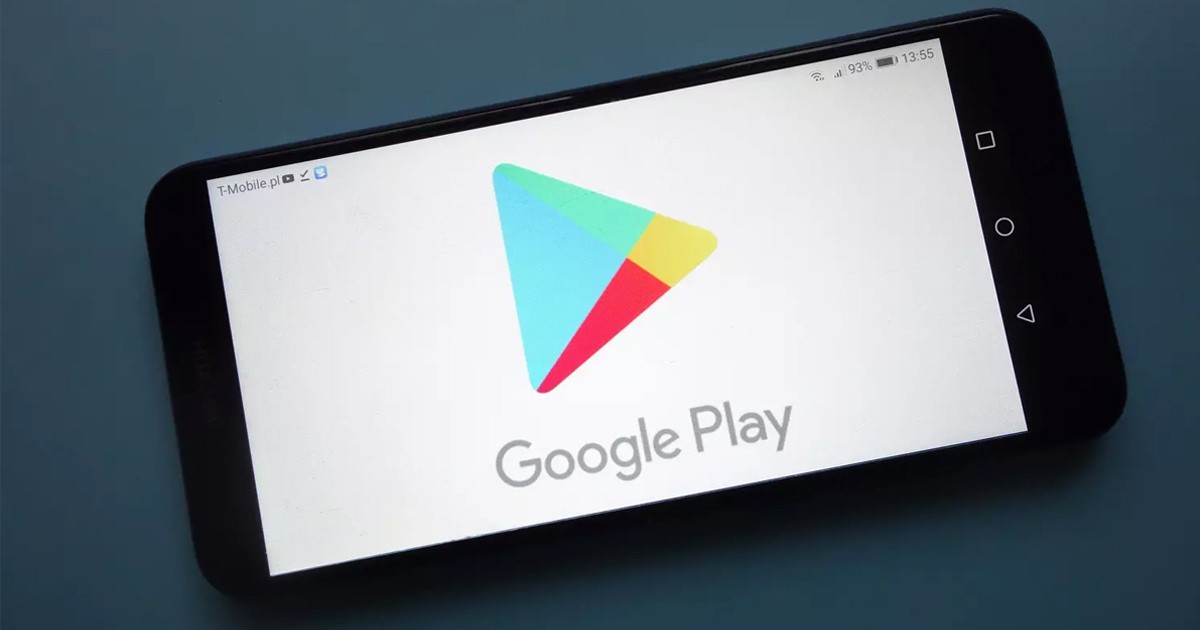
Google Play Store är Androids standardappbutik och världens största appbutik. Du kan ladda ner nästan alla typer av appar och spel för din Android-smarttelefon från Google Play Butik.
Även om det är den mest populära och föredragna appbutiken för Android, måste den fortfarande vara helt fri från buggar. Ibland kan Google Play Butik för Android visa fel och hindra dig från att använda App Store.
När de laddar ner appar från Google Play Butik får användarna ett felmeddelande som lyder “Något gick fel, försök igen”. Om du får det här felmeddelandet är det här vad du behöver göra.
Varför visas felet “Något gick fel, försök igen”?
Felmeddelandet “Något gick fel, försök igen” visas på grund av olika orsaker. Här har vi diskuterat några möjliga orsaker som utlöser felmeddelandet.
- Dålig eller ingen internetanslutning.
- Skadad Google Play Butiks appdata och cache.
- Du är inloggad med flera Google-konton och ett av dem orsakar felet.
- Google-serveravbrott.
Så det här är några av de möjliga orsakerna till felmeddelandet “Något gick fel, försök igen” på Google Play Butik.
Åtgärda “Något gick fel, försök igen” i Google Play Butik
Nu när du vet att det kan finnas olika anledningar till att utlösa felet “Något gick fel, försök igen”, måste du följa några grundläggande tips som delas nedan för att felsöka problemet. Så här åtgärdar du felet i Google Play Butik.
1) Kontrollera din Internetanslutning
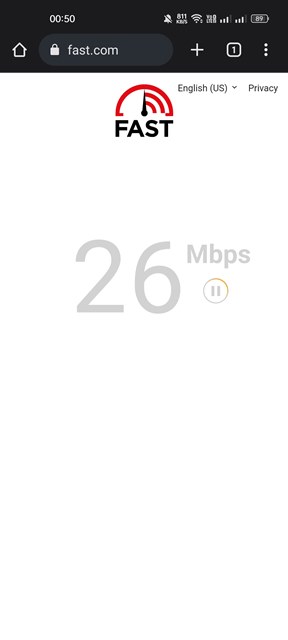
Innan du försöker något annat bör du kontrollera om din internetanslutning fungerar. Oavsett hur ofta du försöker kommer du att få felmeddelanden om en internetanslutning inte är tillgänglig.
Google Play Butik kräver en aktiv internetanslutning för att visa appar och spel. Därför måste du kontrollera din internetanslutning innan du följer nästa metoder.
Du kan använda appar för test av Internethastighet för att kontrollera om din internetanslutning fungerar. Om inga appar för internethastighetstest finns tillgängliga kan du öppna din webbläsare och besöka fast.com-webbplatsen.
2) Kontrollera om Googles servrar är nere
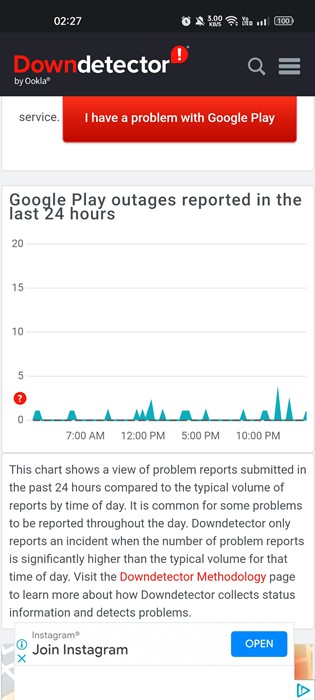
Om ditt internet fungerar, men du fortfarande får felmeddelandet “Något gick fel, försök igen” när du öppnar Google Play Butik, måste du kontrollera om Googles servrar stod inför något avbrott.
Om Googles servrar låg nere för underhåll skulle du inte kunna använda Google Play Butik. Inte bara Google Play Butik, utan du kommer också att möta problem när du använder andra Google-tjänster som YouTube, Gmail, Google Maps, etc.
För att bekräfta det måste du kontrollera Google Play Butiks statussida i neddetektorn.
3) Tvinga upp Google Play Butik
Nästa sak du kan göra för att lösa felet “Något gick fel, försök igen” i Google Play Butik är att tvångsstoppa appen.
Du behöver bara tvinga att avsluta och starta om appen för att lösa felmeddelandet. För det, tryck länge på appikonen för Google Play Butik och välj “Appinfo”.
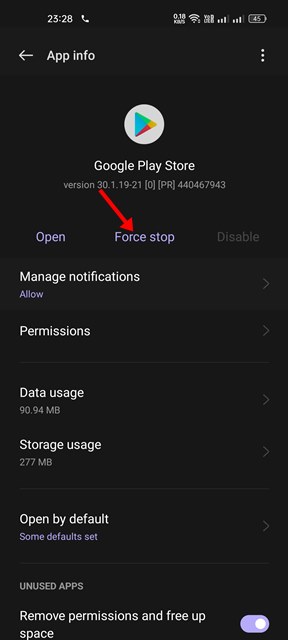
Du måste trycka på knappen Force Stop på skärmen App Info. Detta tvingar fram Google Play Butik på din Android-enhet. När du är klar, starta om appen.
4) Korrigera datum och tid för din smartphone
Många användare har rapporterat att de åtgärdat felet “Något gick fel, försök igen” genom att korrigera datum och tid. Felaktigt datum och tid utlöser ofta problem med Google Play Butik, och många appar skulle också sluta fungera.
Så i den här metoden måste du fixa fel datum och tid på din smartphone för att lösa felet “Något gick fel, försök igen”. Så här gör du.
1. Öppna appen Inställningar på Android och välj “System” eller “Systeminställningar”.
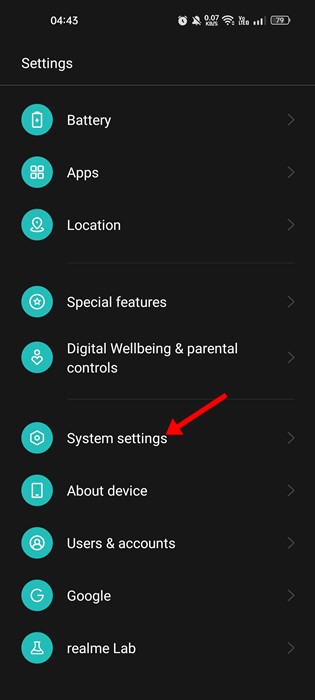
2. På Systeminställningar, tryck på alternativet Datum och tid.
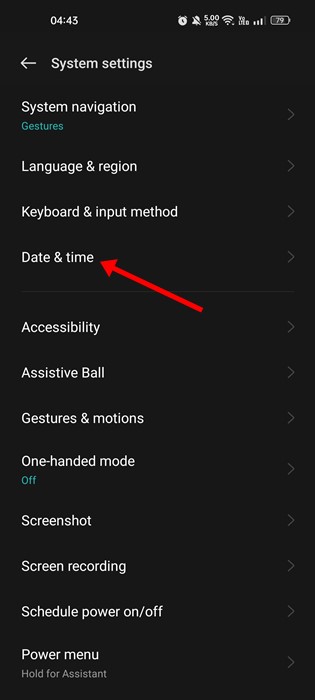
3. Aktivera sedan alternativet “Ställ in tid automatiskt” och “Ställ in tidszon automatiskt” på Datum & tid.

Det är allt! Detta kommer att korrigera datum och tid på din Android-smarttelefon. När du är klar öppnar du Google Play Butik igen; du kommer inte längre att få felmeddelandet “Något gick fel, försök igen”.
5) Växla flygläge på/av
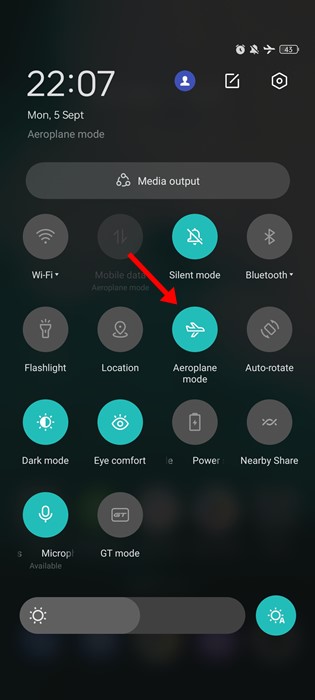
Flygläge eller flygplansläge återställer nätverksanslutningen och kan lösa många problem med internetanslutningen. Så om felet “Något gick fel, försök igen” visas på grund av ett internetproblem, måste du prova den här metoden.
För att växla flygplansläge måste du dra ned avtryckaren för meddelanden och trycka på “Flygplansläge”. Detta skulle återställa nätverksinställningarna och åtgärda felet i Google Play Butik.
6) Rensa Google Play Butik & Services Cache
Om du fortfarande får felet “Något gick fel, försök igen” efter att ha följt alla metoder måste du rensa Google Play Butiks cache. Att rensa datacachen kommer att lösa många Google Play Store-problem. Så här rensar du Google Play Butiks cache.
1. Öppna appen Inställningar på din Android och tryck på Apparna.
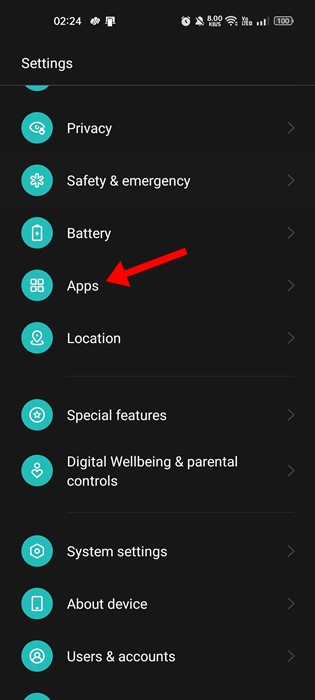
2. På sidan Appar trycker du på Apphantering.
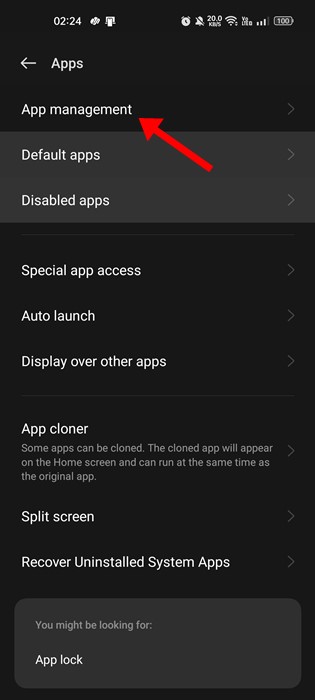
3. Hitta nu Google Play Butik och tryck på den. På appinfosidan trycker du på Lagringsanvändning.
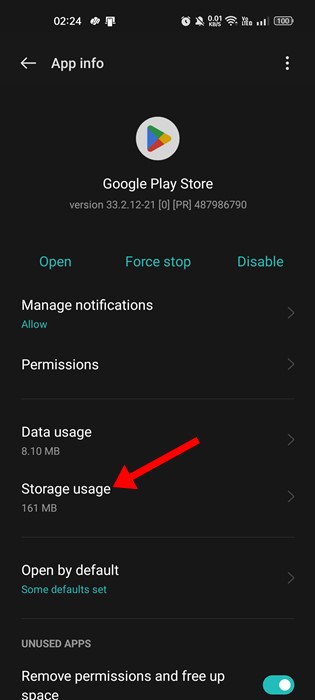
4. På nästa skärm trycker du på knappen Rensa cache.
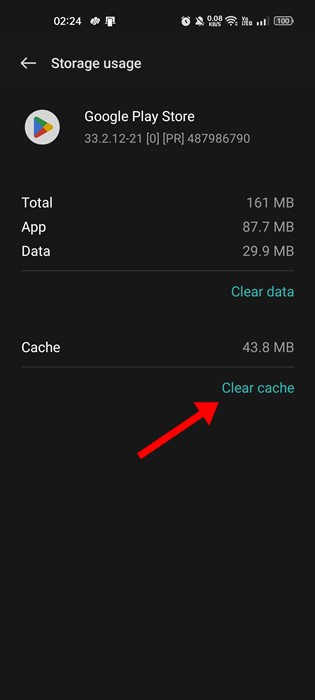
5. Du måste också rensa cacheminnet för Google Play-tjänster.
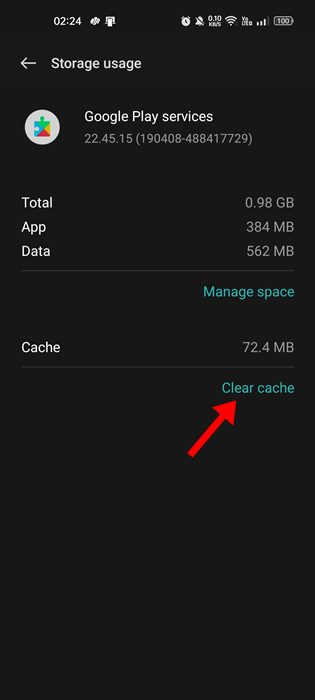
Det är allt! Så här kan du rensa datacachen för Google Play Butik och Google Play Services.
7) Avinstallera uppdateringarna för Google Play Butik
Google Play Butik installerar automatiskt uppdateringarna i bakgrunden. Och ibland kan avinstallation av Play Store-uppdateringarna också lösa problemet “Något gick fel, försök igen”.
Därför, om du fortfarande får “Något gick fel, försök igen”, även efter att du har följt alla metoder, måste du avinstallera uppdateringarna för Google Play Butik.
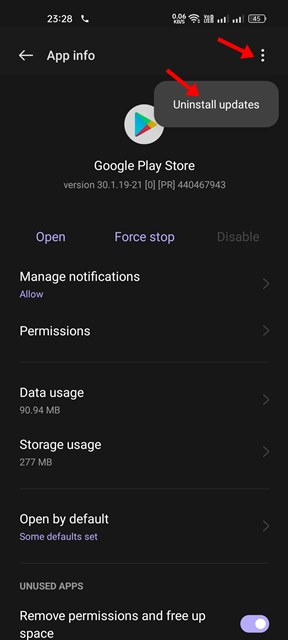
Du måste öppna informationssidan för Google Play Store-appen och trycka på de tre prickarna i det övre högra hörnet. Välj Avinstallera uppdateringar i listan med alternativ som visas.
Det är allt! Detta kommer att avinstallera den senaste uppdateringen av Google Play Butik. När du är klar öppnar du Google Play Butik; den här gången får du inte felmeddelandet “Något gick fel, försök igen”.
8) Ta bort ditt Google-konto och logga in igen
Om du har kommit så långt är det sista alternativet att ta bort Google-kontot från din enhet och logga in igen. För det måste du följa dessa enkla steg.
1. Öppna appen Inställningar på Android och tryck på “Lösenord och konton”. I vissa telefoner kan alternativet heta “Användare och konton”.
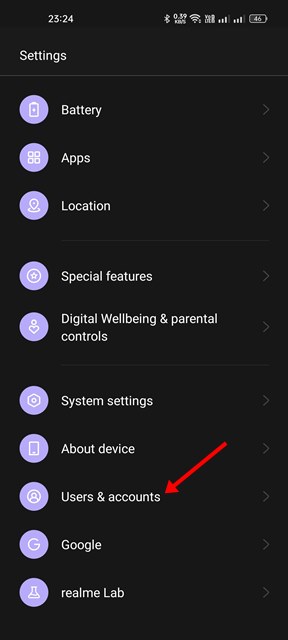
2. På Lösenord och konton trycker du på ditt Google-konto.
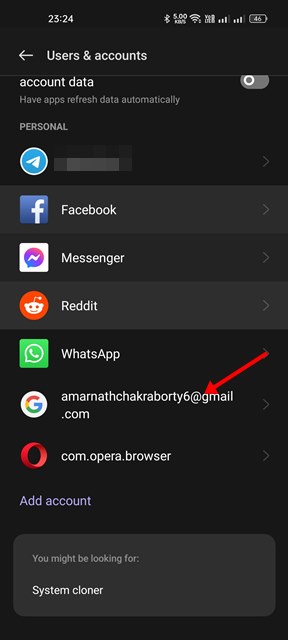
3. På nästa skärm trycker du på tre punkter i det övre högra hörnet.
4. Från listan med alternativ som visas, välj “Ta bort konto”

Det är allt! Så här kan du ta bort ditt Google-konto från din Android-smarttelefon. När du har tagit bort, logga in med samma konto igen.
Så det här är några av de bästa metoderna för att fixa “Något gick fel, försök igen” i Google Play Butik. Om du har följt alla metoder noggrant kan felet redan vara åtgärdat. Om du behöver mer hjälp med att fixa fel i Google Play Butik, låt oss veta i kommentarerna nedan.