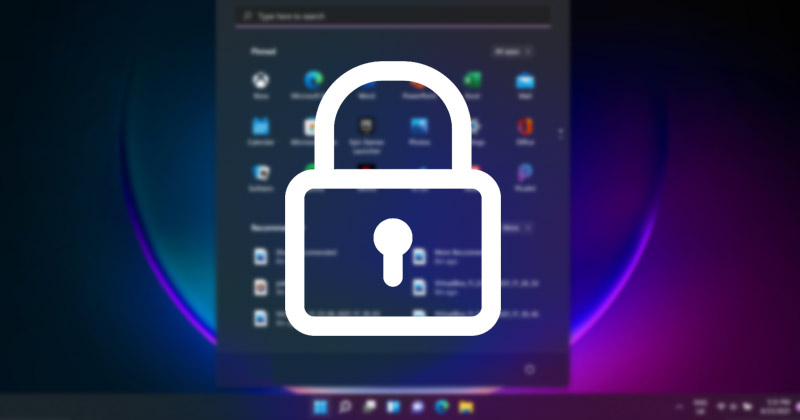
Eftersom Microsoft vet att dess Windows 11-operativsystem inte är helt säkert har det ökat antalet säkerhetsfunktioner. På Windows 11 får du många säkerhetsfunktioner för att skydda din dator som ansiktsupplåsning, PIN-/lösenordsskydd, inloggning efter viloläge och mer.
En annan anmärkningsvärd säkerhetsfunktion är Dynamic Lock, som automatiskt låser din dator för att säkerställa att ingen annan kan använda din dator när du lämnar den. Dynamic Lock är lite annorlunda än andra säkerhetsfunktioner eftersom användare behöver para ihop en Bluetooth-enhet för att aktivera funktionen.
Vad är den dynamiska låsfunktionen i Windows 11?
Dynamic Lock är en säkerhetsfunktion som varje användare bör aktivera och använda. Med den här funktionen aktiverad kan Windows använda enheter som är ihopparade med din dator för att hjälpa dig att upptäcka när du är borta.
När Windows upptäcker att den ihopparade enheten är utanför Bluetooth-räckvidden låser den automatiskt datorn. Så, funktionen gör det svårare för någon att få tillgång till din Windows-enhet om du går bort från din dator och glömmer att låsa den.
Steg för att aktivera det dynamiska låset i Windows 11
Nu när du är fullt medveten om Dynamic Lock kanske du vill aktivera och använda funktionen på ditt system. Så här kan du aktivera det dynamiska låset i Windows 11.
1. Först av allt, klicka på Windows 11 Start-menyn och välj Inställningar.
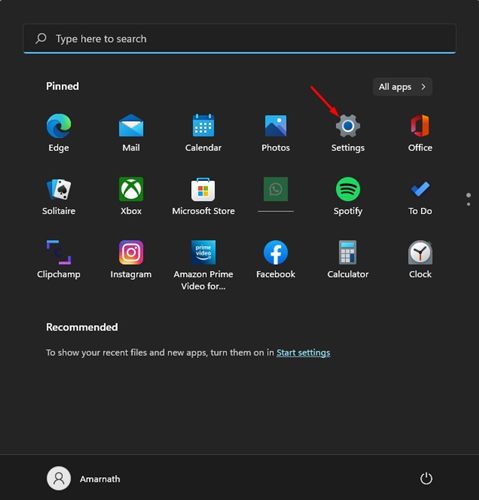
2. I appen Inställningar klickar du på alternativet Bluetooth och enheter i den vänstra rutan.
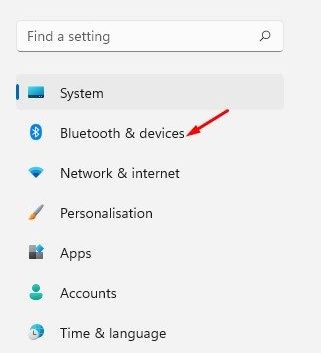
3. I den högra rutan klickar du på knappen Lägg till enhet bakom enheterna.
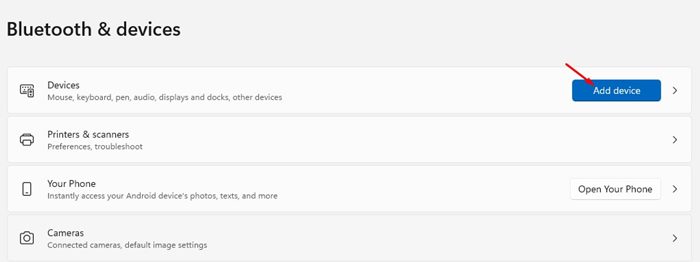
4. I popup-fönstret Lägg till en enhet klickar du på Bluetooth.
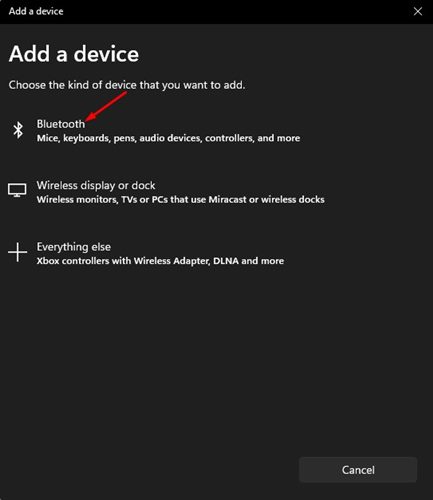
5. Nu kommer Windows 11 att skanna alla tillgängliga Bluetooth-enheter i närheten. Se till att slå på Bluetooth på den andra enheten du vill parkoppla.
6. När du är klar, välj din enhet och följ instruktionerna på skärmen för att slutföra ihopparningsprocessen.
7. När du har parat ihop, gå till Inställningar > Konton > Inloggningsalternativ.
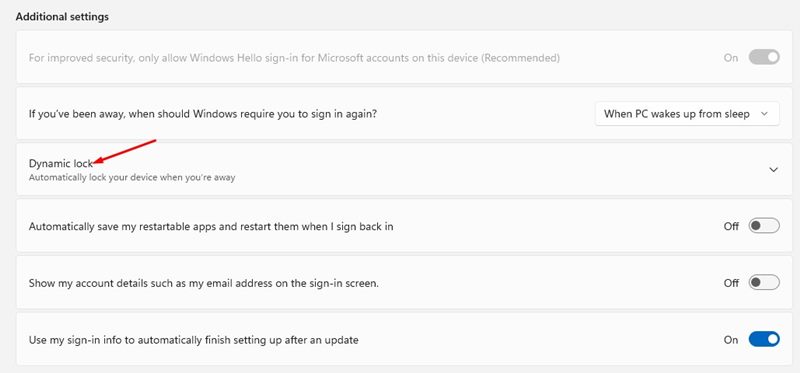
9. Markera sedan rutan för Tillåt Windows att automatiskt låsa din enhet när du är borta.
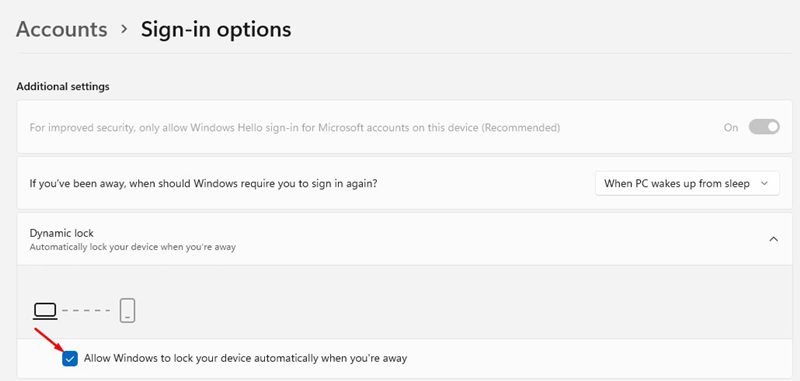
10. Om du inte vill använda den här funktionen måste du inaktivera kryssrutan för ‘Tillåt Windows att automatiskt låsa din enhet när du är borta i steg 9.
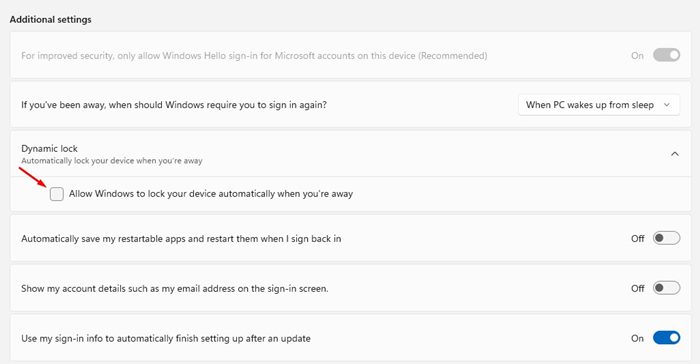
Det är allt! Detta kommer att aktivera Dynamic Lock-säkerhetsfunktionen på din Windows 11-dator. Du är färdig.
Windows 11 kan till och med aktivera säkerhetsfunktionen Login after sleep, förutom Dynamic Lock. Inloggning efter viloläge förhindrar också obehörig åtkomst till din Windows 11-dator i din frånvaro.
Om du är en upptagen person och ofta glömmer att låsa din dator när du flyttar bort bör du aktivera funktionen. Dynamic Lock är bara ett av många sätt att skydda din Windows 11-dator från obehörig åtkomst.