Aktivera/inaktivera USB-port i Windows!
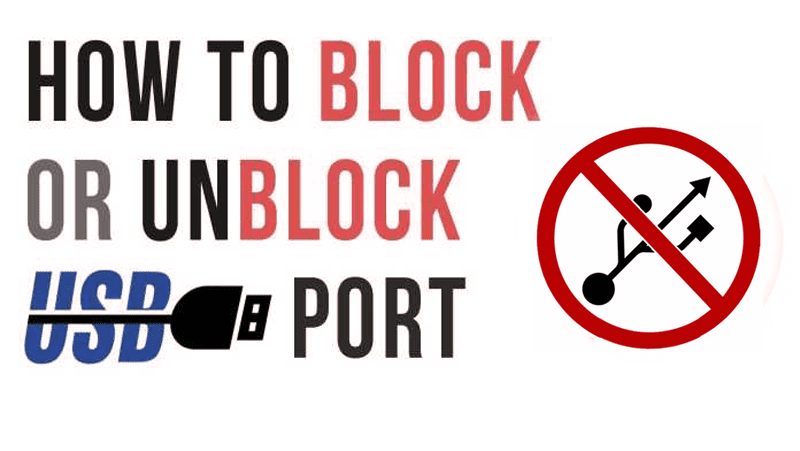
Om du är student kan du ha sett en blockerad pennenhet/USB-flashenhet på skol- eller högskoledatorer. Låt oss erkänna att vi alla har gått igenom sådana situationer i vår barndom där vi har anslutit vår USB-enhet till datorn och datorn inte upptäckte den anslutna enheten.
Det här händer när systemadministratören inaktiverar USB-portarna. Blockerade USB-portar är ganska vanliga på arbetsplatsen eller högskolan eller skolan eftersom det förhindrar obehörig USB-åtkomst. Att blockera åtkomst till USB-portar är verkligen ett utmärkt sätt att förhindra obehöriga användare att överföra eller stjäla data från din dator.
Aktivera eller inaktivera USB-portar i Windows
Så om din dator används av andra, bör du inaktivera USB-portar i Windows 10. I den här artikeln kommer vi att dela några av de bästa metoderna som skulle hjälpa dig att aktivera/avaktivera USB-portar i Windows 10.
Nedan har vi delat några av de bästa metoderna som skulle hjälpa dig att aktivera
De fem sätten att blockera eller inaktivera USB-portar på din dator:
- Ändra eller ändra registervärden för att inaktivera USB-portar.
- Inaktiverar USB-portar från Enhetshanteraren.
- Genom att avinstallera dina USB-masslagringsdrivrutiner.
- Använder programvara från tredje part
- Använd Microsoft Support för att fixa det
Så låt oss ha en poäng med att analysera de fem sätten med vilka du kan inaktivera dina USB-portar på Windows 7/8 PC.
Använder Registereditorn
I den här metoden måste vi göra några ändringar i Windows-registerinställningarna för att inaktivera/aktivera USB-drivrutiner och åtkomst till masslagring. Så, låt oss kolla.
Steg 1. Gå till skrivbordet och tryck på “Win Button + R“. Nu måste du skriva kommandot “Regedit” och trycka på “OK” -knappen
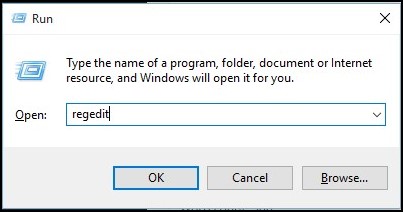
Steg 2. Nu kommer du att uppmanas till ett fönster. Så i det följer vad som stårHIKEY_LOCAL_MACHINE -> SYSTEM -> CURRENT CONTROL SET -> SERVICES -> USBSTOR
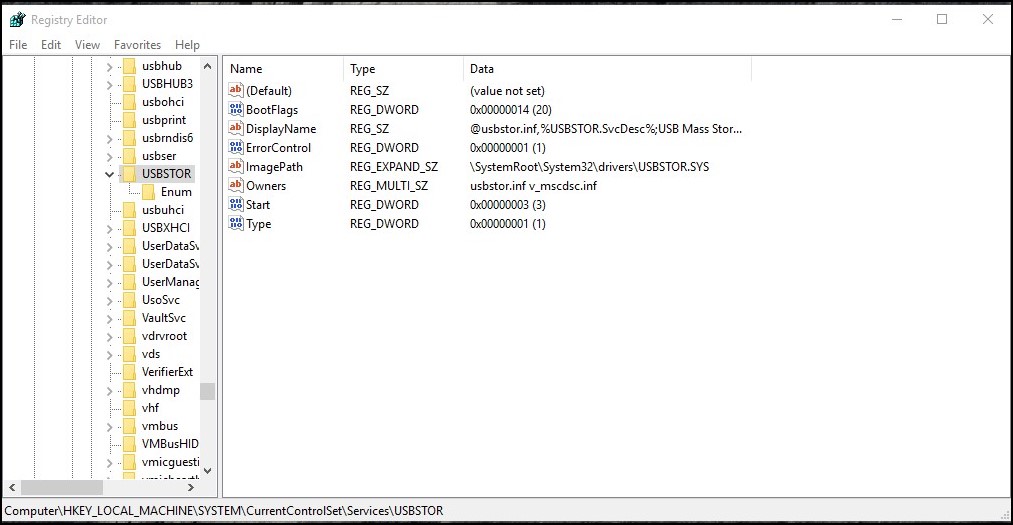
Steg 3. Nu behöver du bara ta reda på START i arbetsområdet. I det, för att inaktivera, ändra bara värdedata med “4” eller för nästa gång om du vill aktivera din USB-port igen, ändra den till “3” men kom ihåg efter varje uppgift eller ändra värdet Stäng din registerredigerare.
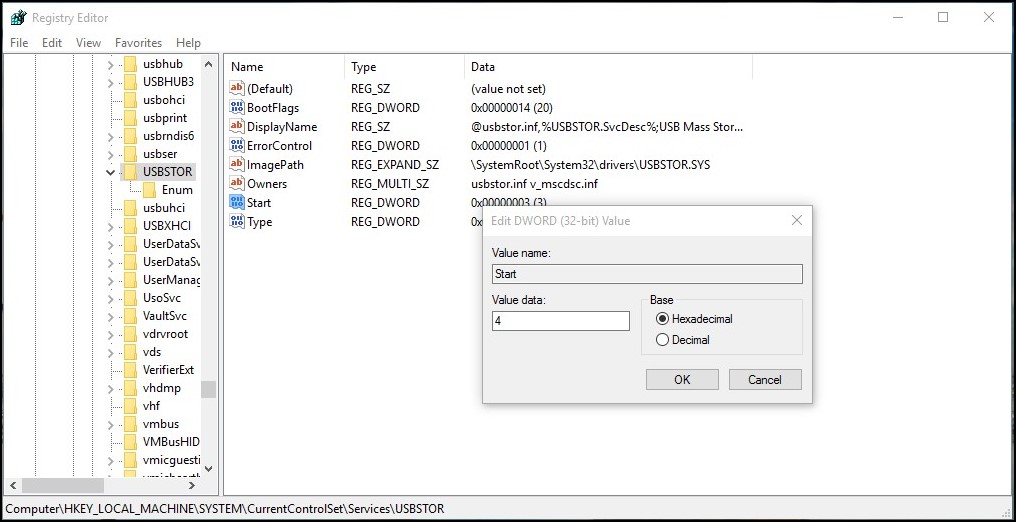
Det är allt! Du är färdig. Så här kan du använda Windows-registret för att avblockera/blockera USB-portar i Windows 10.
Inaktiverar USB-portar från Enhetshanteraren
Ovanstående metod är det perfekta sättet att inaktivera USB-portar på datorer. Men om ovanstående misslyckades kan du använda den här metoden för att inaktivera USB-portarna via Enhetshanteraren.
Steg 1. Du måste högerklicka på ikonen Den här datorn/den här datorn och sedan välja “Hantera”
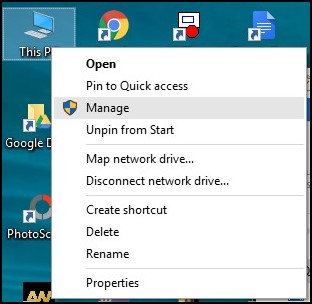
Steg 2. Då kommer du att se en popup med fönster som liknar bilden ovan. Klicka på alternativet “Enhetshanteraren” i den vänstra rutan.
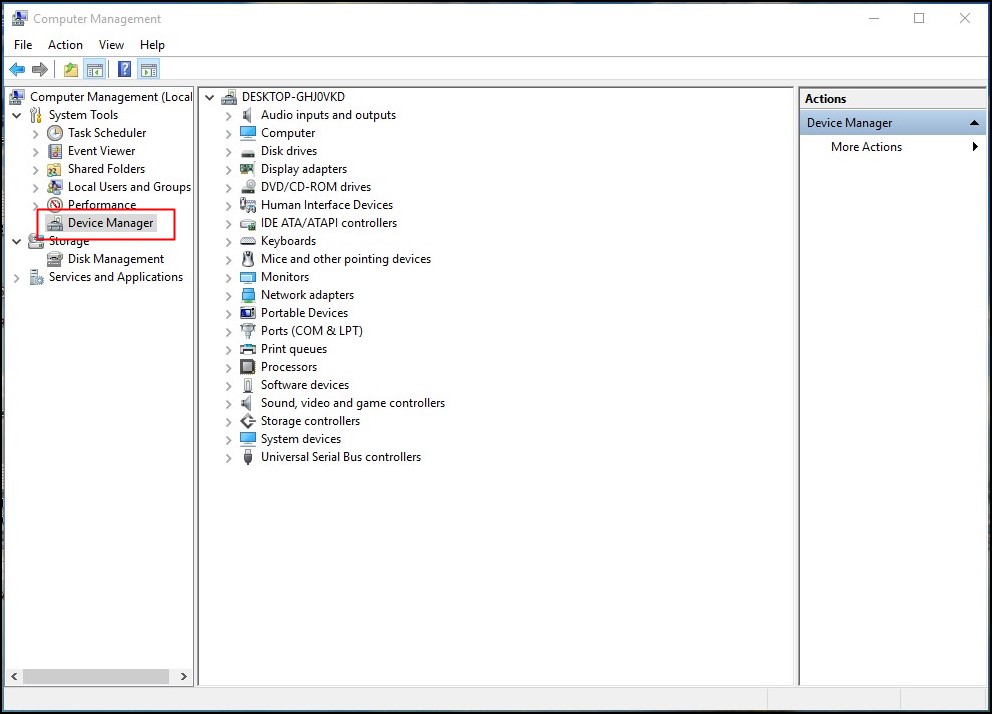
Steg 3. Nu måste du hitta Universal Serial Bus Controllers
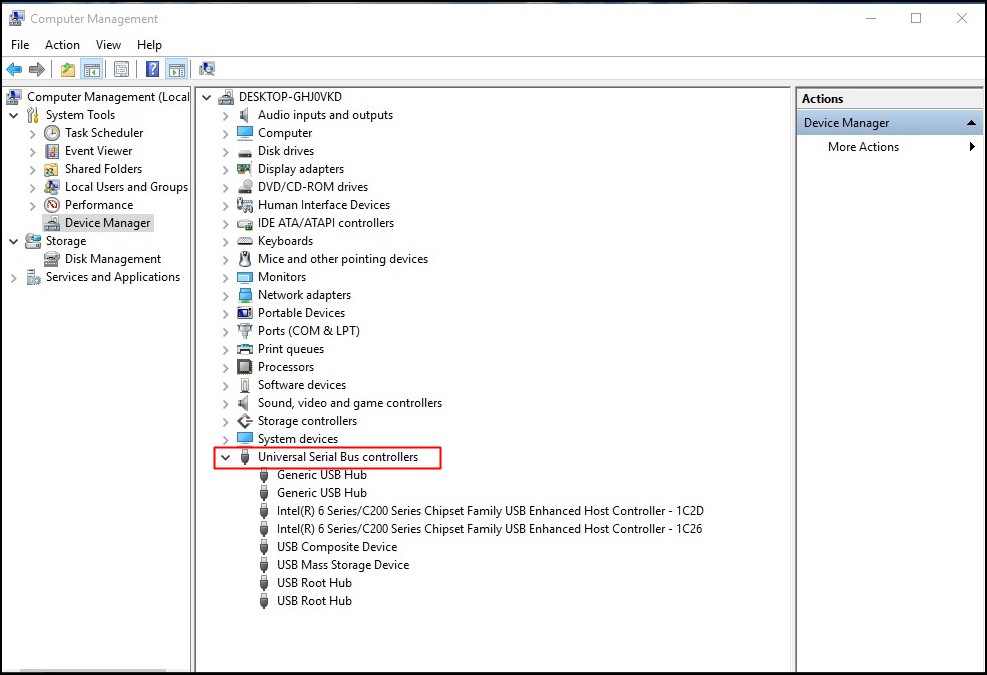
Steg 4. Under Universal Serial Bus Controllers, välj alla enheter och högerklicka på Inaktivera alla och se om det fungerar eller inte.
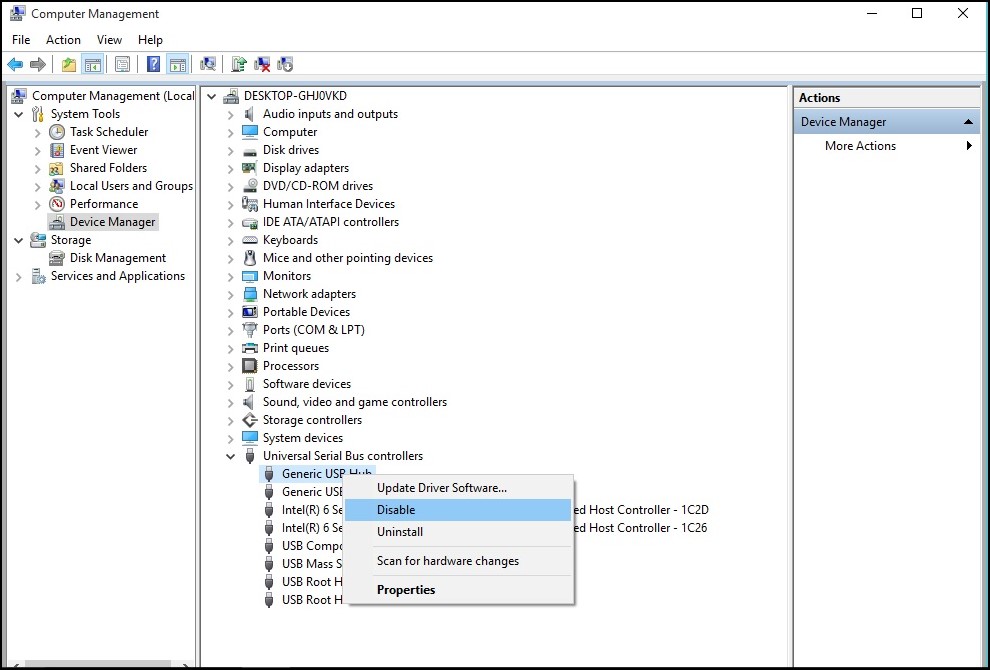
Om porten inte fungerade, starta om datorn. Glöm inte att aktivera den enheten senare även efter att du har startat om din dator.
Genom att avinstallera dina USB-masslagringsdrivrutiner
Tja, detta är inte den mest rekommenderade metoden, men det är ändå en användbar metod. Om du är orolig för din dators säkerhet kan du avinstallera USB-masslagringsdrivrutinerna. Detta kommer tillfälligt att blockera USB-åtkomst.
Steg 1. Först av allt, gå till Enhetshanteraren
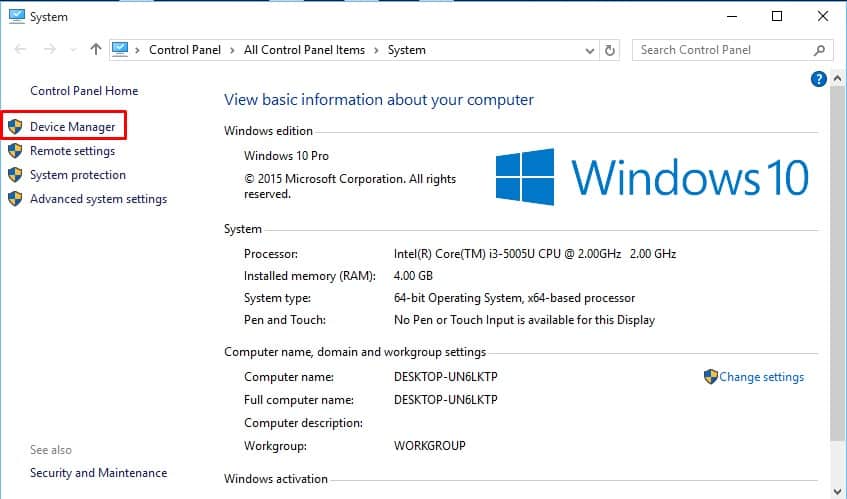
Steg 2. Under Enhetshanteraren expanderar du “Universal Serial Bus Controllers”
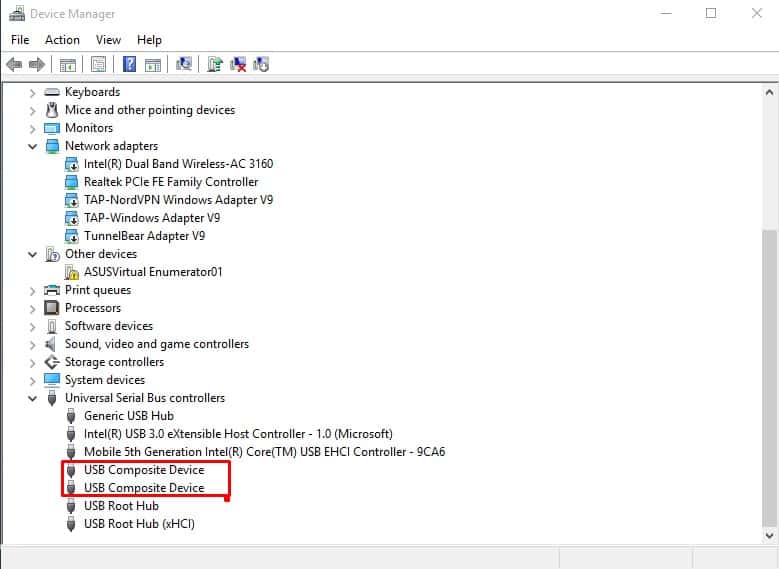
Steg 3. Högerklicka på USB-porten och välj sedan “Avinstallera”
Däremot kommer Windows att söka efter USB-portdrivrutiner och automatiskt installerar drivrutinerna och din USB kommer att börja fungera som vanligt igen.
Använda programvaran från tredje part
För att inaktivera USB-portarna på din dator efter att ha analyserat alla ovanstående steg och metoder, om du inte är nöjd måste du förmodligen installera någon programvara från tredje part på din dator så att den blockerar din dators USB-portar manuellt med ett programprogram. ladda ner den härifrån.
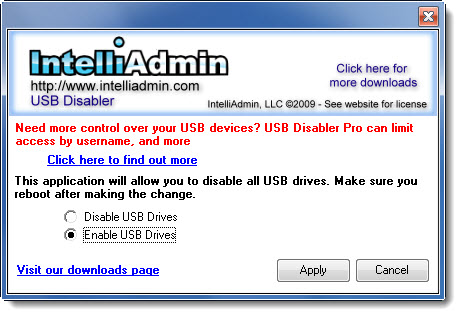
Programvaran kan enkelt laddas ner från länken här USB-drivrutin inaktivera/aktivera, Vad kan du göra med programvaran? Du kan inaktivera och aktivera din dators USB-portar.
Använder BuduLock
Det är gratis programvara som hjälper dig att låsa valfri användardefinierad mapp och att blockera obehörig åtkomst till USB-enheten. Med enkla ord låter den dig blockera USB-portar och låsa mappar med lösenordsskydd. Detta fungerar som ett säkerhetsverktyg. Låt oss veta hur man använder den.
Steg 1. Först av allt, ladda ner och installera BuduLock på din Windows-dator och kör programvaran.
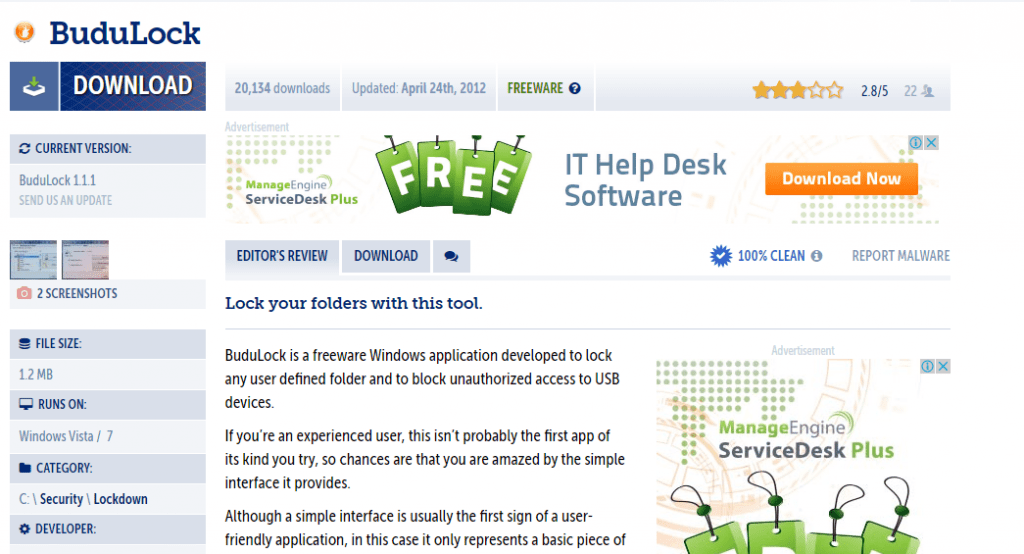
Steg 2. Nu kommer du att se skärmen som nedan. Sätt nu in USB-enheten på din Windows-dator.
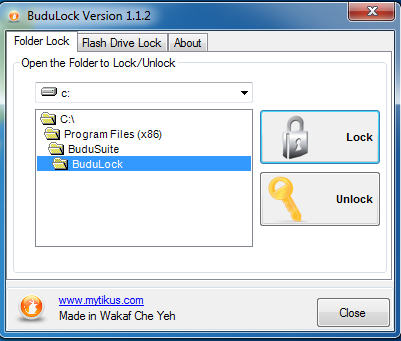
Steg 3. Nu måste du välja alternativet “Flash Drive Lock” som finns precis bakom alternativet Mapplås.
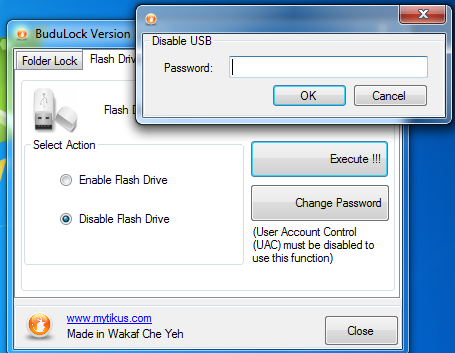
Steg 4. Nu måste du klicka på Inaktivera Flash-enhet för att blockera USB-porten. Om du vill aktivera det, välj bara alternativet “Aktivera Flash Drive” och ange ditt lösenord.
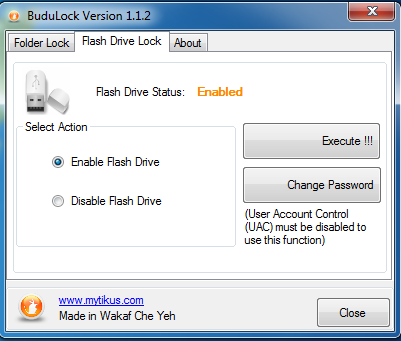
Det är allt! Du är klar, detta är det enklaste sättet att blockera USB-portarna på din Windows-dator.
Så det här är de fem bästa sätten att aktivera eller inaktivera dina USB-portar i Windows. Om du behöver hjälp med metoderna som beskrivs ovan kan du fråga oss i kommentarsektionen nedan. Jag hoppas att du gillar inlägget. Dela den gärna med dina vänner också!