Vill du ändra din Androids skärmupplösning?
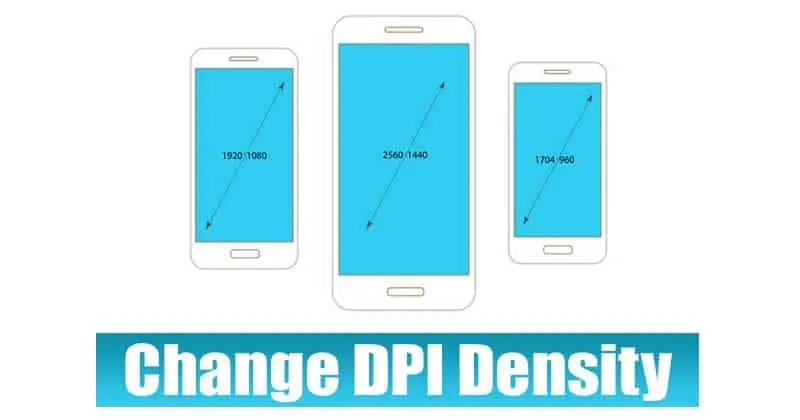
Vi är ganska säkra på att du en gång i ditt liv har stött på en situation där texten på din Android-enhet verkar för stor. Jo, på en Windows-dator kan vi ändra skärmupplösningen för att justera texten som visas på skärmen. Men vi kan inte göra samma sak på Android.
På Android-operativsystemet måste vi ändra DPI på vår Android-smarttelefon. DPI betyder punkter per tum och det representerar förhållandet mellan enhetens upplösning och skärmstorleken. Så ju högre DPI, desto mer textinnehåll kan du se på displayen.
Vad är Android DPI?
Tja, om vi tittar i närheten kommer vi att hitta massor av olika Android-enheter. Var och en av dem har olika hårdvarukomponenter. Det är därför utvecklare publicerar appar och spel baserade på uppsättningar av enheter. Vanligtvis finns det flera varianter av appar och spel tillgängliga i Play Butik. När vi laddar ner appar från Play Butik känner plattformen igen våra enheter och serverar den kompatibla versionen.
Apk-filer kategoriseras vanligtvis efter DPI-storlek, processorstorlek, RAM, etc. DPI betyder här skärmdensiteten. DPI-värdet hjälper appen att veta hur mycket synligt innehåll som får plats på skärmen. Så om appen som du försöker installera upptäcker att DPI-värdet för din enhet inte stämmer överens med appen, kommer du att möta inkompatibilitetsproblem när du installerar appar från Play Butik.
Steg för att ändra DPI-densitet på Android
På nya smartphones får användare en funktion för att styra skärmupplösningen. Möjligheten att styra DPI är dock inte tillgänglig på smartphones som körs på Android 6.0 och lägre. Därför kommer vi i den här artikeln att dela med dig en arbetsmetod för att ändra DPI på Android Nougat eller ovan.
Använder Easy DPI Changer
Easy DPI Changer är en av de bästa root-apparna som finns på Google Play Butik som låter användare ändra och återställa DPI. Så genom att ändra DPI kan du ändra och återställa skärmupplösning, återställa stoppning, etc. Så här använder du appen.
Notera: Handledningen som vi kommer att diskutera nedan kan blockera din enhet eller kanske inte fungerar korrekt. Du måste säkerställa rätt värde innan du fortsätter till stegen nedan.
Steg 1. Installera och kör först och främst Enkel DPI-växlare på din Android-smarttelefon från Google Play Butik.
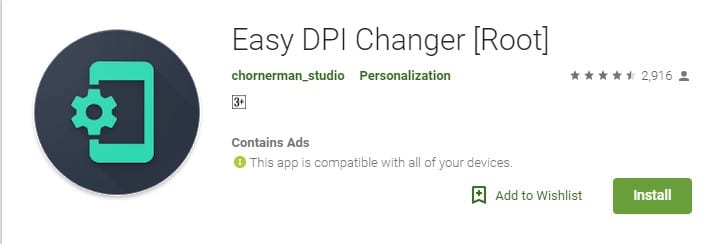
Steg 2. Appen körs bara på rotade Android-smarttelefoner. Så den kommer att be dig att bevilja Superuser-förfrågan. Se till att trycka på “Bevilja” när den ber om superanvändartillstånd.
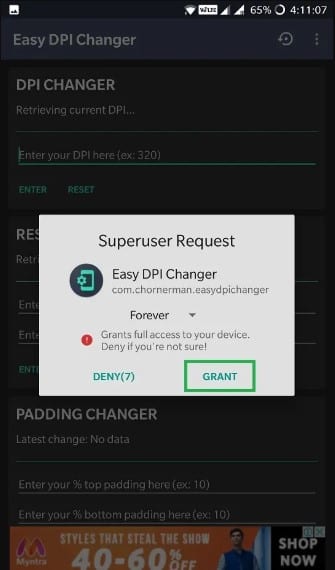
Steg 3. Nu kommer du att se appens huvudgränssnitt. På det allra första alternativet väljer du ‘DPI Changer’ och sedan måste du ange önskat värde. Se till att ange rätt värde.
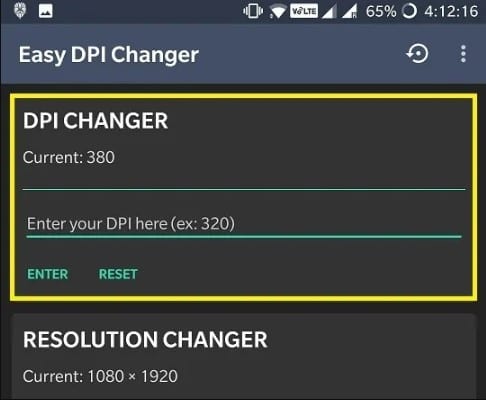
Det var allt, du är klar! Nu är det bara att starta om din Android-smarttelefon för att ändringarna ska träda i kraft.
Använder Build Prop Editor
Genom att redigera Build prop-filer kan du enkelt ändra DPI-densitet på Android. För att redigera Build Prop-filen måste du ha en rotad enhet. Så om du har en rotad Android-smarttelefon, följ några enkla steg nedan.
Steg 1. Först av allt, ladda ner och installera BuildProp Editor på din Android-smarttelefon från Google Play Butik. Du kan hämta nedladdningslänken från här.
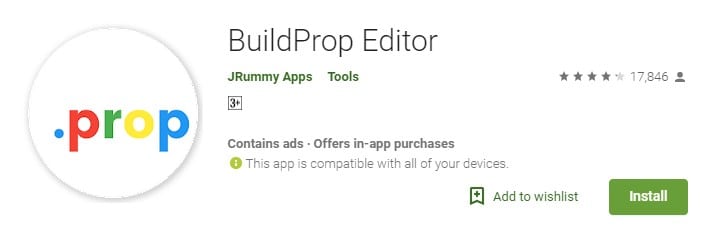
Steg 2. I nästa steg öppnar du appen och ger “Root Permission”
Steg 3. Gå sedan till avsnittet ‘Bygginfo’ och du måste hitta filen ro.sf.lcd_density. Öppna filen med valfri text- eller HTML-visningsapp.
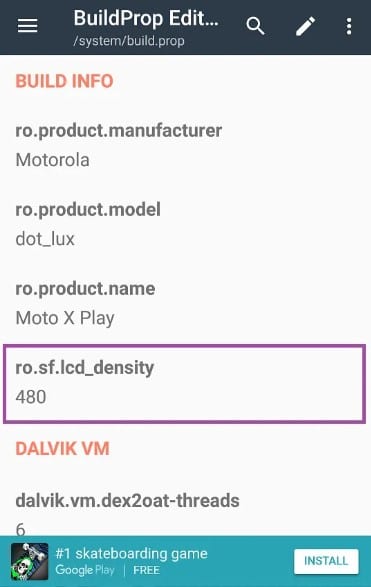
Steg 4. Ange värdet i fältet Värde och tryck sedan på knappen “Spara”.
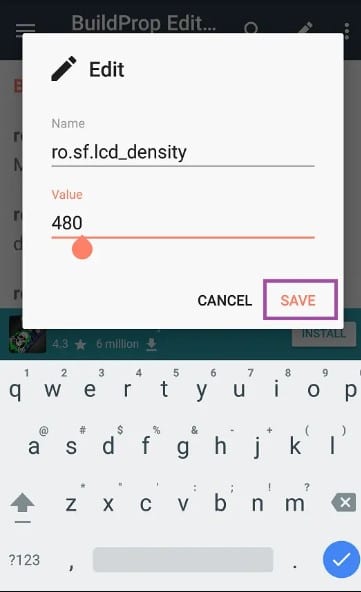
Det var allt, du är klar! Nu är det bara att starta om din dator, så kommer DPI-densiteten för din Android att ändras efter omstarten.
Använda Developer Option
Om du inte har en rotad enhet måste du följa den här metoden för att ändra Android-upplösningen. Följ några av stegen nedan för att ändra DPI-densitet på Android via Developer-alternativet.
Steg 1. Först av allt, gå till Inställningar > Om telefonen. Scrolla nu ner och hitta ‘Byggnummer’. Du måste trycka på “Byggnumret” 5 till 6 gånger kontinuerligt tills du ser meddelandet “Du är en utvecklare nu”.
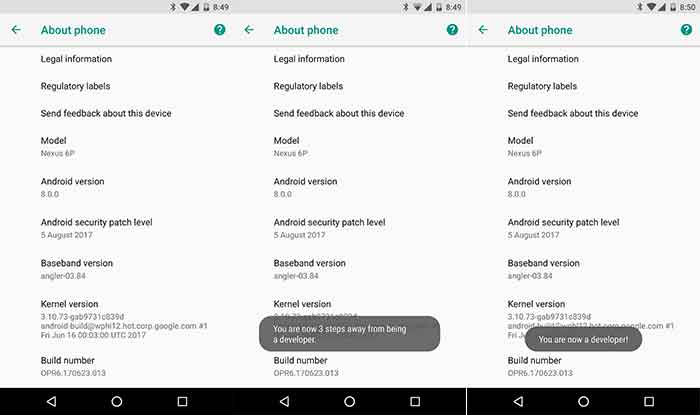
Steg 2. Öppna nu Inställningar > System > Utvecklaralternativ. Under utvecklaralternativet måste du hitta alternativet “Minsta bredd”
Steg 3. Under ‘Minsta bredd’ hittar du standard DPI-värdet för din enhet. Se till att anteckna standardvärdet så att du kan återställa det.
Steg 4. Klicka på “Minsta bredd” och du kommer att bli ombedd att ange det nya värdet.
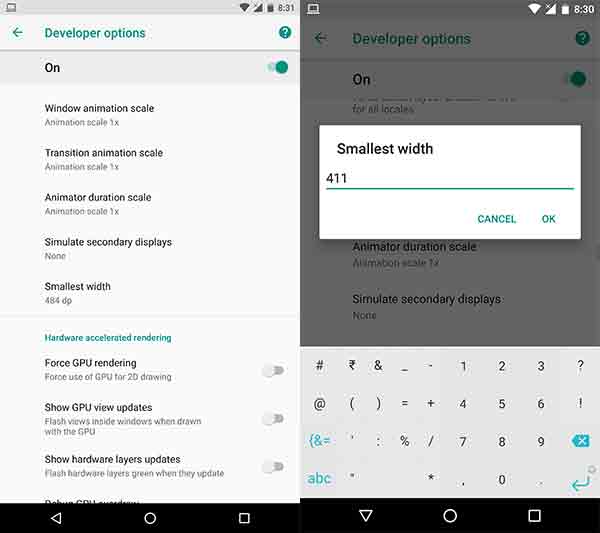
Det var allt, du är klar! Du behöver bara ange valfritt dpi-värde för att göra ändringar. Om du inte gillar ändringarna och vill återgå till standardinställningarna anger du standardvärdet för DPI som du har noterat i steg 3.
Slutsats
Så den här artikeln handlar om hur du ändrar DPI-densiteten på Android. Om du har några tvivel relaterade till detta, låt oss veta i kommentarsfältet nedan. Jag hoppas att den här artikeln hjälpte dig! Dela det också med dina vänner.