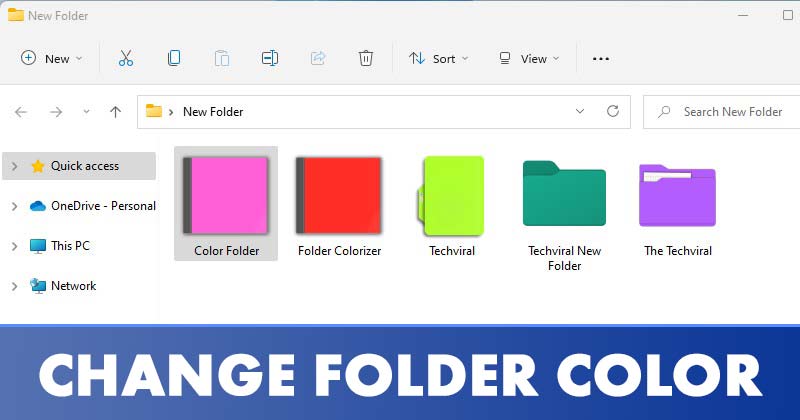
Även om Windows 11 är ett mycket anpassningsbart operativsystem för skrivbordet, saknar det fortfarande några viktiga funktioner. Till exempel är levande tapeter inte tillgängligt; du kan inte ändra färgen på dina mappar.
Även om du kan använda live wallpaper-appar för att få levande bakgrundsbilder på Windows 11, hur är det med mappfärgerna? Windows 11 tillåter användare att ändra mappikonerna, men färgen på mapparna kan inte ändras.
Att ändra mappfärgerna i Windows 11 kräver användning av programvara från tredje part. Om du är intresserad av att anpassa mappfärgerna i Windows 11, läser du rätt guide.
3 metoder för att ändra mappfärg i Windows 11
I den här artikeln kommer vi att dela en steg-för-steg-guide om hur du ändrar färgen på mappar i Windows 11. Processen kommer att vara enkel; följ dem bara enligt anvisningarna.
1. Använda Rainbow Folders
Rainbow Folders är ett lättviktigt program som låter dig ändra mappfärgen i några enkla steg. Du kan också justera färgen för valda mappar med färgton och mättnadsstaplar. Här är vad du behöver göra.
1. Först av allt, ladda ner Regnbågsmappar app på din dator.
2. Den nedladdade filen kommer att finnas tillgänglig i en ZIP-fil. Du måste extrahera ZIP-filen.
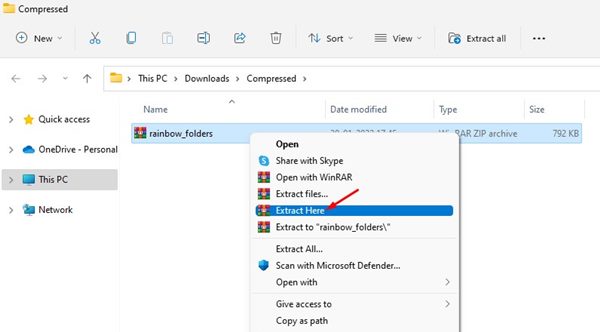
3. När du har extraherat kör du den körbara filen Rainbow Folders och klickar på knappen Nästa.
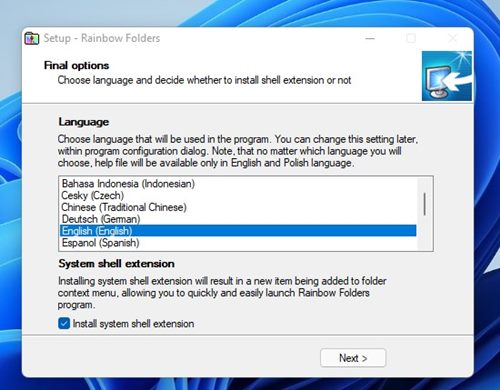
4. Följ nu instruktionerna på skärmen för att slutföra installationsprocessen.
5. När du har installerat, tryck på Windows-tangent + S för att öppna Sök. På Sök skriv i Rainbow mappar och öppna den från listan.
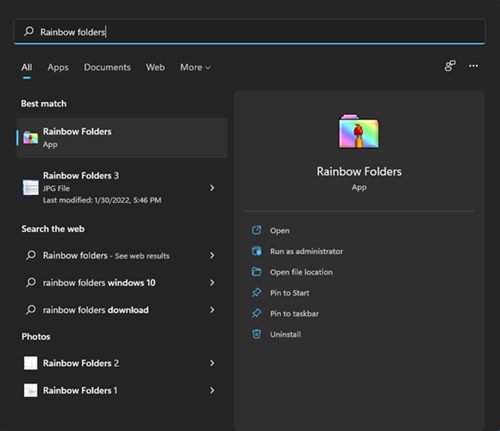
6. Välj nu mappen som du vill färglägga. Justera nyans- och mättnadsnivån i färgsektionen för att justera färgen. När du är klar klickar du på knappen Färglägg.
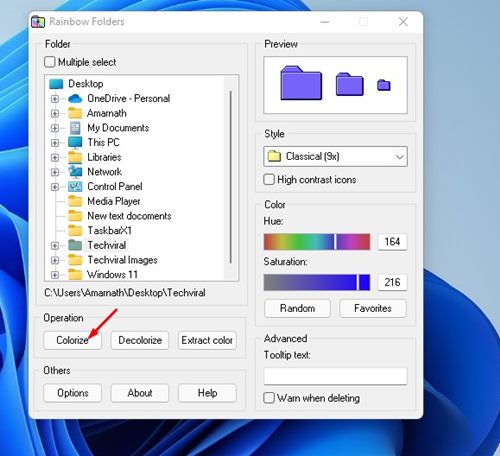
Det är allt! Du är färdig. Så här kan du använda Rainbox-mappar för att färglägga mappar i Windows 11.

2. Använda CustomFolder
CustomFolder är ett annat bästa verktyg som kan användas för att anpassa färgerna och ikonerna i dina Windows 11-mappar. Så här använder du CustomFolder i Windows 11.
1. Öppna först den här länken och ladda ner Custom Folder applikation på din PC.
2. När du har laddat ner, extrahera mappen och installera programmet på ditt system.
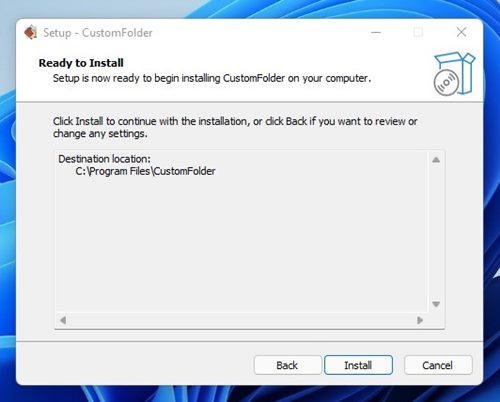
3. Starta nu CustomFolder på din PC. Dra och släpp sedan mappen till gränssnittet för CustomFolder.
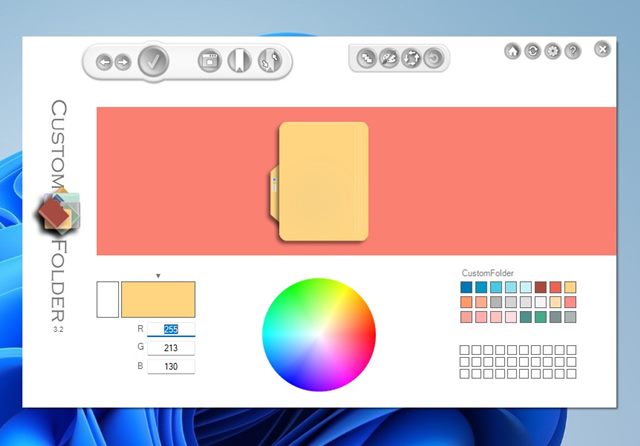
4. Nu måste du välja önskad färg och klicka på knappen Använd.
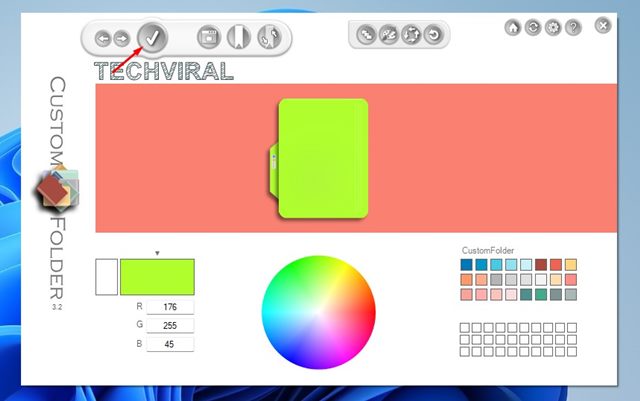
Det är allt! Du är färdig. Detta kommer att ändra mappfärgen.
3. Använda Folder Colorizer
Folder Colorizer är ett annat bästa Windows-verktyg som kan ändra färgen på en mapp i Windows 11. Så här använder du Folder Colorizer i Windows 11.
1. Först och främst, besök den här länken och ladda ner Mappfärgare på din PC.
2. När du har laddat ned, installera Folder Colorizer på din PC.

3. När du har installerat, öppna filutforskaren och högerklicka på mappen du vill ändra färg. Du hittar ett nytt alternativ i högerklicksmenyn – Färglägg!
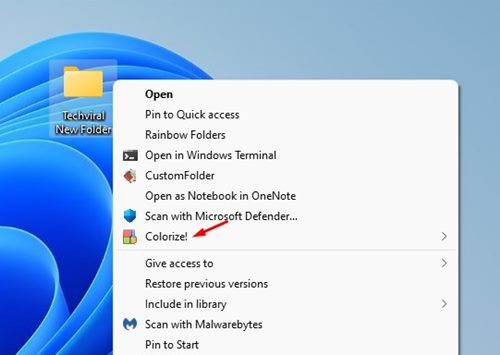
4. Välj färgsätt! Alternativ på snabbmenyn och välj önskad färg.

5. Om du vill återställa den ursprungliga färgen, högerklicka på mappen och välj Färglägg! > Återställ originalfärgen.
Det är allt! Du är färdig. Så här kan du ändra mappens färg via Folder Colorizer på Windows 11.
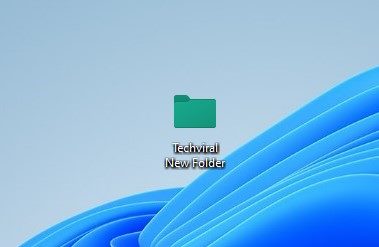
Det är ganska enkelt att ändra färgen på en mapp i Windows 11. Jag hoppas att den här artikeln har hjälpt dig! Dela den också med dina vänner. Om du har några tvivel relaterade till detta, låt oss veta i kommentarsfältet nedan.