
Filer-appen är den ursprungliga filhanteraren på iPhone och iPad. Men eftersom det är Apple har den sett till att få den här appen att sticka ut från mängden genom att ge stöd för tredjepartsappar för molnlagring som Google Drive, Dropbox, etc. Så förutom detta, vad kan du göra med appen Filer? Tja, svaret på det finns i den här guiden. Så starta appen Filer på din iPhone eller iPad och gå med oss när vi utforskar alla funktioner i appen och hur man använder dem.
Du kan komma åt följande filer från appen Filer
Här är filerna som du kommer att kunna komma åt från appen Filer:
- Filer på iPhone, iPad eller iPod touch.
- Pages, Numbers och Keynote-dokument på iCloud-enheten.
- Filer från andra molntjänster och appar, som Dropbox, OneDrive, Adobe Creative Cloud, Google Drive och andra.
Detta kan vara en överraskning för dig, men appen Filer har inte stöd för iPhones fotobibliotek. Vi har nämnt stegen för det i ett av följande avsnitt.
Aktivera åtkomst till appar från tredje part i Filer
Som standard har appen Filer inte tillgång till vissa filformat inuti din iPhone. Jag antar att Apple tog användarnas integritetsskydd lite för allvarligt. Så för att komma åt filerna för dessa appar måste du:
- Öppna appen Filer på din iPhone.
- Tryck på Bläddra.
För att säkerställa att du är på huvudsidan för Bläddra, tryck på Bläddra igen. - Välj ikonen med tre prickar uppe till höger.
- Tryck nu på Redigera.
- Slå på apparna du vill ge åtkomst till och tryck på Klar.
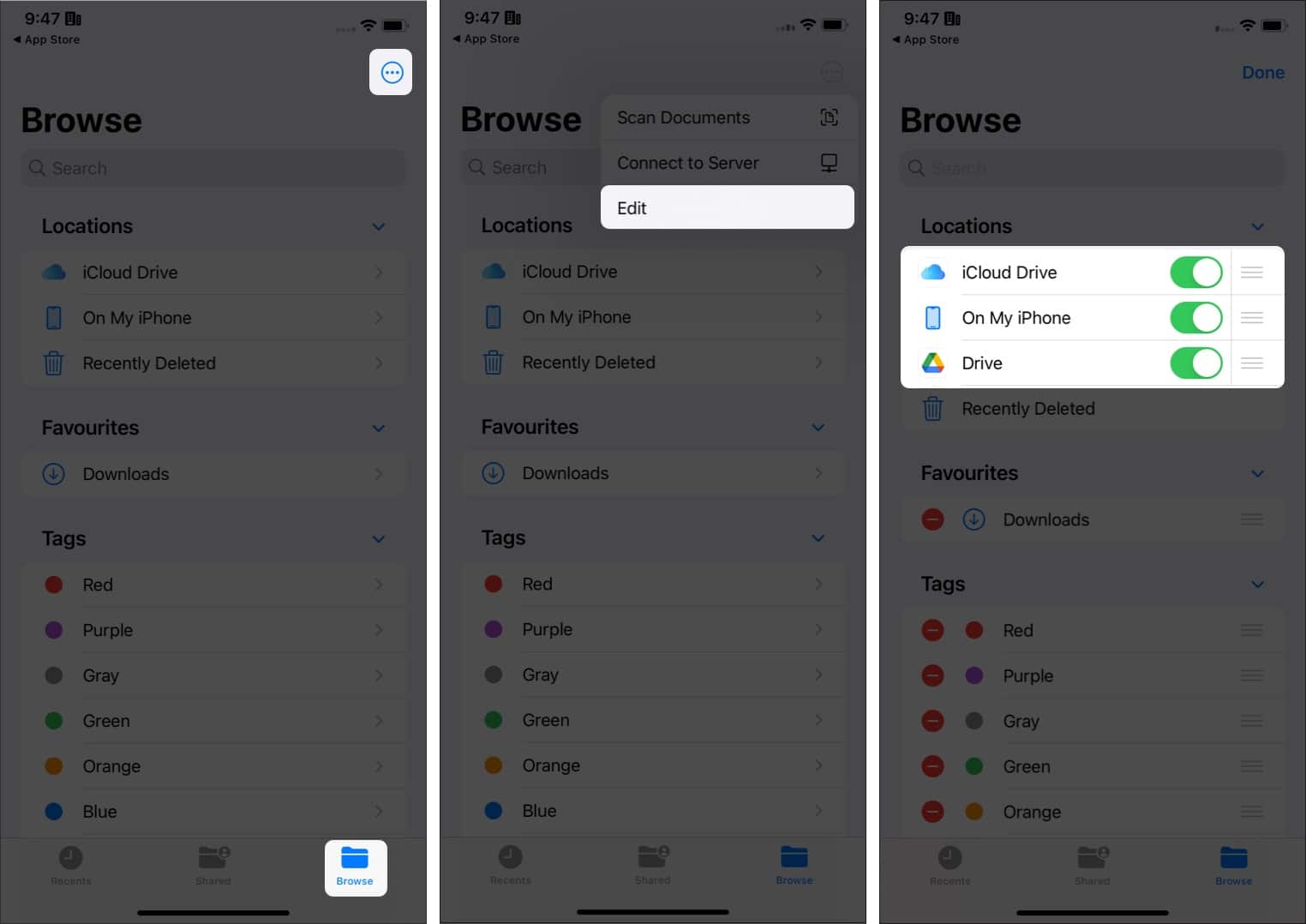
Kontrollera filer som lagras lokalt på iPhone eller iPad
Eftersom huvudsyftet med appen Filer är att se dokumenten inuti din iPhone eller iPad, så här kan du visa filerna på din iPhone:
- Öppna Filer och tryck på Bläddra.
- Tryck sedan på På min telefon.
Om du inte ser alternativet för På min iPhone, följ stegen som nämnts ovanoch slå på På denna iPhone.
Spara objekt i appen Filer
Du kan också använda appen Filer för att spara filer på din iPhone och sedan komma åt dem. Så här kan du göra det.
Spara filer på iPhone eller iPad
Låt oss säga att du såg en intressant bild på Safari eller vill spara ett dokument på din iPhone. Hur kan du spara det i filer? Det är ganska enkelt om du följer följande steg:
- Tryck på knappen Dela.
- Välj Spara till filer.
- Välj en plats och tryck på Spara.
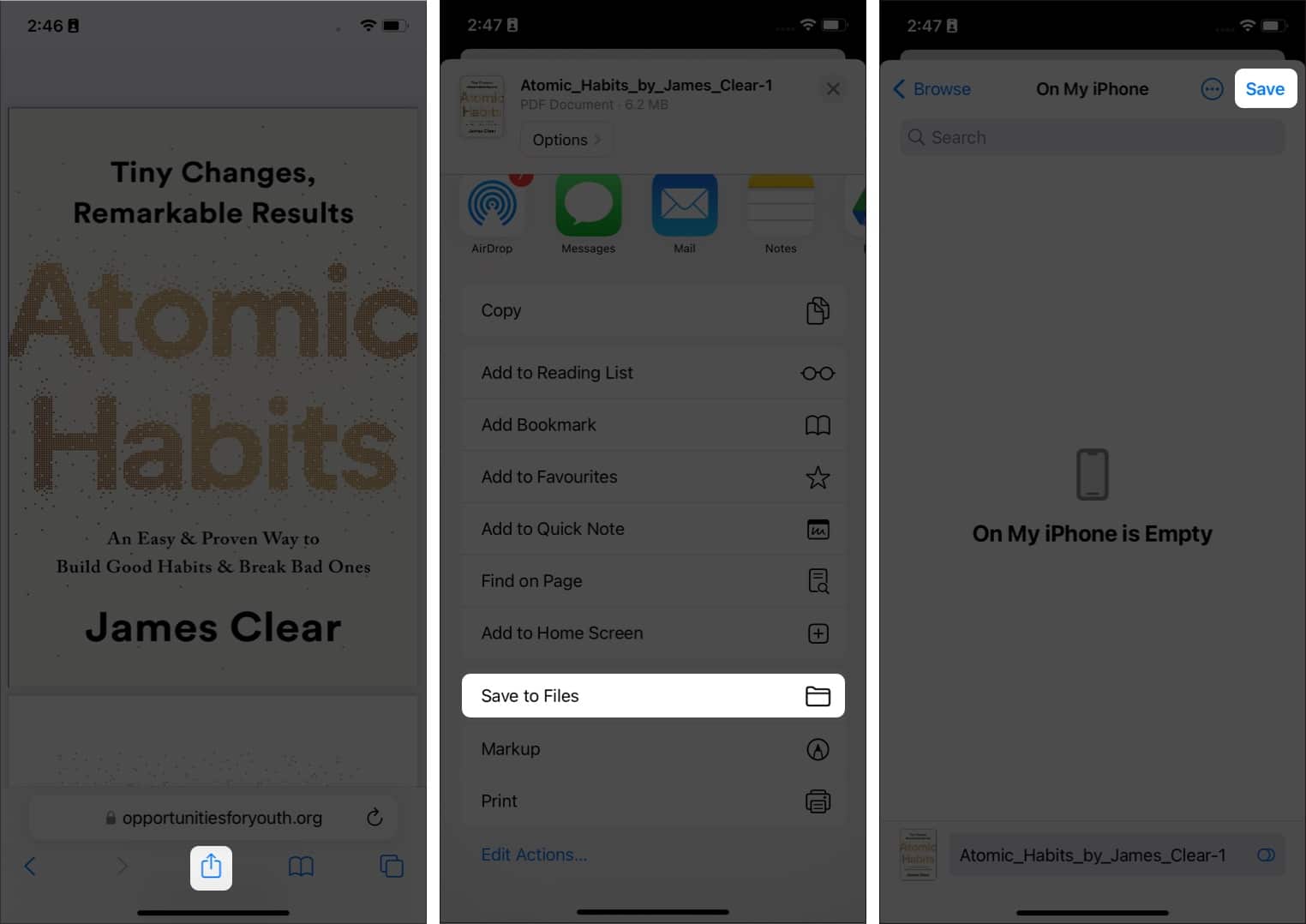
Spara bilder från appen Foton till Filer
- Öppna bilden du vill dela.
- Tryck på knappen Dela.
- Rulla ned och tryck på Spara till filer.
- Välj platsen och tryck på Spara.
Anslut externa enheter till appen Filer
Förutom att komma åt filerna från iPhone och molnlagring kan appen Filer även läsa externa enheter. Allt du behöver göra är att ansluta externa enheter till din iPhone eller iPad, så ser du det under Platser i appen Filer.
Skapa nya mappar
Du kan också skapa mappar i appen och sedan flytta dem. För dem som undrar hur man skapar mappar på iPhone, så här kan du göra det.
- Starta appen Filer och tryck på Bläddra.
Se till att du är på huvudsidan Bläddra genom att tejpa igen. - Öppna sedan antingen iCloud Drive eller På min iPhone.
- Nu trycker du länge på ett tomt område. En kontextuell meny kommer att dyka upp.
- Tryck på Ny mapp.
- Namnge mappen och tryck på Klar.
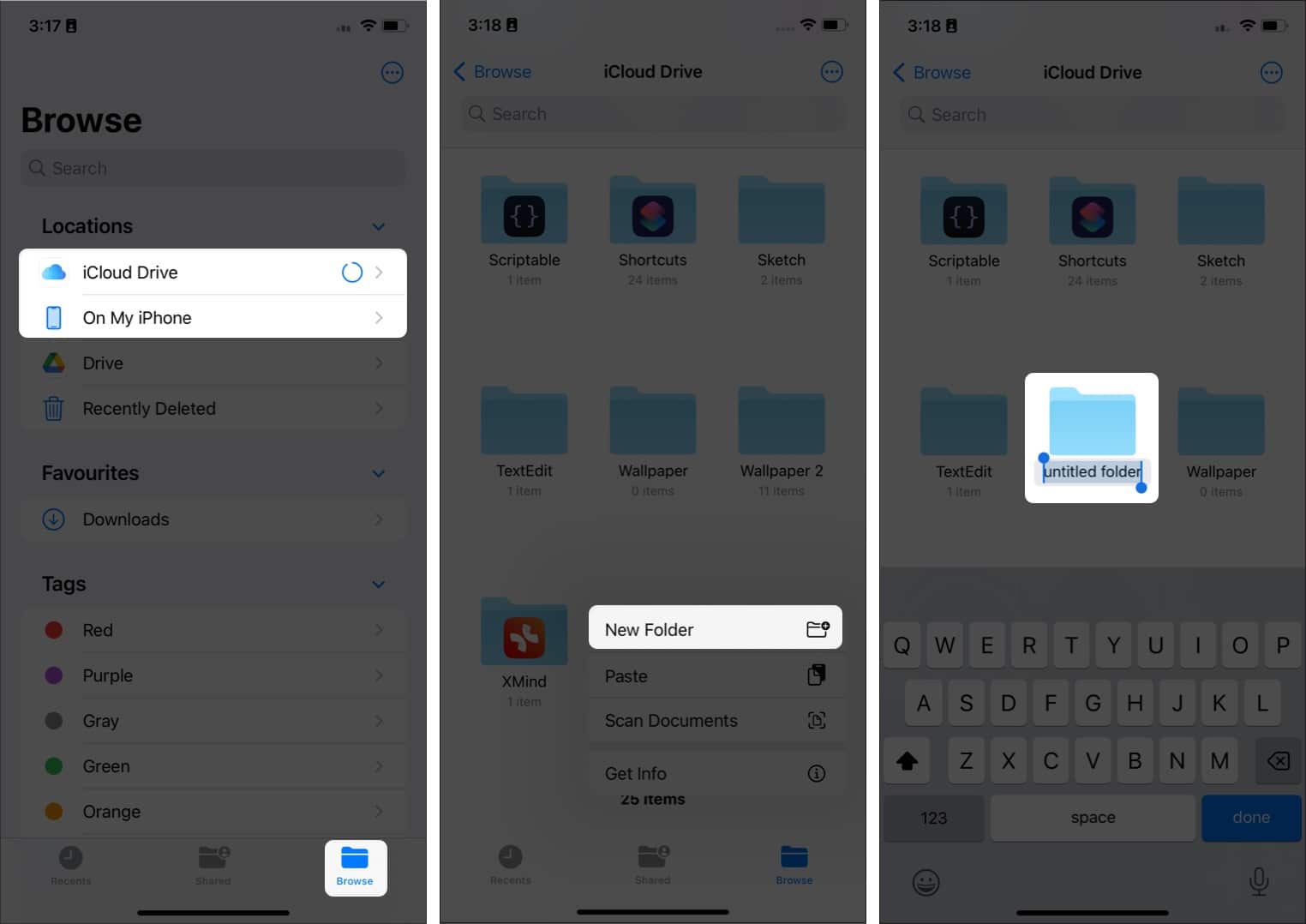
Du kan också trycka på de tre prickarna på toppen och välja Ny mapp för att skapa en.
Flytta dokument
- Öppna mappen dit du vill flytta.
- Tryck och håll ned filen du vill flytta.
- Välj Flytta.
- Välj platsen och tryck på Flytta.
Om du flyttar en fil från iCloud till På min iPhone blir det Kopiera
Hur man använder dra och släpp för att flytta filer
En annan bra funktion i appen Filer är alternativet att dra och släppa. Allt du behöver göra är att trycka och hålla nere filen tills den lyfter. Efter det, tryck och håll igen, dra och släpp där du vill spara filen.
Flytta flera dokument samtidigt i appen Filer manuellt
- Öppna appen Filer → Bläddra.
- Gå till platsen varifrån du vill flytta filer.
- Tryck på de tre prickarna i det övre högra hörnet och tryck på Välj.
- Välj nu filerna att flytta.
- Tryck och håll ned någon av filerna och välj Flytta (x) objekt.
- Navigera till platsen och tryck på Flytta.
Om du flyttar från iCloud till På min iPhone blir det Kopiera.
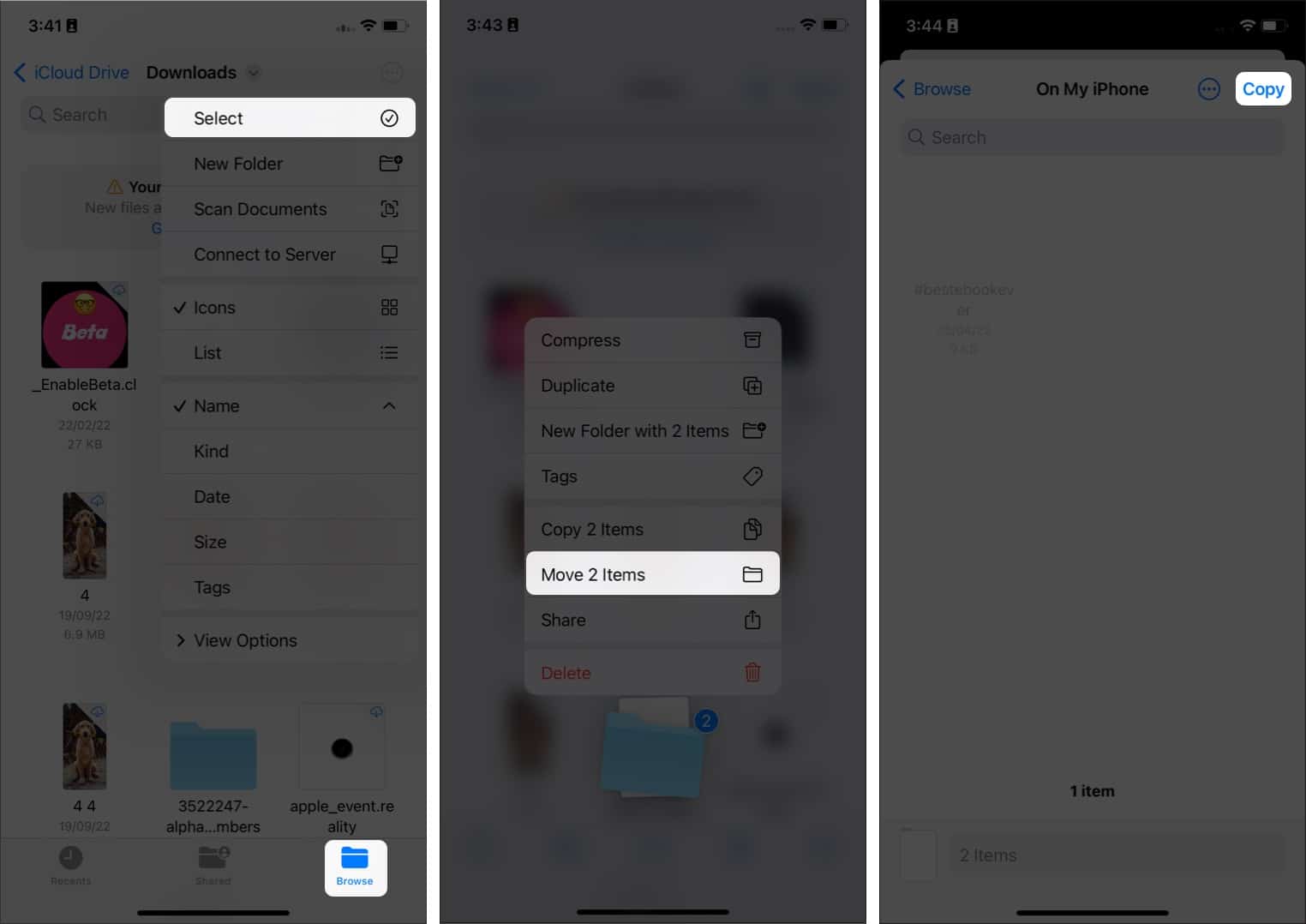
Skapa en dubblett
- Öppna appen Filer.
- Tryck på Bläddra.
- Gå till platsen där din önskade fil finns.
- Tryck och håll ned filen du vill duplicera.
- Välj Duplicera.
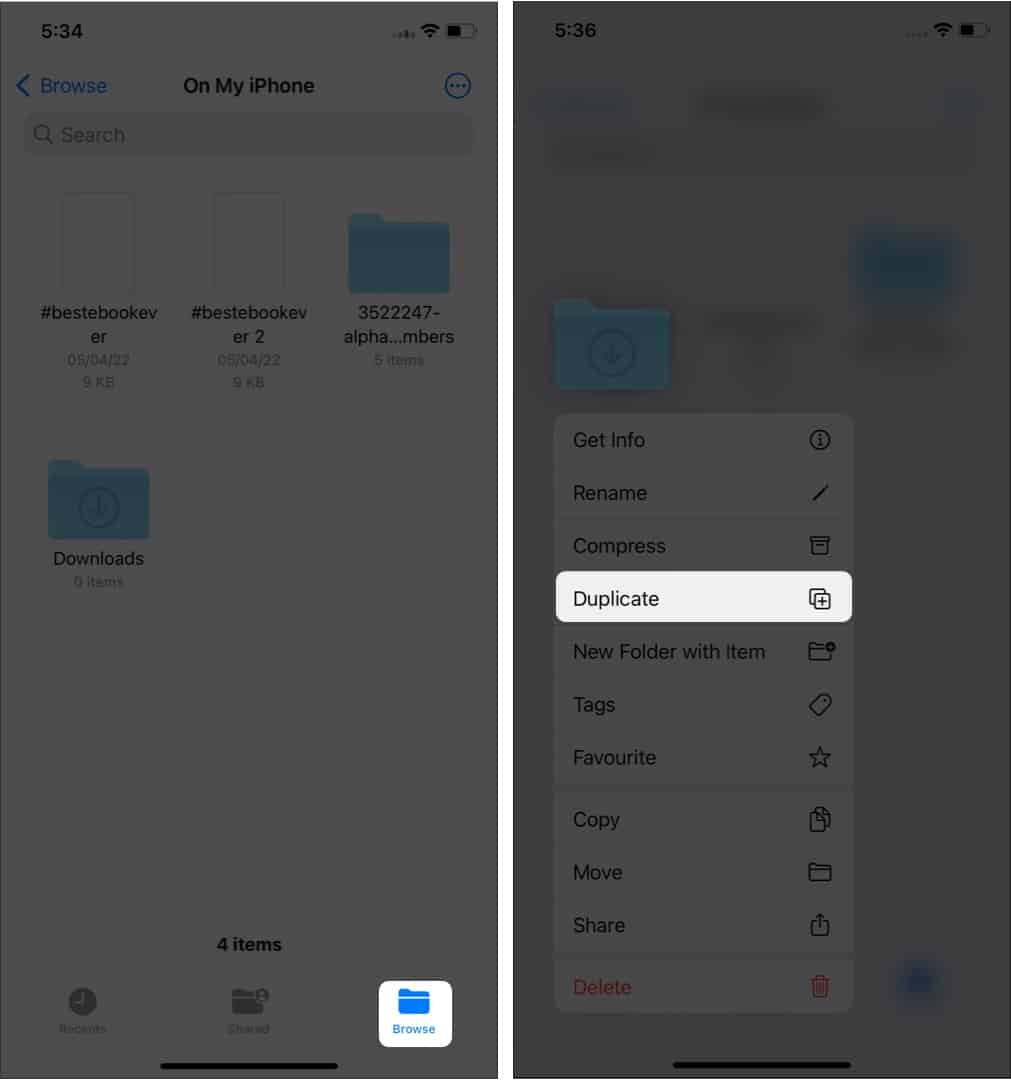
En annan fil kommer att skapas med samma namn, förutom att den har ett nummer bredvid sig för att visa att det är en kopia av originalfilen.
Duplicera flera dokument samtidigt
- Öppna filer → Bläddra → plats där filerna du vill duplicera finns.
- Tryck på de tre prickarna i det övre högra hörnet och välj Välj.
- Välj sedan alla filer som ska dupliceras.
- Tryck på ikonen med fyra rutor med ett plus längst ner.
Dubbletter av de valda filerna kommer att skapas. Dessa filer kommer att ha ordet “2” i slutet av filnamnet. (Filnamnet beror på hur många gånger du har duplicerat.)
Sök efter filer eller mappar i appen Filer
Det kommer inte att vara lätt att hitta rätt fil som du vill hitta om det finns många av dem. Så här kan du söka i appen Filer:
- Öppna appen Filer.
- Tryck på sökfältet överst.
- Ange nu söktermen och tryck på Sök.
Skapa en favoritmapp
Om det finns många filer på din iPhone är det bäst att markera de viktiga som favoriter så att du inte behöver leta dig omkring eller ens söka nästa gång du vill ha dem. Så här kan du markera filerna som favoriter i appen Filer:
- Öppna appen Filer → Bläddra.
- Välj platsen där mappen finns.
- Tryck och håll nere mappen du vill markera som favorit.
- Välj Favorit.
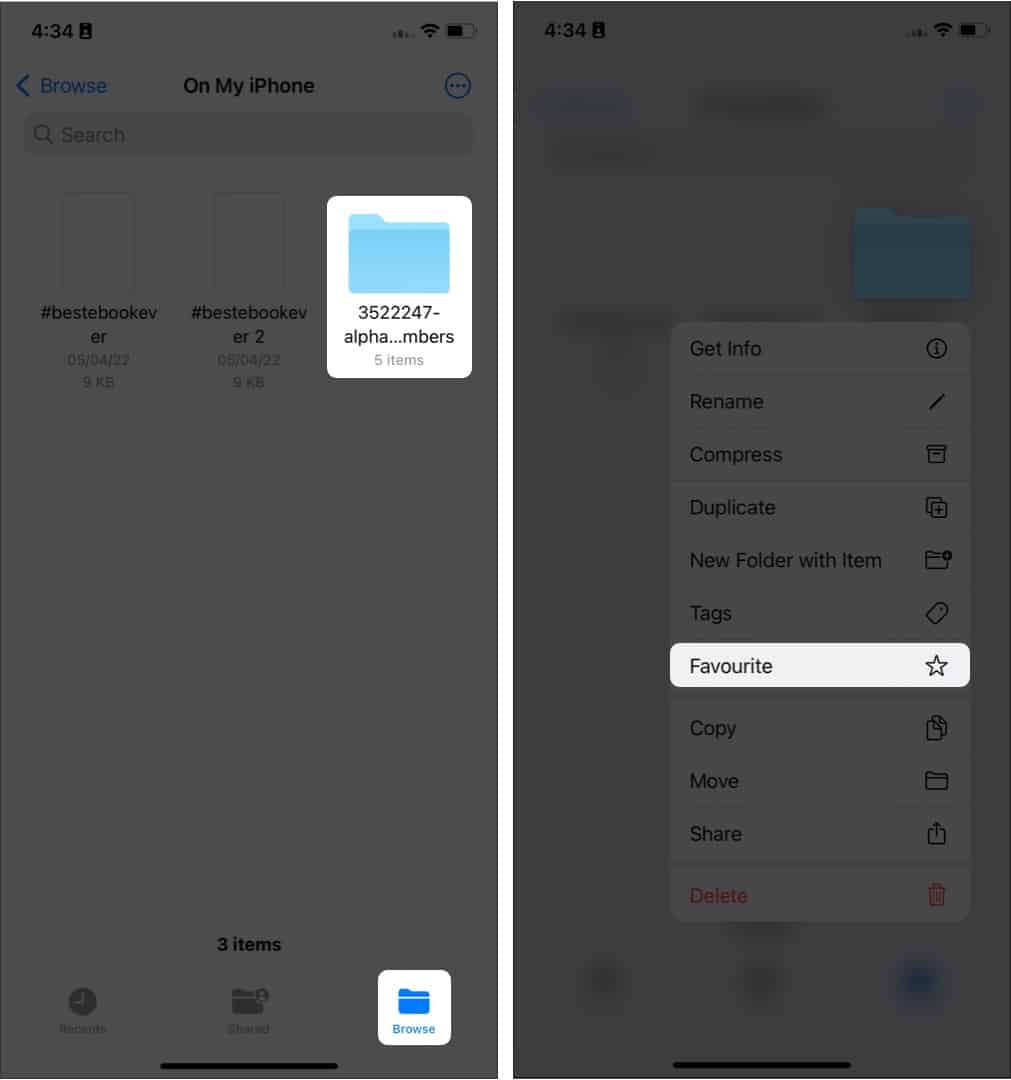
Det är allt! Nu kommer du att se den valda mappen under avsnittet Favoriter på sidan Bläddra.
Ta bort mappar från Favoriter
Ingen kan vara någons favorit varje dag. Det är samma sak för de mappar du har markerat som favoriter. Det är dags att ta bort dem från din favoritlista. Här är hur:
- Öppna filer.
- Tryck på Webbläsare.
- Under Favoriter, svep åt vänster mappen som du vill ta bort. Tryck sedan på Ta bort.
Du kan svepa åt vänster från ena änden till en annan för att ta bort den direkt.
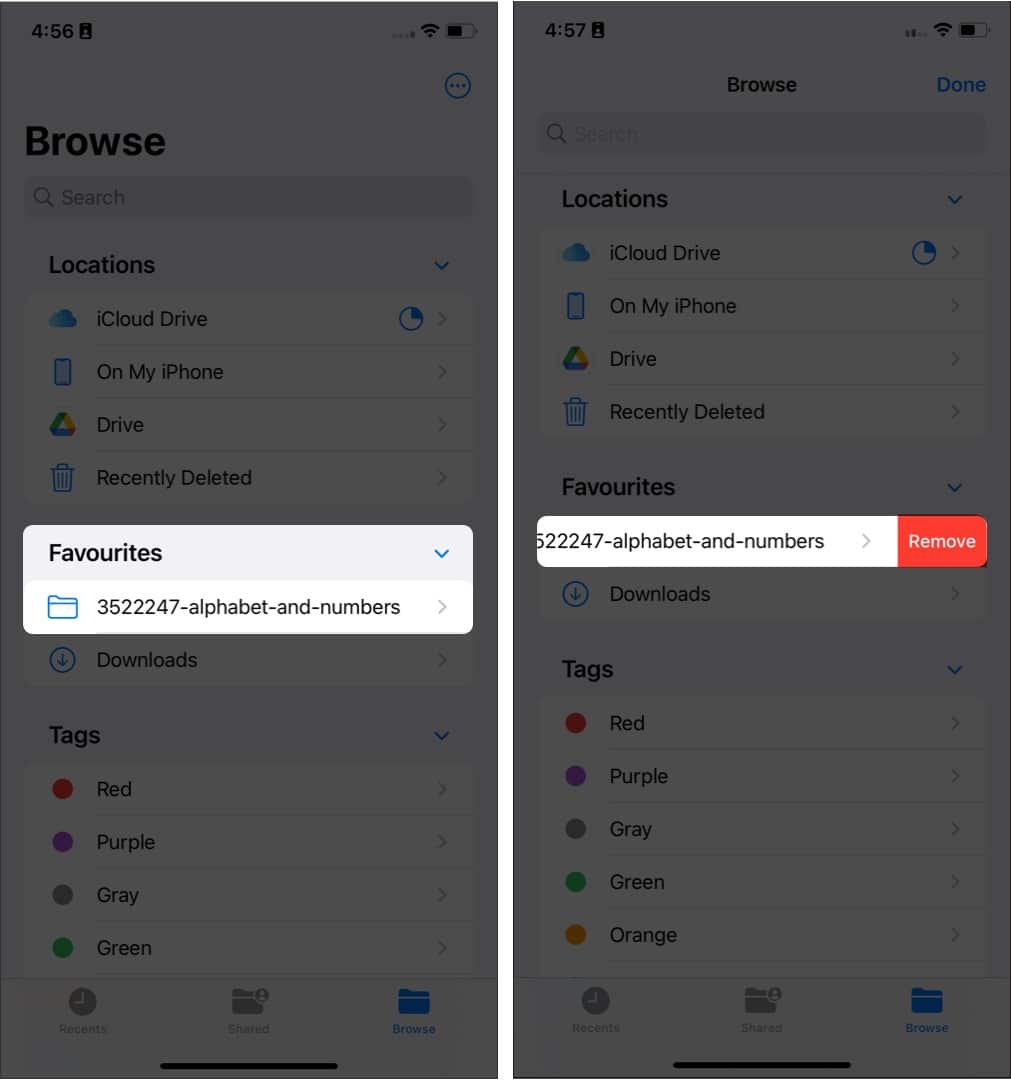
Du kan också trycka och hålla ned mappen. Välj Ta bort för att ta bort dem från Favoriter.
Visa nyligen öppnade filer
- Öppna appen Filer.
- Tryck på Senaste.
Härifrån kan du se de senaste filerna som du har kommit åt via appen Filer. Du kan organisera vyn genom att trycka på de fyra rutorna överst och välja det alternativ du väljer.
Dela dokument eller mappar från appen Filer
- Öppna Filer → Bläddra → plats där filen delas.
- Peka och håll ned dokumentet.
- Tryck på Dela.
- Välj ett alternativ från Share Sheet.
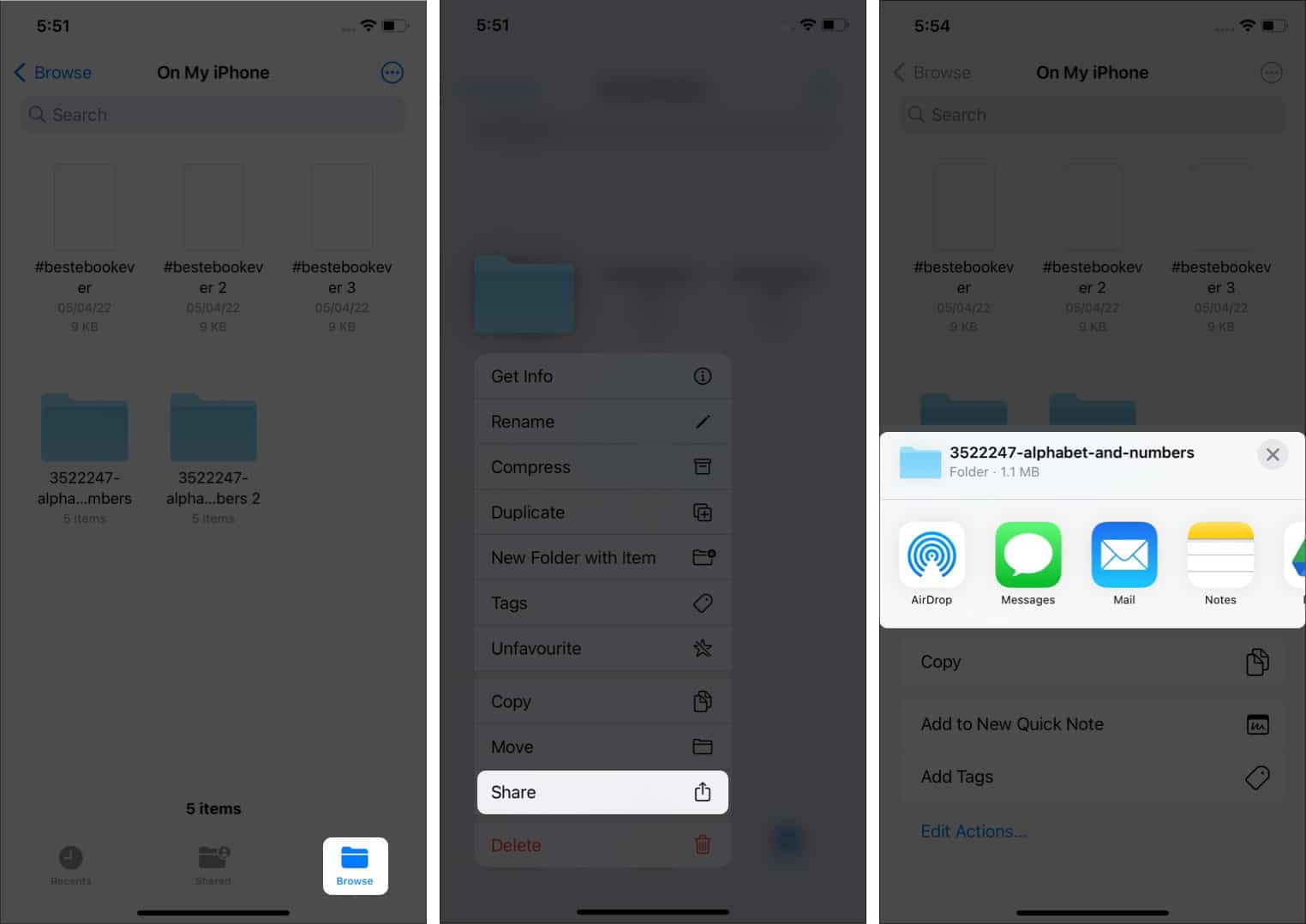
Om du vill dela flera dokument och mappar i appen Filer trycker du på de tre prickarna och väljer Välj. Välj sedan alla filer, tryck på knappen Dela och välj hur du vill dela filen.
- Öppna Filer → Bläddra → plats av filen du vill lägga till en tagg till.
- Tryck och håll ned filen och välj Taggar.
- Välj en färgetikett eller välj Lägg till ny tagg.
- Tryck på Klar.
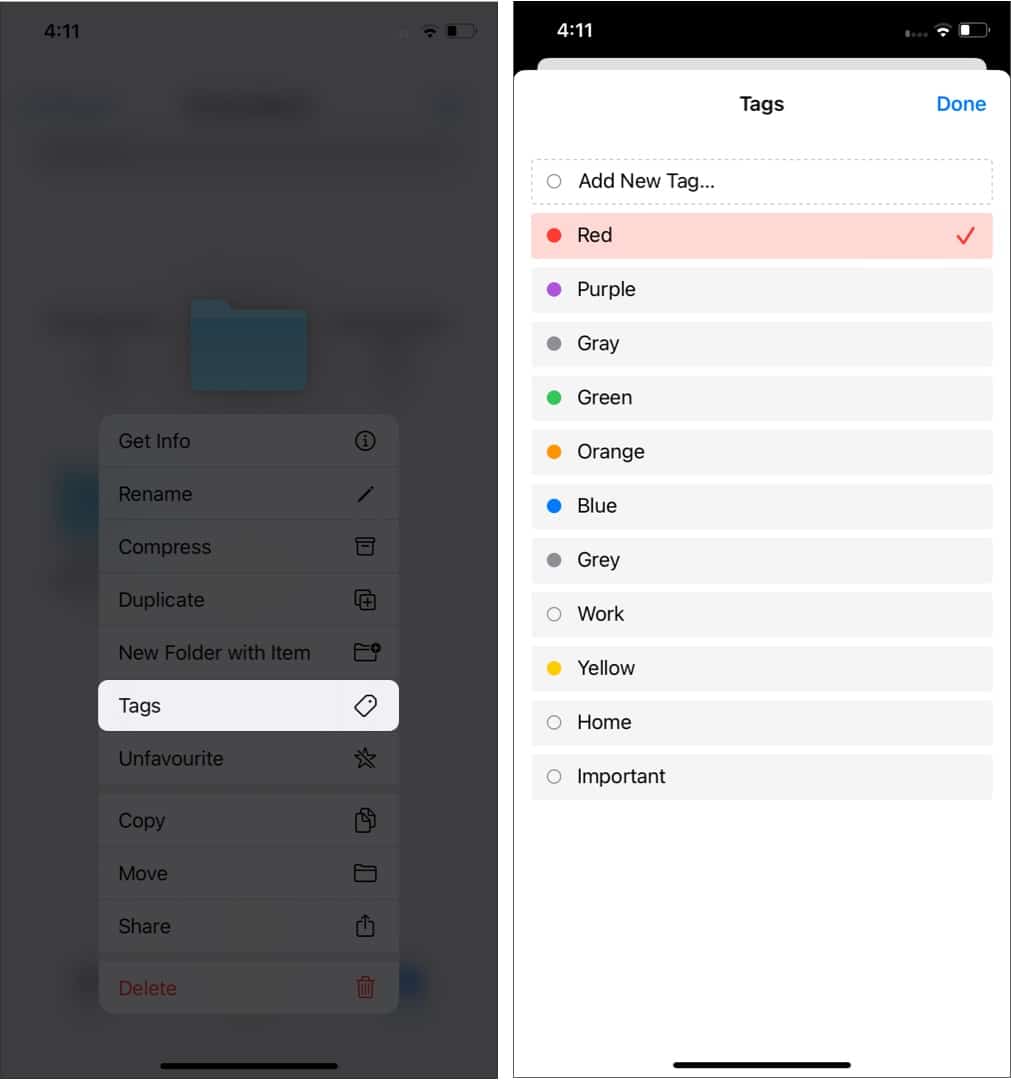
- Öppna platsen där filerna finns.
- Tryck på tre punkter i det övre högra hörnet.
- Välj nu Välj och välj de filer du vill lägga till taggar till.
- Tryck nu på de tre prickarna i det nedre högra hörnet och välj Tagga.
Du kan också trycka och hålla kvar en av filerna och välja Tagga.
För att hitta de taggade filerna, gå till Bläddra och tryck på taggen som du har lagt till filen, så ser du den där.
Anpassa taggar i appen Filer
Förutom att lägga till taggar kan du också anpassa taggarna för dessa appar. Eftersom detta kräver ganska mycket förklaring har vi förberett en detaljerad guide om hur man anpassar taggar i appen Filer. Här har vi nämnt hur du kan lägga till, ta bort eller till och med ändra taggarna i appen Filer.
Ta bort dokument
- Öppna filer → Bläddra → plats för filen
- Tryck och håll ned en fil → välj Ta bort.
Så här raderar du filerna permanent:
- Gå till Bläddra → Nyligen borttagen.
- Tryck och håll ned filen och välj Ta bort nu.
- Bekräfta genom att välja Ta bort.
Ta bort flera dokument
- Öppna Filer→ Fliken Bläddra → plats där du har flera filer att radera.
- Tryck på de tre prickarna i det övre högra hörnet och tryck på Välj.
- Välj nu filerna.
- Tryck på raderingsikonen från den nedre raden.
Så här tar du bort flera filer permanent:
- Öppna Filer och tryck på Bläddra.
- Tryck på Nyligen borttagen under Platser.
- Tryck nu på och håll ned filen och välj sedan Ta bort.
- Bekräfta genom att välja Ta bort.
Återställ nyligen raderade objekt i appen Filer
Låt oss acceptera det, livet är en enda röra, och vi kommer inte att kunna återhämta stunderna med människor som har varit borta för alltid. Men du kan åtminstone återställa de raderade dokumenten från appen Filer. Här är hur:
- Öppna Filer och tryck på Bläddra.
- Tryck på Nyligen borttagen under Platser.
- Tryck och håll ner filen och välj sedan Återställ.
Återställ flera objekt
- Öppna Filer och tryck på Bläddra → Nyligen borttagna.
- Tap de tre prickarna i det övre högra hörnet.
- Tryck nu på Välj och välj filerna.
- Tryck sedan på Återställ.
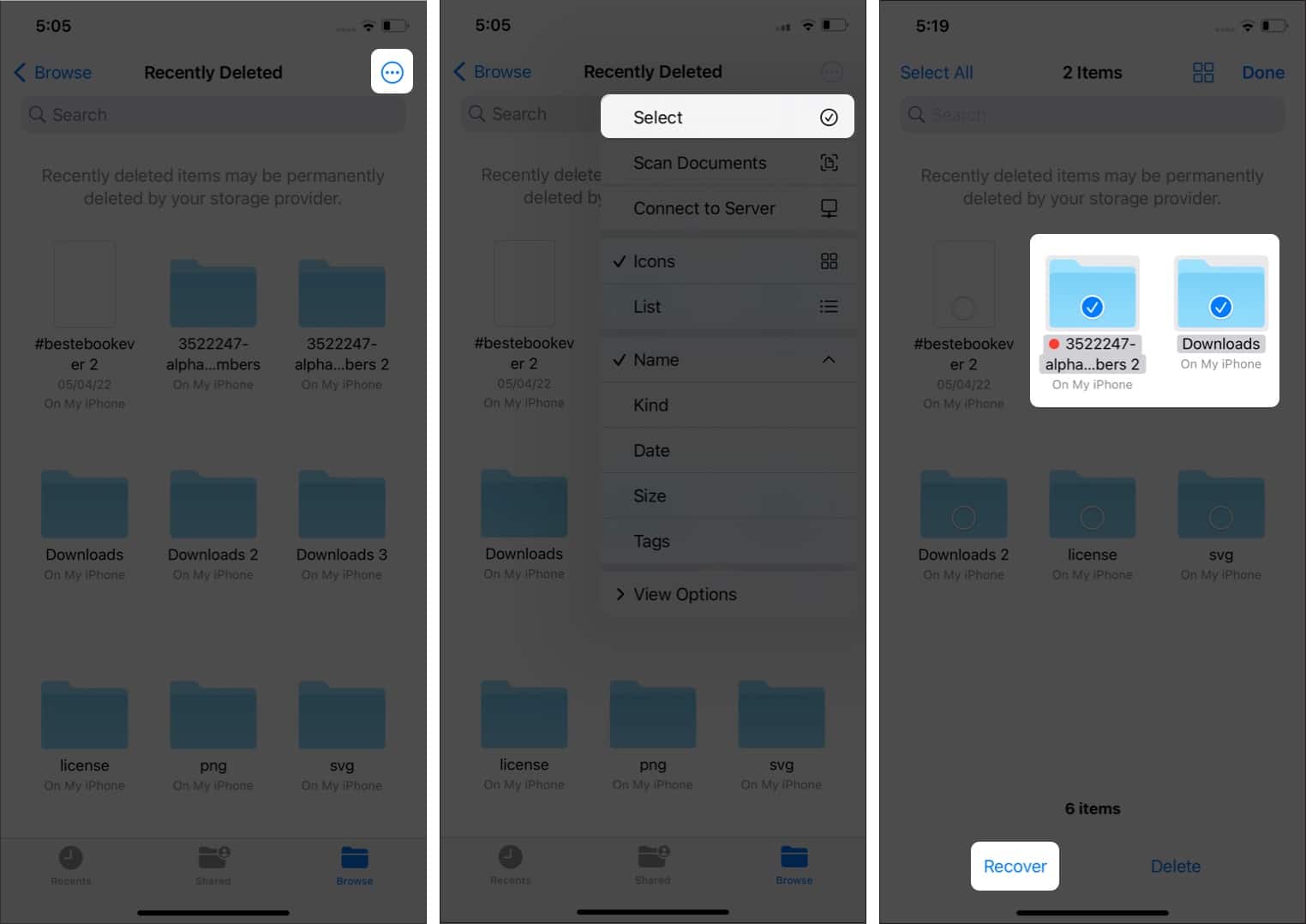
Använd färg- eller ritverktyg i appen Filer
Du kan använda markeringsverktyg på vissa filtyper i appen Filer för att färglägga och rita. Du kan till exempel lägga till en signatur, text, förstoringsglas, skiss, rita på bilder och PDF-filer. För detta:
- Öppna appen Filer och öppna en fil.
- Tryck på den runda pennikonen nere till höger.
- Välj det verktyg du väljer så kan du göra vad du vill med dem.
- Efter det trycker du på Klar för att slutföra.
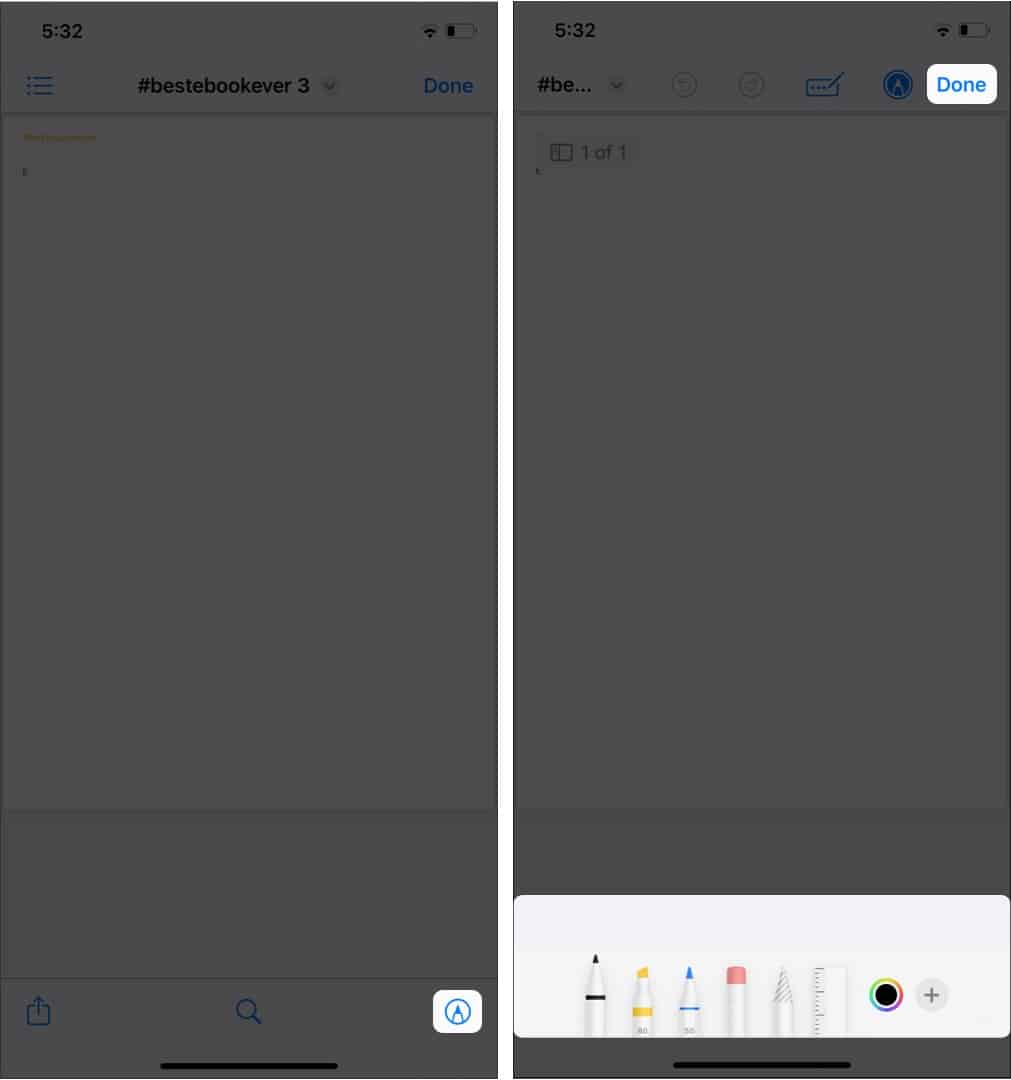
Zippa och packa upp filer på iPhone
Det är enkelt att zippa och packa upp filer i appen Filer. Du kan lära dig mer om det här med ordentliga skärmdumpar. Men kom ihåg att appen Filer inte kommer att kunna öppna lösenordsskyddade och krypterade filer.
Använd kortkommandon i appen Filer
Du kan snabbt utföra dina uppgifter med kortkommandon om du har parat din enhet med ett fysiskt tangentbord. Gå igenom vår guide för att lära dig hur du använder kortkommandon i appen Filer på iPad.
Det är allt!
Puh! Det var en lång resa, eller hur? Men ändå, med den här detaljerade guiden hoppas jag att du kan förstå alla funktioner du kan använda med appen Filer. Om du fortfarande har några tvivel eller frågor, låt mig veta i kommentarerna.
Läs mer:
- Bästa filhanterarappar för iPhone och iPad
- De bästa apparna för att skapa dokument för iPhone och iPad
- Finaste anteckningsappar för iPhone och iPad