Använd virtuella skrivbord i Windows 11!

Microsofts nya operativsystem, Windows 11, finns redan tillgängligt som beta-nedladdning. Dessutom är operativsystemet inställt på att komma till kompatibla datorer i höst. Om du använder Windows 11 ett tag, kanske du har märkt många nya funktioner som Snap Layouts, Virtual Desktops, etc.
I den här artikeln ska vi prata om Virtual Desktop-funktionen i Windows 11. Egentligen introducerades funktionen i Windows 10, med den inbyggda knappen Task View i aktivitetsfältet.
Virtual Desktop-funktionen ses också på Linux operativsystem. Om du inte vet är Virtual Desktop i grunden en funktion som låter dig ställa in olika skrivbordsupplevelser och enkelt växla mellan dem. Detta innebär att du kan skapa separata stationära datorer för arbete, skola och personligt bruk.
Steg för att använda virtuella skrivbord på Windows 11
På Windows 11 har Microsoft förbättrat upplevelsen av Virtual Desktop-funktionen. Därför kommer vi i den här artikeln att dela en detaljerad guide om hur du använder virtuella skrivbord på Windows 11 operativsystem. Låt oss kolla in.
Steg 1. För att skapa ett virtuellt skrivbord, för musen över knappen Uppgiftsvy i aktivitetsfältet. En ny meny kommer att dyka upp. Därefter måste du klicka på alternativet “Nytt skrivbord”.

Steg 2. Detta skapar ett nytt virtuellt skrivbord. Du kan nu skapa en arbetsmiljö i den. Till exempel, här har jag två virtuella skrivbord som kör olika appar.

Steg 3. Windows 11 låter dig också byta namn på ett virtuellt skrivbord. För det måste du högerklicka på det virtuella skrivbordet och välja alternativet “Byt namn”.
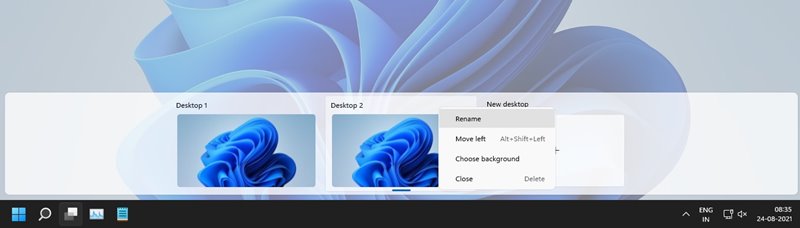
Steg 4. Om du vill flytta Windows mellan virtuella skrivbord måste du klicka på knappen för uppgiftsvy och föra markören över fönstret som du vill flytta. Högerklicka sedan på fönstret och välj “Flytta till” och välj sedan skrivbordet.
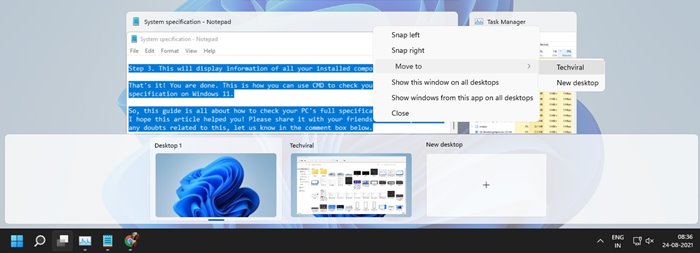
Steg 5. För att stänga ett virtuellt skrivbord måste du hålla muspekaren över skrivbordet du vill stänga och klicka på “X”-knappen, som visas på skärmdumpen.
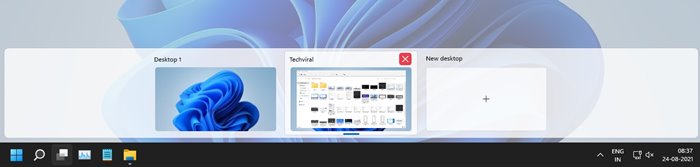
Det är allt! Du är färdig. Så här kan du skapa och använda virtuella skrivbord på Windows 11.
Så den här guiden handlar om hur du skapar och använder virtuella skrivbord på Windows 11. Jag hoppas att den här artikeln har hjälpt dig! Dela det också med dina vänner. Om du har några tvivel relaterade till detta, låt oss veta i kommentarsfältet nedan.