Två bästa metoderna för att återställa raderade filer och mappar i OneDrive!
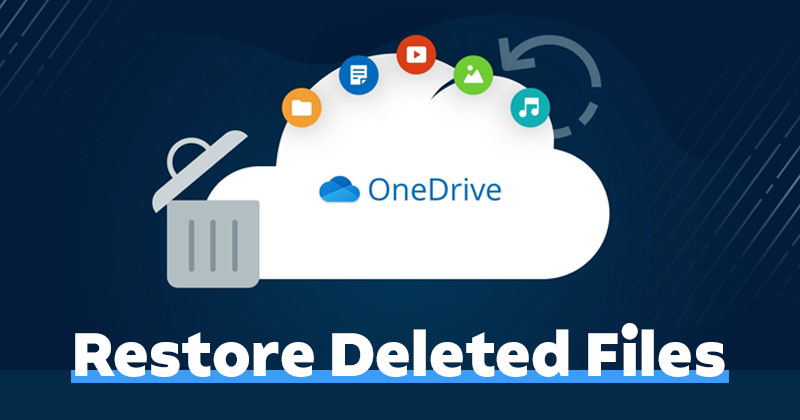
Molnlagringsalternativ har blivit allt viktigare i dessa dagar. Olika molnlagringstjänster för Windows PC som Google Drive, OneDrive, etc., hjälper inte bara till att frigöra lite lagringsutrymme utan fungerar också som utmärkta alternativ för säkerhetskopiering.
Om du har ont om lagringsutrymme på din PC kan du lagra dina viktiga filer på molntjänster. Vi måste hantera lagringsutrymme på molntjänster också eftersom molnlagringstjänster som Google Drive, OneDrive, etc., erbjuder begränsad lagring.
Om vi pratar om OneDrive, erbjuder molntjänsten 5 GB ledigt utrymme, och den kommer inbyggd med Windows 10 operativsystem. Du kan ställa in OneDrive på din Windows 10-dator för att automatiskt säkerhetskopiera Windows-mappar.
På grund av begränsat utrymme på OneDrive måste vi ibland ta bort filer och mappar som lagras där. Ibland tar vi bort filer som vi inte tänkt ta bort i all hast.
2 metoder för att återställa raderade filer och mappar i OneDrive
Så om du precis har tagit bort en fil eller mapp i ditt Microsoft OneDrive-konto som du inte menade att ta bort, läser du rätt guide. I den här artikeln kommer vi att dela en steg-för-steg-guide om hur du återställer raderade filer och mappar i Microsoft OneDrive. Låt oss kolla in.
1) Återställ raderade filer på OneDrive via PC
I den här metoden kommer vi att använda webbversionen av OneDrive för att återställa en raderad fil eller mapp. Här är vad du behöver göra.
1. Först och främst, logga in på din OneDrive-konto från din webbläsare.
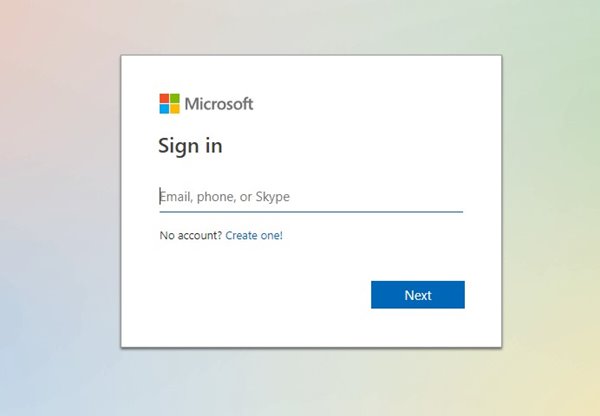
2. På OneDrive-kontot klickar du på alternativet Papperskorgen.
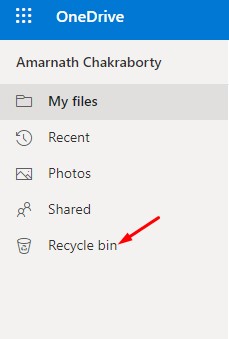
3. Papperskorgen visar dig de raderade filerna. Välj de filer du vill återställa och välj alternativet “Återställ”.
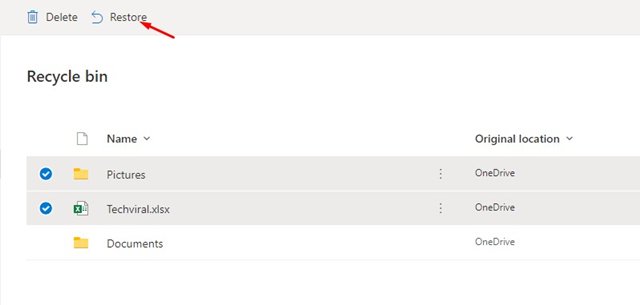
4. Om du vill återställa alla objekt klickar du på alternativet Återställ alla objekt.
Det är allt! Du är färdig. Detta kommer att återställa de raderade filerna och mapparna i OneDrive.
2) Återställ radera filer på OneDrive via telefon
I den här metoden kommer vi att använda OneDrive-mobilappen för Android eller iOS för att återställa en raderad fil eller mapp. Här är vad du behöver göra.
1. Öppna först OneDrive-appen på din Android/iOS-enhet.
2. Klicka på ikonen Jag längst ned som visas nedan
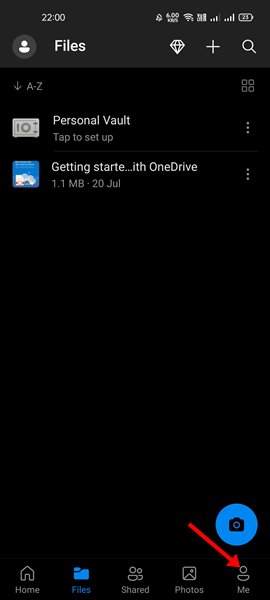
3. Klicka sedan på alternativet Papperskorgen.
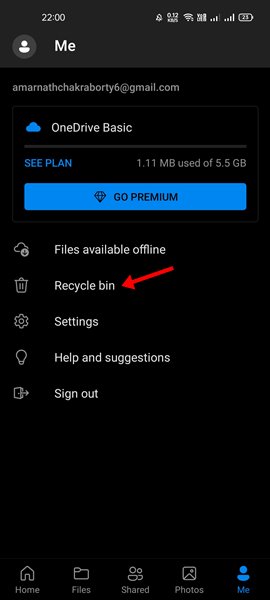
4. Välj filen du vill återställa och tryck på alternativet Återställ.
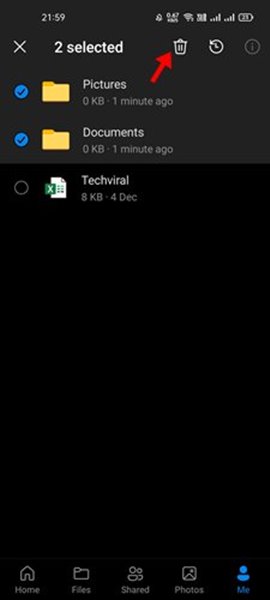
5. För att återställa flera objekt, tryck och håll ned den första filen och välj de andra filerna. När du är klar trycker du på knappen Återställ ikon i det övre högra hörnet.
Det är allt! Du är färdig. Så här kan du återställa raderade filer och mappar i OneDrive.
OneDrive-filåterställningsprocessen är ganska enkel. Om du använder Windows kanske du är mycket bekant med ovanstående metoder. Jag hoppas att den här artikeln hjälpte dig! Dela det också med dina vänner.