Åtgärda problem med Steam Nedladdning långsamt!
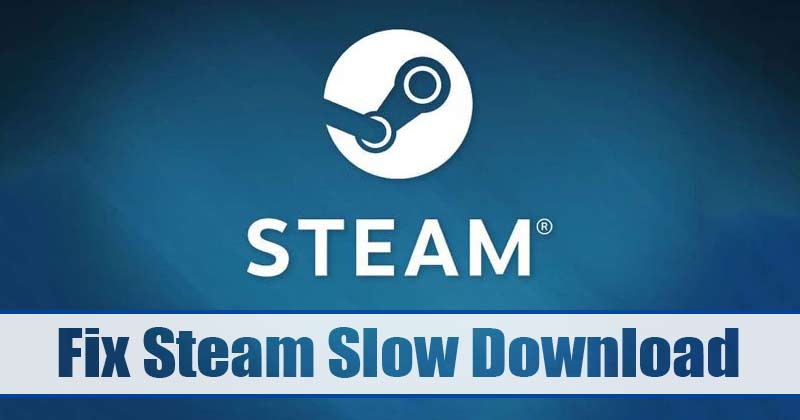
Det finns många speltjänster tillgängliga för PC; Men av alla dessa stjäl Steam vanligtvis showen. Steam är utan tvekan en av de bästa plattformarna för att köpa och spela videospel på en PC.
Från och med nu finns det tusentals spel tillgängliga på Steam som du kan spela gratis. Nu bara spel, men Steam erbjuder också många spelrelaterade funktioner som videoströmningsalternativ, spelförbättringsinställningar, FPS-räknare och mer.
Anledningen till att vi pratar om Steam är att många användare nyligen har rapporterat problem med långsam nedladdningshastighet. Användare har sagt att de inte får lämplig hastighet när de laddar ner spel via Steam.
Så om du också upplever ett problem med långsam nedladdningshastighet i Steam, läser du rätt artikel. I den här artikeln kommer vi att dela de få bästa metoderna för att lösa problemet med långsam nedladdningshastighet i Steam.
6 bästa sätten att åtgärda problem med Steam långsam nedladdningshastighet
Innan du följer metoderna, observera att problem med långsam hastighet i Steam huvudsakligen uppstår antingen av felaktig nätverksanslutning eller föråldrade nätverksdrivrutiner. Oavsett vad som kan vara anledningen, här är de bästa metoderna för att fixa Steams problem med långsam nedladdningshastighet.
1. Ta bort nedladdningscachen
I den allra första metoden skulle vi ta bort nedladdningscachen på Steam. Detta skulle troligen lösa problemet med långsam nedladdning av steam. Här är vad du behöver göra.
Steg 1. Starta först Steam-klienten på din PC.
Steg 2. Klicka sedan på “Steam” och välj sedan “Inställningar”.
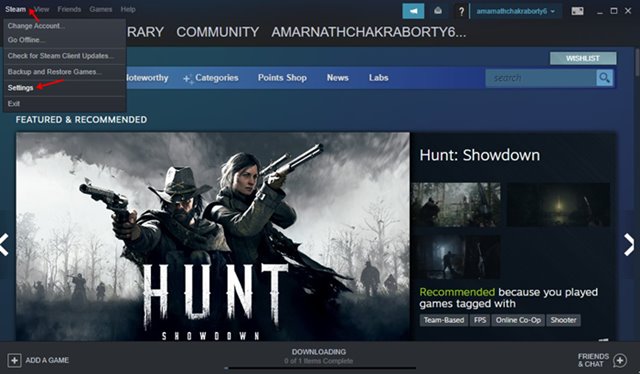
Steg 3. På sidan Inställningar klickar du på avsnittet “Nedladdningar”.
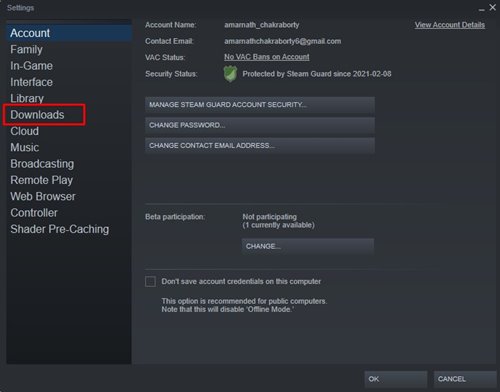
Steg 4. Klicka på alternativet “Rensa nedladdningscache” i den högra rutan.
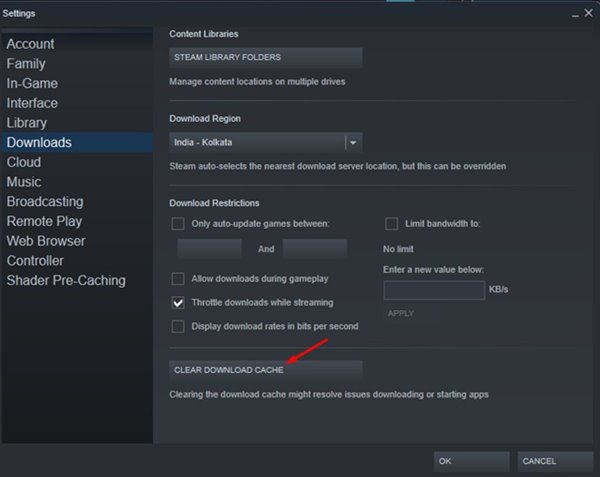
Steg 5. Klicka på knappen ‘Ok’ i bekräftelsefönstret.
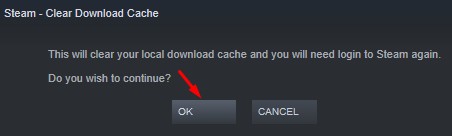
Det är allt! Du är färdig. Så här kan du fixa problemet med långsam nedladdning av Steam.
2. Ändra nedladdningsserverns plats
Ibland får användare också problem med långsam nedladdningshastighet på grund av felaktig plats för nedladdningsservern. Därför kommer vi i den här metoden att återställa nedladdningsserverns plats i Steam-klienten.
Steg 1. Starta först Steam-klienten på din PC och klicka på knappen ‘Steam’.
Steg 2. På rullgardinsmenyn klickar du på alternativet “Inställningar”.
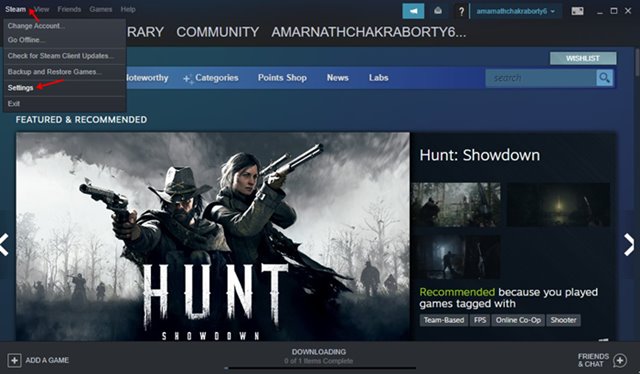
Steg 3. Klicka nu på “Nedladdningar” i den vänstra rutan.
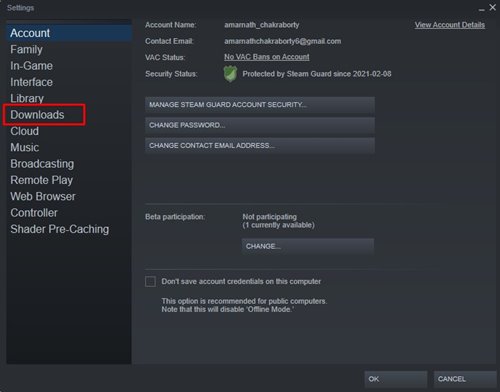
Steg 4. På den högra rutan klickar du på rullgardinsmenyn bakom ‘Nedladdningsregion’. Du måste välja en annan nedladdningsregion från rullgardinsmenyn.
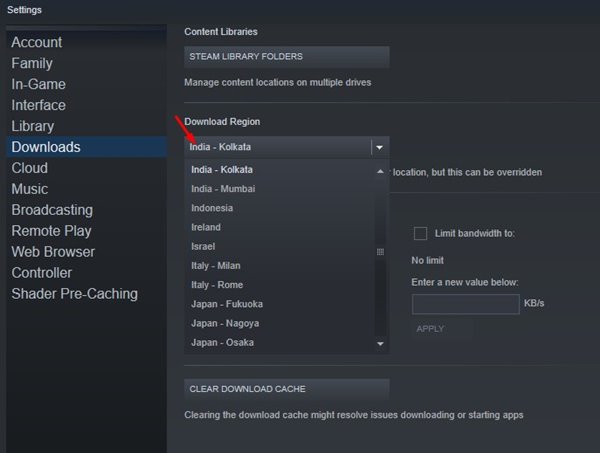
Steg 5. När du är klar klickar du på knappen “Ok”.
Det är allt! Du är färdig. Detta bör lösa problemet med långsam nedladdningshastighet när du laddar ner spel på Steam.
3. Starta om nätverksanslutningen
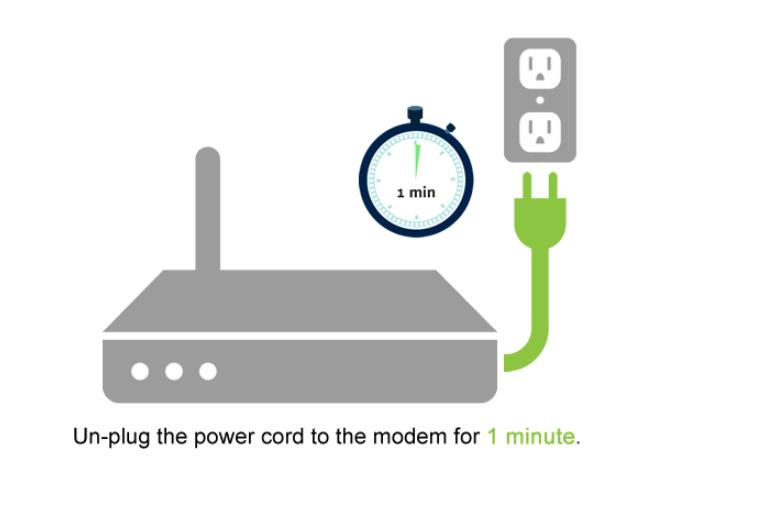
Även om vi har listat den här metoden i det tredje numret, är det en av de första sakerna du bör göra. Kanske fungerar din nätverksanslutning inte som den ska, vilket så småningom saktar ner nedladdningshastigheten.
Så, innan du gör några ytterligare ändringar, starta om nätverksanslutningen. Starta om genom att stänga av internetbrytaren och slå på den efter cirka 1 minut. Detta kommer att lösa problemen med långsam internethastighet.
4. Uppdatera nätverksdrivrutiner
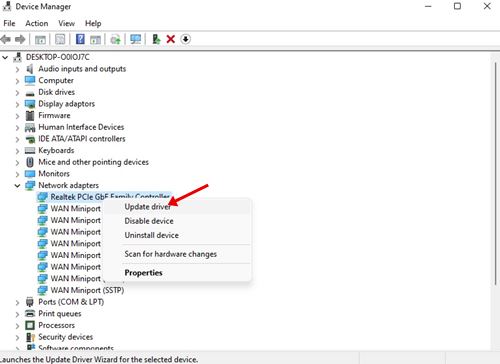
Ibland leder föråldrade nätverksdrivrutiner också till internetproblem. Användare kan till exempel möta internetproblem som långsam nedladdningshastighet, avbrutna nedladdningar etc. Kanske är din nätverksdrivrutin föråldrad, och det är därför du upplever långsam nedladdningshastighet i Steam.
Så i den här metoden skulle du behöva uppdatera nätverksdrivrutinerna på Windows 10. För att uppdatera nätverksdrivrutinerna, kolla vår guide. I den guiden har vi delat några bästa metoderna för att uppdatera drivrutiner i Windows 10.
5. Återställ nätverksinställningar
Nätverksproblem uppstår ibland på en dator på grund av drivrutinerna eller nätverksinställningarna. Så den långsamma nedladdningshastigheten på Steam kan vara skadade nätverksinställningar.
Så i den här metoden skulle du behöva återställa nätverksinställningarna på Windows 10/11 helt. Det är också ganska bra att återställa nätverksinställningarna i Windows 10.
6. Installera om Steam-klienten
Om allt inte fungerade för dig är det dags att installera om Steam-klienten. För att installera om Steam-klienten, öppna Kontrollpanelen och klicka på “Program”. Högerklicka sedan på Steam i Program, och välj “Avinstallera”.
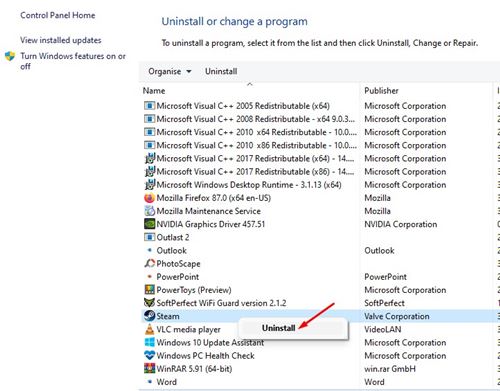
När du har avinstallerat måste du installera om Steam-klient på din PC. Du kan hämta Steam-klienten från dess officiella webbplats gratis.
Så det här är de bästa metoderna för att fixa problemet med Steams långsamma nedladdningshastighet. Jag hoppas att den här artikeln hjälpte dig! Dela det också med dina vänner. Om du har några tvivel relaterade till detta, låt oss veta i kommentarsfältet nedan.