
Genom åren har Steam blivit en go-to-plattform för många att ladda ner och spela spel online. Steam låter spelare ladda ner och spela spel och kommunicera med andra spelare, är en populär speltjänst. Du kan använda steam-klienten på din PC för att ansluta till andra spelare, fånga och dela ditt spelande och ha kul.
Även om Steam huvudsakligen är felfritt, får användare ibland felmeddelanden när de laddar ner eller uppdaterar spel på sina enheter. Ett sådant fel är “Missing File Privileges” som begränsar användare från att ladda ner eller installera spel på Windows 10/11-enheter.
Varför visas felet Missing File privileges på Steam?
Det kan finnas olika orsaker bakom felet Missing file privileges på Steam, men det visas vanligtvis när Steam-klienten inte har full behörighet att ladda ner eller installera spelet på ditt system.
Ja, det kan finnas andra orsaker, som problem i Steam-servern, skadade steam-filer, fel val av en region i Steam-klienten och mer.
7 metoder för att åtgärda Steam saknade filrättigheter i Windows 10/11
Därför har du hamnat på rätt sida om du är en aktiv Steam-användare och får felmeddelandet “Missing File Privileges” när du laddar ner eller uppdaterar spel. Den här artikeln kommer att dela de få bästa sätten att fixa felmeddelandet Steam Missing File Privileges i Windows 10 eller 11. Låt oss kolla in det.
1) Kör Steam Client som administratör
Om du läser felmeddelandet noggrant står det att Steam saknar filprivilegier. Ibland visas felmeddelandet när Steam-klienten inte har alla behörigheter att köra. Därför måste du först köra Steam-klienten som administratör för att kontrollera om felet visas eller inte.
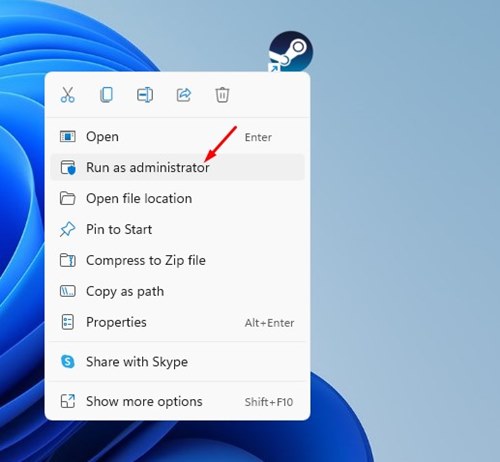
För att köra Steam-klienten som administratör på Windows 11 måste du högerklicka på Steam-genvägen på skrivbordet och välja Kör som administratör. Försök nu att ladda ner eller uppdatera spelet; om felmeddelandet inte visas måste du ständigt köra Steam som administratör.
2) Hur man kör Steam som administratör
Om du alltid vill köra Steam-klienten som administratör på Windows 10 eller Windows 11, måste du följa några av de enkla stegen nedan.
1. Högerklicka först på Steam-genvägen på skrivbordet och välj Egenskaper.
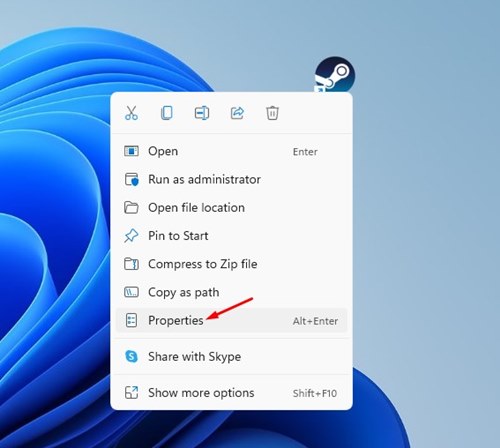
2. På Steam-egenskaper växlar du till fliken Kompatibilitet som visas nedan.
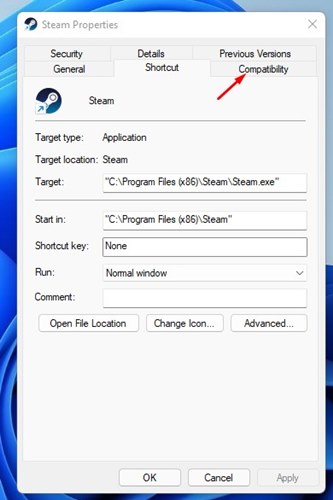
3. Därefter, under Inställningar, markera alternativet Kör detta program som administratör.
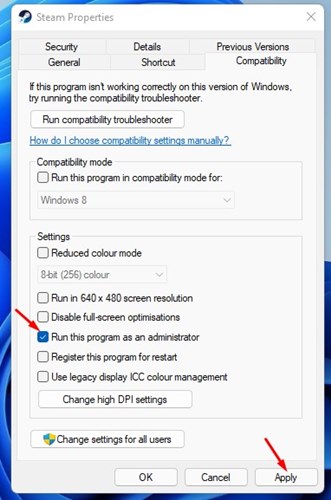
4. När du är klar klickar du på knappen Verkställ och sedan på Ok.
Det är allt! Du är färdig. Så här kan du alltid köra Steam-skrivbordsklienten som administratör på Windows 10 eller Windows 11.
3) Ändra nedladdningsregionen på Steam
Nåväl, Steam ansluter till den närliggande servern i din inställda region för att ladda ner spel på din enhet. Om tjänsten har något problem kommer du att få felmeddelanden som Missing File Privileges. Därför måste du ändra nedladdningsregionen för att fixa Steam-felmeddelandet.
1. Starta först Steam-klienten på din Windows 10/11-enhet.
2. Klicka sedan på alternativet Steam längst upp till vänster på skärmen.
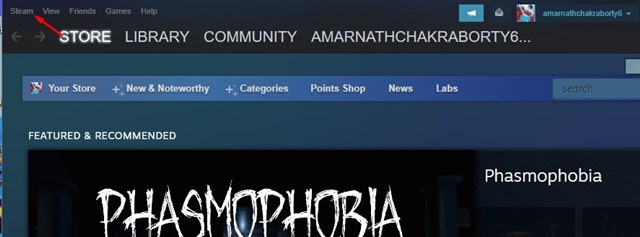
3. Från listan med alternativ, klicka på Inställningar som visas nedan.
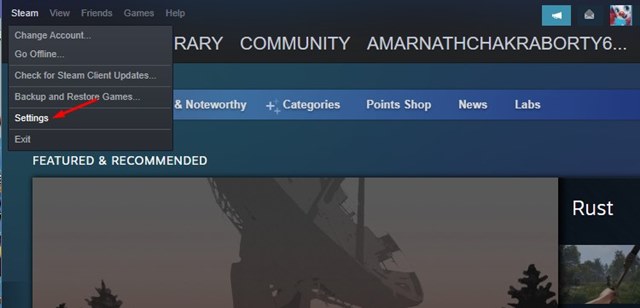
4. På sidan Inställningar klickar du på alternativet Nedladdningar.
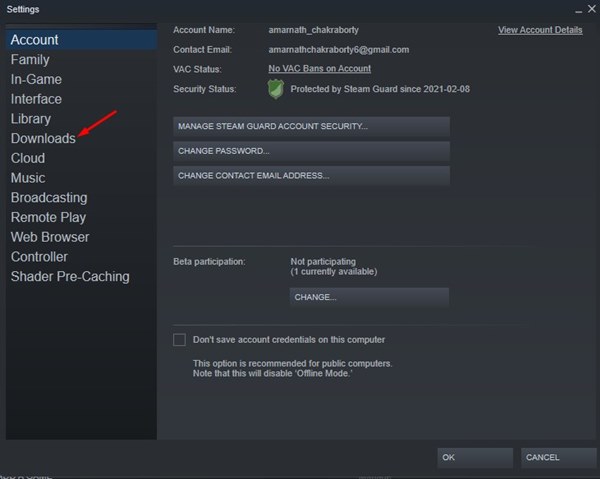
5. I den högra rutan klickar du på rullgardinsmenyn för Download Region och väljer andra regioner från listan.
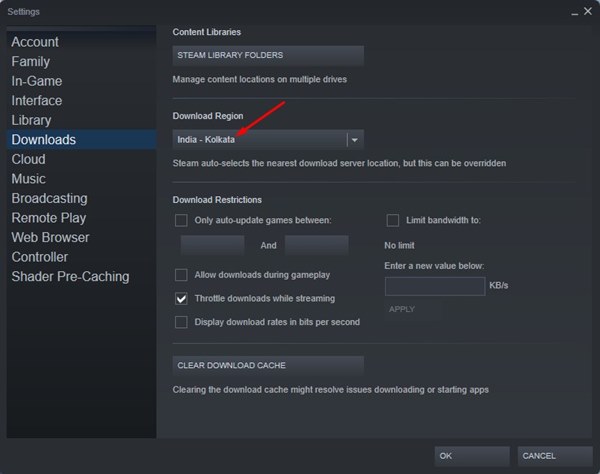
6. När du är klar klickar du på OK-knappen som visas nedan.
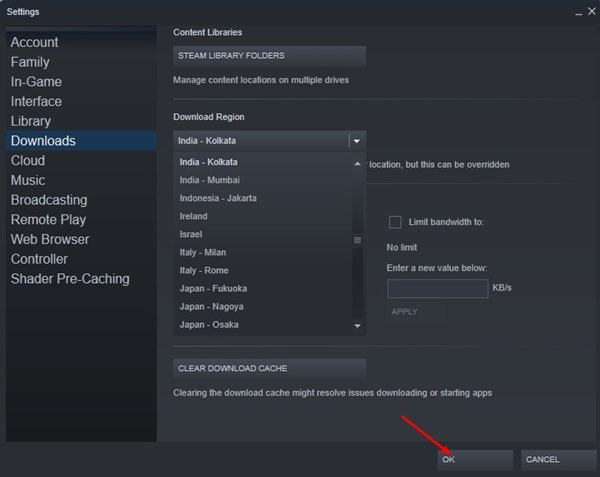
Det är allt! Du är färdig. Så här kan du fixa Steams felmeddelande om saknade filprivilegier genom att ändra region.
4) Reparera Steam-biblioteksmappar
Om du får felmeddelande om Steam saknar filprivilegier på grund av skadade filer, måste du reparera Steam Library-mapparna. Så här fixar du steam-biblioteksmappar i Windows 10 och Windows 11. Låt oss kolla in.
1. Öppna först Steam-skrivbordsklienten på din PC. Klicka sedan på Steam-ikonen och välj Inställningar.
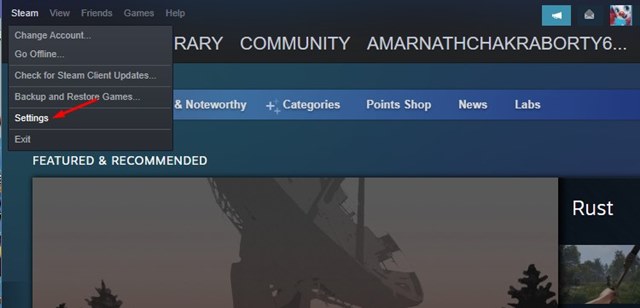
2. På sidan Inställningar klickar du på alternativet Nedladdningar nedan.
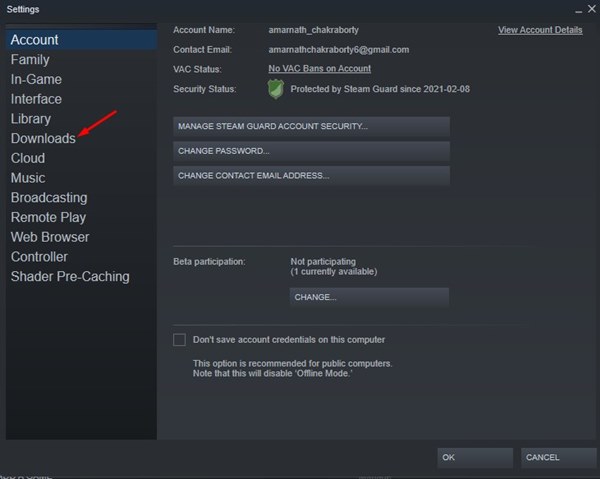
3. Klicka på Steam Library Folders i den högra rutan.
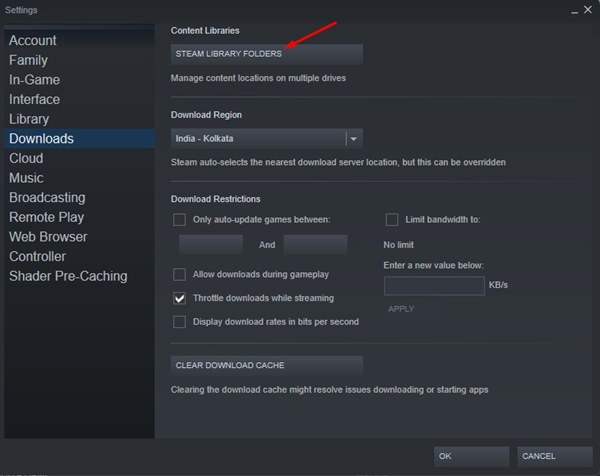
4. Klicka nu på de tre prickarna bredvid lagringsenheten på sidan Storage Manager.
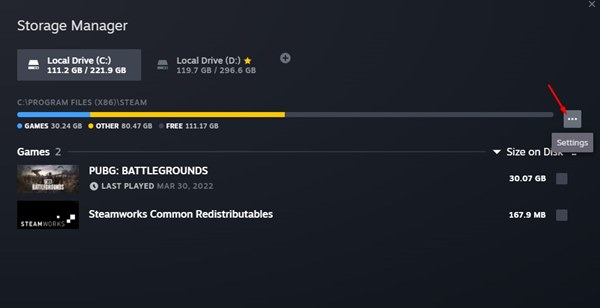
5. Från listan med alternativ som visas, klicka på alternativet Reparera mapp.
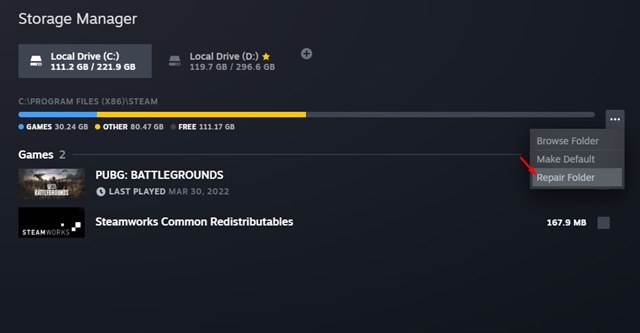
Det är allt! Du är färdig. Nu kommer Steam att försöka reparera biblioteksmappen. Detta kommer så småningom att åtgärda felmeddelandet “Filprivilegier saknas”.
5) Verifiera spelfilens integritet
Om du får felet Missing File Privileges när du uppdaterar spel på Steam kan du prova att verifiera spelfilens integritet. Du måste följa några av de enkla stegen som delas nedan för att verifiera integriteten för en spelfil på Steam.
1. Starta Steam-klienten på din Windows-enhet och klicka på alternativet Bibliotek.

2. På biblioteket högerklickar du på spelet du vill uppdatera och väljer Egenskaper.

3. På sidan Egenskaper byter du till fliken Lokala filer nedan.

4. I den högra rutan klickar du på alternativet “Verifiera spelfilers integritet…”, som visas nedan.

Det är allt! Du är färdig. Detta kommer att verifiera integriteten för spelfilen du ska uppdatera.
6) Inaktivera igfxEM-modulen från Aktivitetshanteraren
Få Steam-användare har hävdat att de fixar felmeddelandet Missing File Privileges genom att inaktivera igfxEM-modulen. Så du kan prova att göra detta också. Här är vad du behöver göra.
1. Klicka först på Windows-sökningen och skriv i Aktivitetshanteraren. Öppna sedan Task Manager-appen från listan.
2. Sök efter igfxEM Module i Aktivitetshanteraren.
3. Högerklicka på igfxEM-modulen och välj alternativet Avsluta uppgift.
Det är allt! Du är färdig. Detta kommer att inaktivera igfxEM-modulen. Se till att starta om datorn innan du försöker ladda ner spelet igen.
7) Rensa nedladdningscachen
Om du fortfarande får felmeddelandet Missing File Privileges på Steam måste du rensa nedladdningscachen. Så här kan du ta bort nedladdningscachen för Steam-klienten.
1. Starta först Steam-klienten och klicka på Steam > Inställningar.
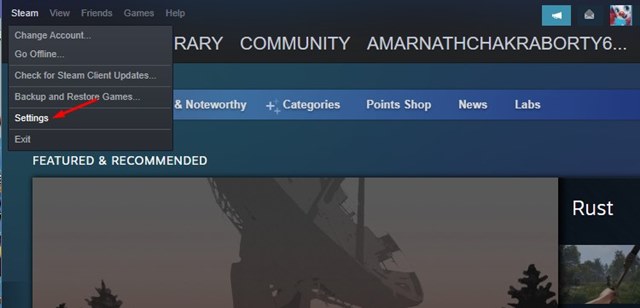
2. Välj fliken Nedladdningar i Steam-inställningarna, som visas nedan.
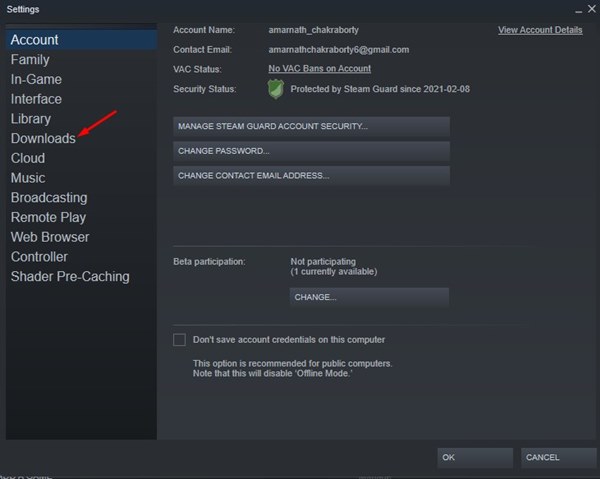
3. scrolla ned och klicka på alternativet Rensa nedladdningscache i den högra rutan.
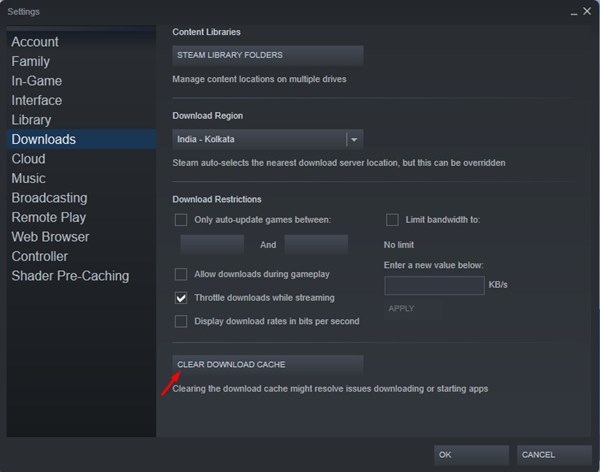
4. Klicka på OK-knappen i bekräftelseprompten.
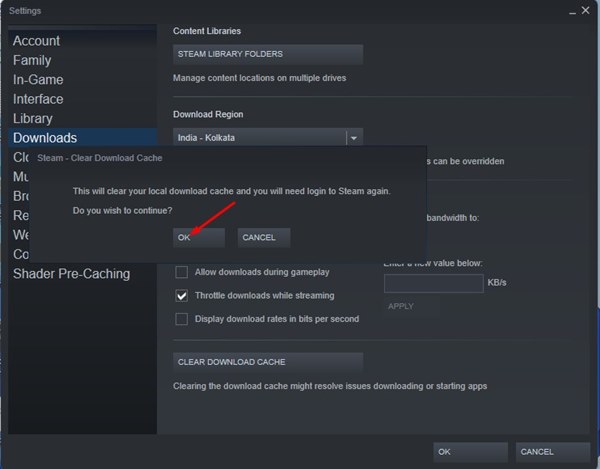
Det är allt! Du är färdig. Så här kan du rensa nedladdningscachen för Steam för att fixa felet Missing File Privileges.
Vi är säkra på att alla ovanstående metoder skulle hjälpa dig att fixa Steams felbehörighet för saknade fil på din dator. Om du fortfarande får felmeddelandet, rekommenderas det att du installerar om Steam-klienten eller ställer en fråga om Steam Support-sida.