Ingenting är så vardagligt och oinspirerande som att fylla i Excel-celler en efter en. Lyckligtvis behöver du inte spendera resten av ditt liv med att kopiera data från ett kalkylblad till ett annat. Du kan använda Excel autofyll för att spara lite tid och slutföra din uppgift mer effektivt.

Hur fungerar den här funktionen i Excel? Läs vidare för att ta reda på det.
Hur man autofyller celler i Excel
Att använda funktionen för autofyll i Excel kan vara lika enkelt som att dra markören. Allt du behöver göra är att fylla i den första cellen eller två, så kommer programmet att identifiera vad resten av cellerna ska innehålla.
Följ dessa steg för att autofylla celler med samma information.
- Fyll i den första cellen.

- Flytta markören över det nedre högra hörnet av cellen för att se den förvandlas till ett “+”-tecken.

- Ta tag i hörnet av cellen och dra ut det för att fylla i resten av cellerna.

Processen är liknande om du vill fylla celler med en sekvens istället för samma värde.
- Fyll i de två första cellerna i din sekvens.

- Markera cellerna.

- Klicka och håll nedre högra hörnet av markeringen och börja dra den.

- Excel kommer att härleda mönstret baserat på cellerna du fyllde i och fortsätta sekvensen.

Om programmet inte identifierade rätt mönster, justera autofyllningen genom att klicka på autofyllmenyn som visas när processen är klar. Välj rätt alternativ, och Excel kommer att justera sekvensen därefter.
Excel Autofyll cell baserat på ett annat ark
Vill du kopiera data från ett Excel-ark till ett annat? Glöm att kopiera och klistra in varje cell och manuellt uppdatera ditt kalkylblad varje gång originaldokumentet ändras. Så här fyller du celler automatiskt baserat på ett annat ark.
- Skapa ett nytt ark för din databas.

- Placera markören i en av cellerna och skriv “=” följt av namnet på arket, ett utropstecken och cellnumret du vill referera till. Till exempel skulle en enkel formel se ut så här: “=Sheet1!A1”

- Tryck på “Enter” och cellen kommer att visa informationen som finns i cellen du just hänvisade till.

- Ta tag i det nedre högra hörnet av cellen och dra markeringen för att importera data från efterföljande rader och kolumner.

Även om detta är ett utmärkt sätt att importera data från ett annat ark, kan du ibland behöva filtrera eller organisera data istället för att bara kopiera dem. Genom att ändra din formel lite kan du filtrera data från ett annat blad i Office 365 och bara importera relevant information. Följ dessa steg för att komma igång.
- Skapa ett nytt ark.

- Klicka i en cell och skriv “=FILTER(“-formeln.

- Byt till det ark du vill referera till och välj hela din tabell utan dess rubriker.
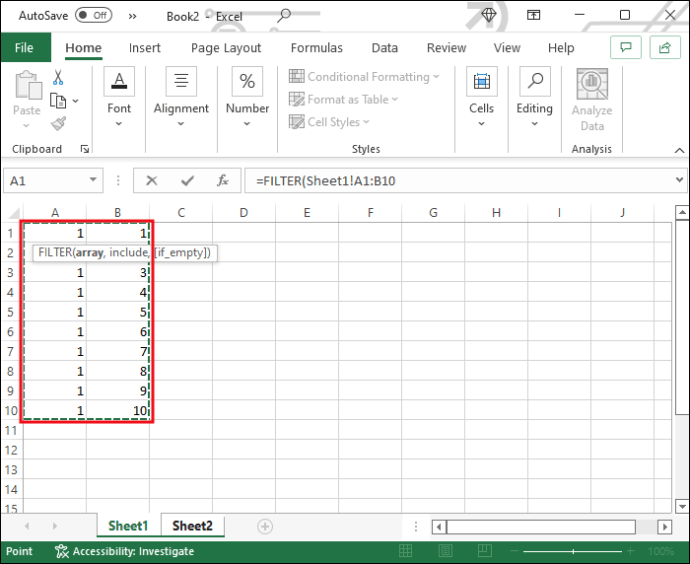
- Skriv ett kommatecken i formeln och välj sedan kolumnen som du vill filtrera dina data utifrån. Se till att du utesluter rubriken igen.

- Skriv “=” och definiera kriteriet för ditt filter. Om det är ett nummer, skriv helt enkelt numret. Om kolumnen innehåller text, använd citattecken i din formel. Till exempel “=FILTER(Blad1!A1:C3,Blad1!A1:A3=1)”. Varje rad markerad med siffran 1 i kolumn “A” kommer att importeras till det nya arket.

- Stäng parentesen och tryck på “Enter”.

Excel autofyll cell baserat på lista
Har du ett Excel-ark med en lång lista med data som du behöver kompilera i ett specifikt format? Oroa dig inte. Du behöver inte skriva om informationen manuellt. Excels “Flash Fill”-funktion tar autofyll till nästa nivå och kommer att göra ditt jobb enklare. Så här fyller du celler automatiskt baserat på en redan befintlig lista.
- Fyll i den första cellen som du vill, med hjälp av informationen från din lista.

- Tryck på “Enter” och börja skriva nästa post.
- Excel kommer att fylla i resten av cellerna enligt samma mönster. Tryck på “Enter” för att acceptera förslaget och din lista är komplett.

Excel autofyll celler baserat på val av rullgardinslista
Att skapa en rullgardinslista i Excel som hjälper dig att fylla i celler med den information du väljer kan spara enormt mycket tid. Låt oss se hur du autofyller celler baserat på val i rullgardinsmenyn.
Först måste du skapa ett separat blad för den information som din rullgardinslista kommer att täcka.
- Öppna ditt Excel-dokument och lägg till ett nytt ark.

- Klistra in databasen du vill inkludera eller skapa en från början på det tomma arket.
Konvertera sedan ditt kalkylblad till en tabell. Detta är viktigt eftersom det är lätt att redigera eller utöka på det här sättet. Det säkerställer också att rullgardinsmenyn du håller på att skapa uppdateras automatiskt varje gång du ändrar data.
- Välj någon av cellerna i kalkylarket.

- Tryck på Ctrl och “T” och tryck på “OK” för att skapa en tabell.

Med din databas redo är det dags att skapa rullgardinsmenyn.
- Välj den cell där du vill placera din rullgardinslista.

- Växla till fliken “Data” högst upp.

- Hitta avsnittet “Dataverktyg”.

- Klicka på ikonen “Datavalidering” och välj det här alternativet från rullgardinsmenyn.

- Välj alternativet “Lista” under “Tillåt”.

- Klicka på fältet “Källa” och växla till din databas kalkylblad.

- Välj kolumnen med de objekt du vill ska visas på din rullgardinslista.

- Klicka på “OK” i fönstret för datavalidering.

Infoga nu resten av data som du vill ska visas när du väljer ett objekt på din lista.
- Välj en tom cell för din första databit.

- Klicka på “Formel” och sedan på “Lookup & Reference” och välj “VLOOKUP.”

- Fyll i fälten på följande sätt och tryck sedan på “OK”.
- “Lookup_value” bör vara cellen i din rullgardinslista.
- Välj hela din databas för “Table_array”.
- För “Col_index_num” skriver du numret på kolumnen där informationen du vill ska visas finns.
- Se till att “Range_lookup” är “false”.

Du skapade precis en referens till en kolumn. Kopiera och klistra in formeln i efterföljande celler för att visa data i resten av kolumnerna. I varje exemplar ersätter du indexnumret med numret på den kolumn du vill referera till.
Varje gång du väljer ett objekt i din rullgardinslista kommer cellerna du försett med formeln automatiskt att fyllas i med information om objektet i fråga.
Få ut det mesta av Excel
Att lära sig att autofylla Excel-celler kan avsevärt minska det arbete du behöver för att investera i dina kalkylblad. Följ instruktionerna ovan för att utnyttja dessa avancerade Excel-funktioner och bespara dig själv från monotona uppgifter.
Har du använt Excels autofyll-alternativ tidigare? Vilka är några av dina favoritsätt att utnyttja den här funktionen? Låt oss veta i kommentarsfältet nedan.