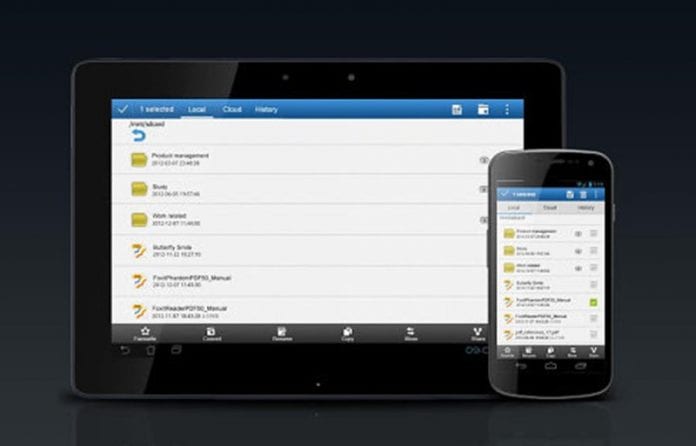
Nu kan du enkelt extrahera sidor från PDF på din dator eller smartphone med hjälp av ett enkelt knep som konverterar pdf:en till en sida som du kan extrahera och spara till din lokala enhet.
PDF-filer består normalt av flera sidor som kan nå upp till hundratals i antal, men medan från alla dessa sidor inuti PDF-filerna förmodligen finns det viktiga på bara ett fåtal antal sidor som användarna söker efter. Nu för att komma åt sin viktiga information måste användarna gå igenom hela PDF-sidorna varje gång och det kan vara riktigt tidskrävande. Problemet kan lösas om de specifika sidorna från PDF-filen extraheras till en annan PDF-fil. Lyckligtvis finns det ett sätt på vilket detta kan göras och därför kan PDF-filerna enkelt hanteras för de viktiga och nödvändiga sakerna. Här i den här artikeln har vi skrivit om metoden genom vilken du skulle kunna extrahera sidorna från PDF-filerna bara genom att använda din dator eller smartphone. Om du också letar efter någon metod för att extrahera sidorna i en PDF-fil, notera att du är exakt på rätt plats eftersom metoden vi har skrivit är helt fungerande och snabbt sätt för det. Du bara går och läser upp hela artikeln nedan för att veta om metoden!
Hur man extraherar sidor från PDF på din dator eller smartphone
Metoden är ganska enkel och enkel och du behöver bara följa några av de enkla steg-för-steg-guiderna som diskuteras nedan för att fortsätta.
Steg för att extrahera sidor från PDF på din dator eller smartphone:
1. Öppna först Chrome-webbläsaren på din Windows PC eller Mac-annons och ladda sedan upp önskad PDF-fil där du vill extrahera sidorna. Detta kan helt enkelt göras genom att använda tangentkombinationerna Cntrl + O i Chrome-webbläsaren och sedan från filläsaren kan valet för PDF-filen göras.
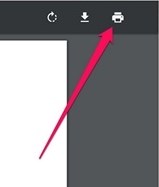
2. Om du har din PDF-fil öppen i Chrome-webbläsaren klickar du bara på ikonen Skriv ut eller trycker på tangentkombinationen Cntrl + P för samma sak. Detta leder till utskrift av dina PDF-filsidor och en annan guide för val av sidor skulle öppnas.
3. På sidan för förhandsgranskning som visas klickar du på “Ändra…” och ställer in den på Spara som PDF. Detta gör inställningarna för att hellre spara PDF-filsidorna endast som PDF-format och inte skriva ut dem.
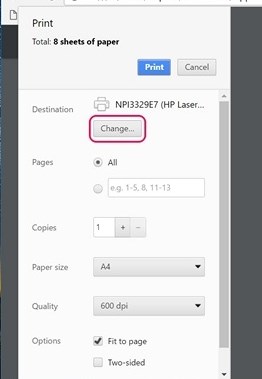
4. I sektionen Sidor i förhandsgranskningen väljer guiden alla sidor med numret som du vill extrahera som en annan PDF-fil och sedan trycker du på Spara-knappen för att spara din PDF-fil.
5. I slutet kommer du att bli ombedd att fylla i namnet för den nya PDF-filen samt destinationen för den, motivera bara alla dessa saker och tryck på spara-knappen igen på panelen med uppmaningar. PDF-filen med alla dina valda sidor skulle skapas och extraheras som kunde nås efter!
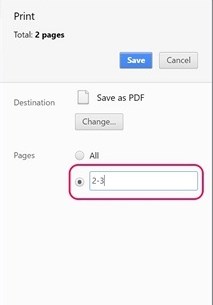
Steg för att göra samma sak med Android-enheten följer upp metoden nedan:
1. Öppna PDF-filen på Android-enheten och tryck sedan på menyknappen med tre punkter och tryck på alternativet Skriv ut därifrån.
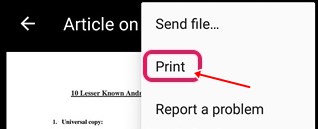
2. Klicka på alternativet “Välj en skrivare” och välj sedan alternativet “Spara som PDF”.
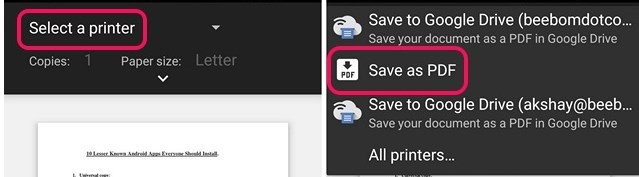
3. Tryck sedan på rullgardinsmenyn under Pappersstorlek och ändra upp sidorna till intervallet 8 istället för alla. Ange numret för de sidor du vill extrahera från PDF:en och tryck sedan på PDF-ikonen nere till höger.
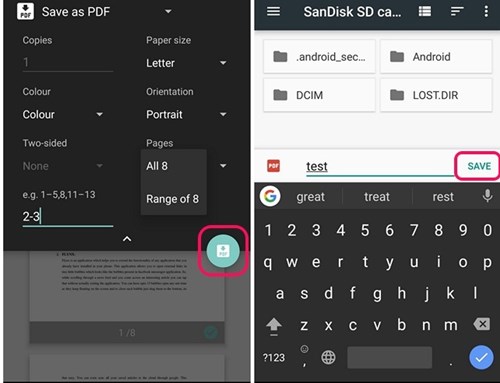
4. Du kommer att tas till sparskärmen där du måste välja destination för den nya PDF-filen och namnet på den. Spara filen efter alla seder och du kan sedan enkelt komma åt den extraherade PDF-filen.
Steg För att göra samma sak med iOS-enheten följ upp metoden nedan:
1. Öppna PDF-filen och välj sedan dela-knappen, alternativet Skriv ut därifrån.
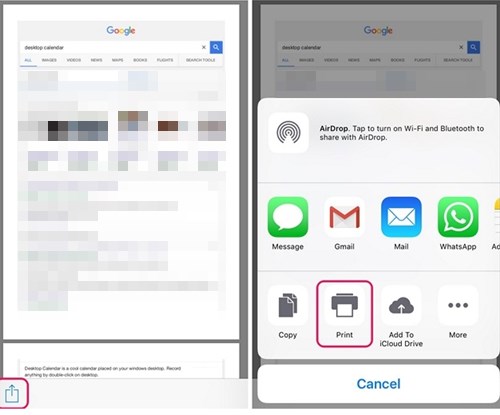
2. I skrivaren väljer alternativen det område eller de sidor du vill ha i ny PDF och nyper sedan in i förhandsgranskningsläget för att se alla dina valda sidor.
3. På den nya sidan som öppnas trycker du på dela-knappen, Spara det nya PDF-filalternativet. Välj målmappen på iCloud-enheten att dela med eller använd antingen e-postmeddelandet eller meddelandet för att dela det. Det är det som din fil sedan skulle sparas på den specifika platsen du valde!
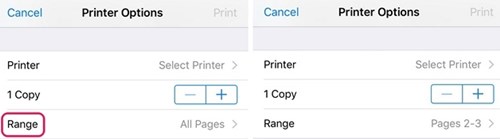
Så du har nu kommit på metoden för att extrahera sidorna från PDF på din datorenhet eller till och med på din smartphone-enhet. Denna metod är väldigt enkel att tillämpa eftersom du kanske har rest dig upp efter att ha läst artikeln, och det finns inte heller några avancerade krav på detsamma. Hoppas att du kanske har gillat den här metoden och provat den på din enhet, men om du inte har provat den fortfarande så går du nu och testar den!