Åtgärda problem med minneskort!

SD-kort och Pendrives är bärbara lagringsenheter som huvudsakligen används för att överföra/lagra filer. Tyvärr var bärbara enheter som USB-minnen, SD-kort, etc., benägna att skadas.
Nyligen fick vi flera meddelanden från våra användare angående felet “Android kan inte formatera SD-kort”. Detta betyder vanligtvis att hårdvaran på ditt SD-kort börjar misslyckas. Det händer också när SD-kortet redan är formaterat med filsystemet som det inte känner igen.
3 metoder för att fixa Android kan inte formatera SD-kortproblem
Så, oavsett orsaken, i den här artikeln kommer vi att dela några bästa metoder för att fixa felet “Android kan inte formatera SD-kort”. Så, låt oss kolla.
1. Starta om din Android
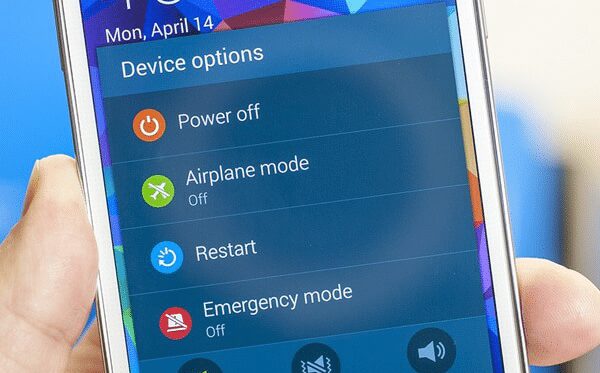
Om du har använt en Android-smarttelefon ett tag vet du kanske att en enkel omstart kan lösa de flesta Android-problem.
Ibland laddades vissa appar eller processer som sparats på SD-kortet i bakgrunden, vilket hindrade Android från att formatera ett SD-kort.
Så innan du försöker något annat, se till att starta om din Android och kontrollera om formateringsprocessen fortsätter eller inte.
2. Kontrollera minneskortet på en dator

Om du fortfarande inte kan formatera ditt minneskort efter omstarten måste du kontrollera kortet på en dator/laptop. Kontrollera först om din dator läser minneskortet eller inte. Om det inte läser minneskortet kan det vara ett tecken på skada.
Du måste ta ut minneskortet och rengöra det med en bomullstuss eller något mjukt föremål i ett sådant fall. När det är rengjort sätter du tillbaka minneskortet och formaterar det.
3. Formatera med dator
Om du inte kan formatera minneskortet eller SD-kortet från Android kan du försöka formatera det med en dator. Att formatera USB-enheter eller SD-kort med en dator är en enkel process. Följ bara några av de enkla stegen nedan.
Steg 1. Anslut ditt minneskort till datorn med en kortläsare, eller anslut din smartphone via en USB-kabel. Tänk bara på att ditt SD-kort ska visas på datorn så att du kan arbeta med det efteråt.
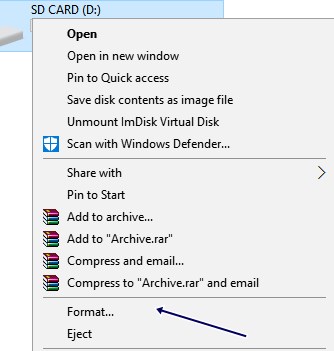
Steg 2. När ditt SD-kort har anslutits till datorn (med Windows), gå till Den här datorn. Högerklicka på SD-kortet och välj alternativet “Formatera”.
Steg 3. Du kommer att se att formatfönstren dyker upp på skärmen med många alternativ. Välj filsystemet som “FAT32”, och klicka på knappen “Formatera”.
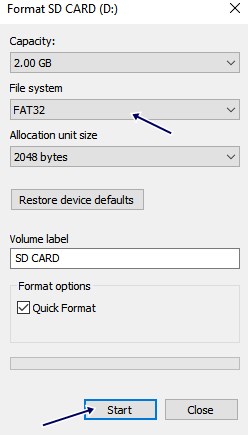
Windows kommer nu att försöka formatera ditt SD-kort, och troligen kommer det enkelt att formatera det.
3. Ta bort skrivskyddet
Tja, skrivskydd kan vara en annan möjlig orsak till att Android misslyckas med att formatera SD-kortet. Så om det var problemet måste du ta bort skrivskyddet från minneskortet. För att ta bort skrivskyddet måste du använda kommandotolken.
Steg 1. Anslut först ditt SD- eller minneskort till datorn och öppna sedan CMD. För att öppna CMD, klicka på Start och välj CMD. Nu på kommandotolken, skriv in ‘Diskpart’ och tryck på enter.
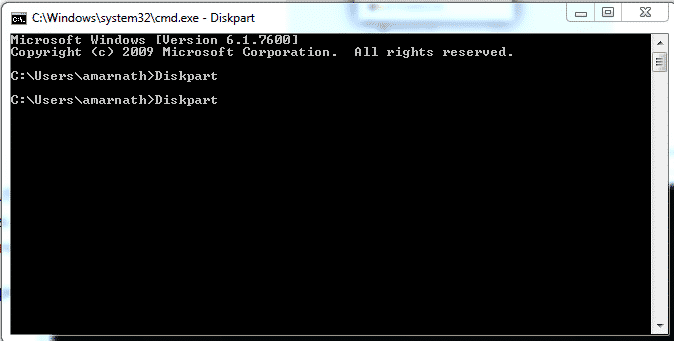 Steg 2. Nu måste du skriva in “list disk”
Steg 2. Nu måste du skriva in “list disk”
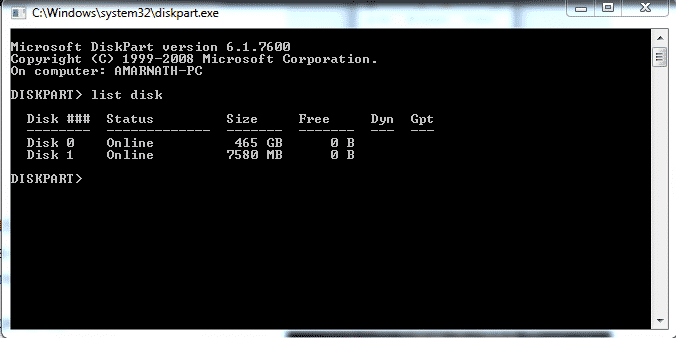
Steg 3. Nu kommer du att se den anslutna lagringsenheten. Välj det disknummer som är kopplat till ditt SD-kort. Skriv in “välj disk 1” (ersätt disk 1 med disknumret som är kopplat till SD-kortet)
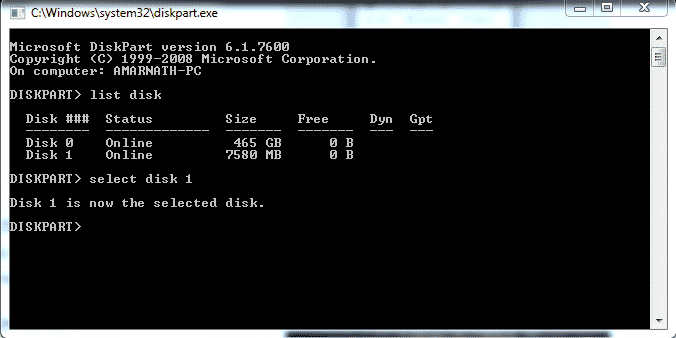
Steg 4. I det sista steget skriver du in “attributs disk clear read-only”
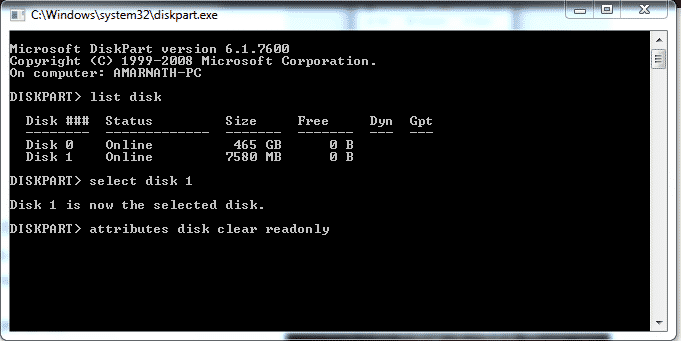
Det är allt; du är färdig! Skriv nu “avsluta” på kommandotolken. Nu ska du kunna formatera minneskortet från både Android- och Windows-datorer.
Om du inte kan använda ett SD-kort på din Android-enhet kan du välja andra lagringsalternativ som USB OTG (om det stöds) eftersom detta inte kommer att använda enhetens kortplats, vilket kan orsaka läs-/skrivproblem.
Så det här är de möjliga metoderna för att fixa problemet med SD-kortet som inte formateras. Ditt problem kan enkelt lösas genom att utföra någon av ovanstående metoder nedan. Om det hjälpte dig, se till att dela det med andra också.