
Även om vi har många webbläsare för att surfa på nätet föredrar vi fortfarande Google Chrome framför allt annat. Google Chrome är den mest kända webbläsaren för stationära datorer och erbjuder många användbara och unika funktioner.
Det är också en av de bästa webbläsarna för att titta på videor, men användare möter ibland problem när de tittar på videor på sociala nätverksplattformar som Facebook, Instagram och mer. Google Chrome har en bugg som skapar problem med videouppspelningen.
Den visar ofta videor med en grönlila nyans, och den faktiska orsaken till problemet har ännu inte hittats. Man tror att problemet är kopplat till GPU-accelerationsfunktionen, som tvingar Chrome att använda ditt grafikkort för att rendera videorna.
Bästa sätten att fixa gröna och lila videor på Google Chrome
När Chromes GPU-process slutar abrupt visar den en grön och lila nyans på videon. Om du har att göra med samma problem måste du följa några av de enkla metoderna vi delade för att åtgärda problemet. Så här fixar du gröna och lila videor på Chrome.
1) Starta om webbläsaren
Innan något annat måste du först starta om din Chrome-webbläsare. Ibland är den gröna eller lila videoskärmen i Chrome-webbläsaren ett resultat av ett fel.
Därför, innan du följer nästa metoder, starta om webbläsaren Chrome. Efter omstarten försöker du spela upp videon igen. Det kommer att åtgärdas om du får ett grönt och lila videoproblem på grund av en bugg.
2) Inaktivera hårdvaruacceleration i Chrome
Maskinvaruacceleration är den framträdande orsaken till grön och ändamålsenlig färgton på videorna. Därför kan du prova att inaktivera hårdvaruaccelerationsfunktionen i din Chrome-webbläsare. Så här kan du inaktivera hårdvaruacceleration i Chrome.
1. Öppna först webbläsaren Chrome och klicka på de tre prickarna i det övre högra hörnet.
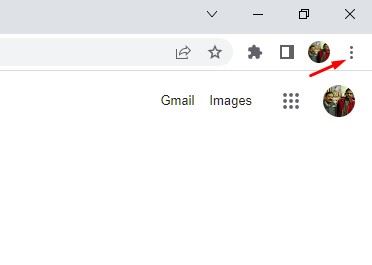
2. Från listan med alternativ, klicka på Inställningar.
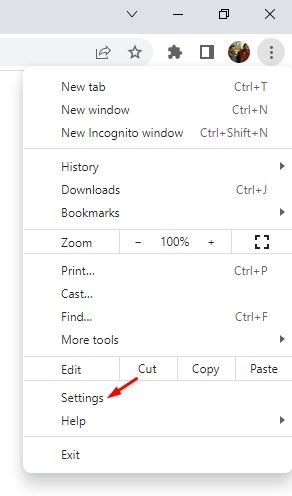
3. På sidan Inställningar klickar du på fliken System i den vänstra rutan.
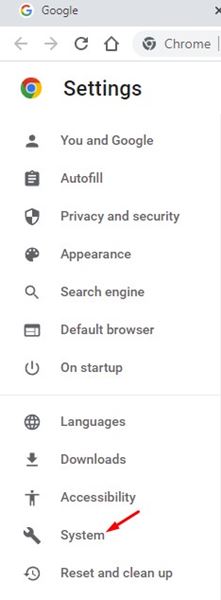
4. På höger sida inaktiverar du växeln för Använd hårdvaruacceleration när den är tillgänglig.
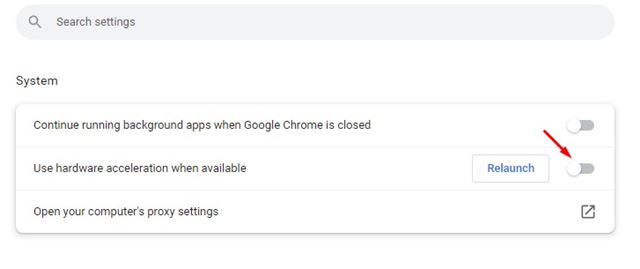
5. När du är klar klickar du på knappen Starta om bredvid alternativet.

Det är allt! Så här kan du inaktivera hårdvaruaccelerationsfunktionen i webbläsaren Google Chrome.
3) Ändra grafikinställningen för Chrome
Om den gröna och lila nyansen fortfarande visas i dina videor måste du ändra grafikinställningarna i Chrome. Så här kan du ändra grafikpreferensen för Chrome.
1. Klicka först på Windows 11 Start-knappen och välj Inställningar.
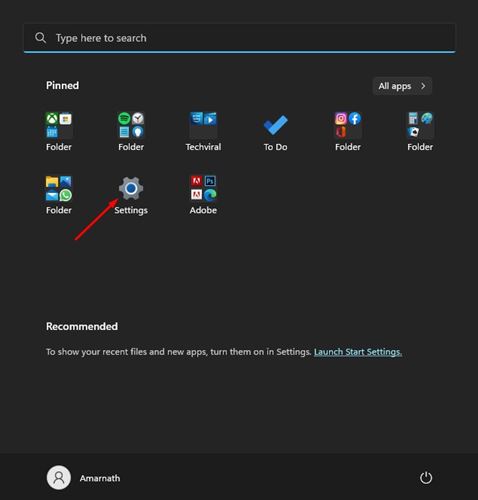
2. I appen Inställningar klickar du på fliken System.
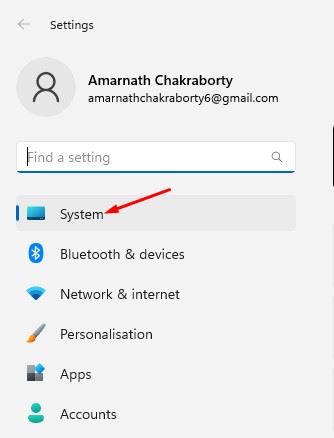
3. Rulla ned till höger och klicka på Display.
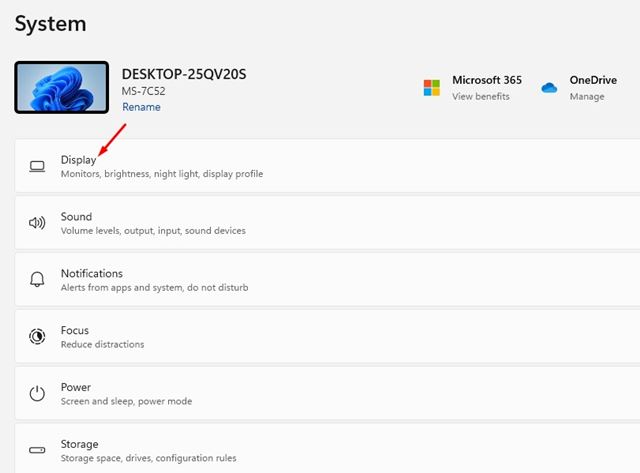
4. Scrolla nu ner och klicka på Grafiken under Relaterade inställningar.
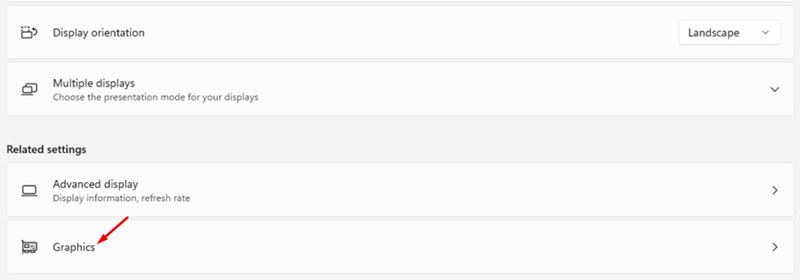
5. Välj Google Chrome från listan över appar och klicka på Alternativ.
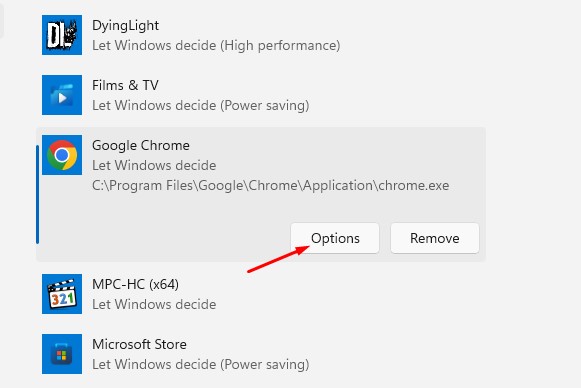
6. I inställningen Grafik, välj alternativet ‘Låt Windows bestämma’ och klicka på knappen Spara.
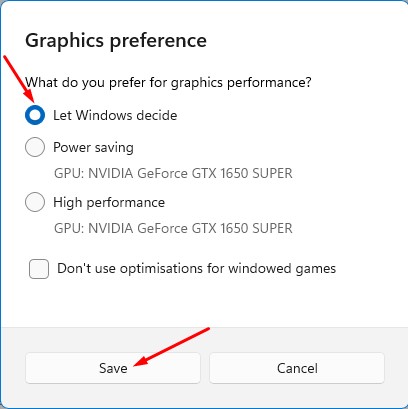
Det är allt! Så här kan du ändra grafikinställningarna för webbläsaren Google Chrome i Windows 11.
4) Uppdatera grafikdrivrutinerna
Du måste uppdatera dina GPU-drivrutiner om de gröna och lila nyanserna fortfarande visas på dina videor. Så här uppdaterar du GPU-drivrutinerna på Windows 11.
1. Klicka först på Windows 11-sökningen och skriv i Enhetshanteraren. Öppna sedan appen Enhetshanteraren från listan.
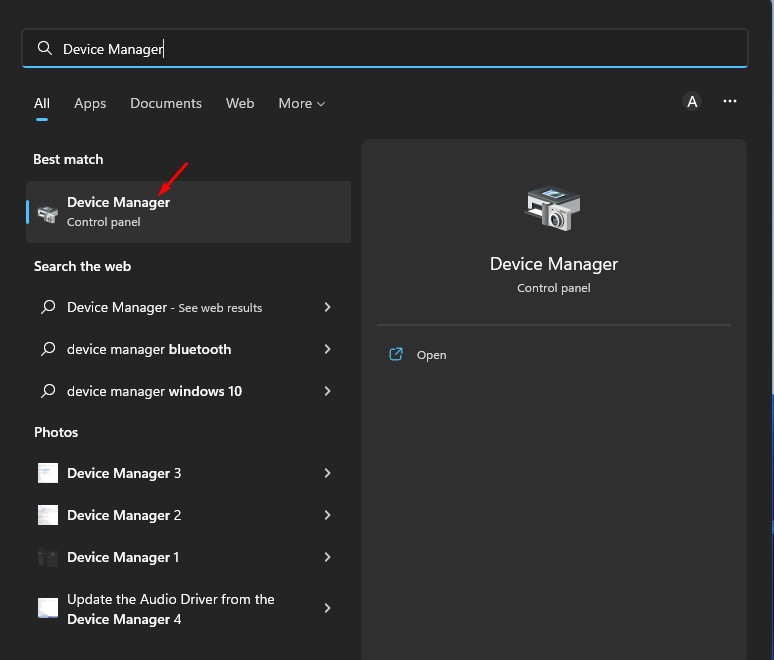
2. Expandera skärmadaptrarna i Enhetshanteraren.
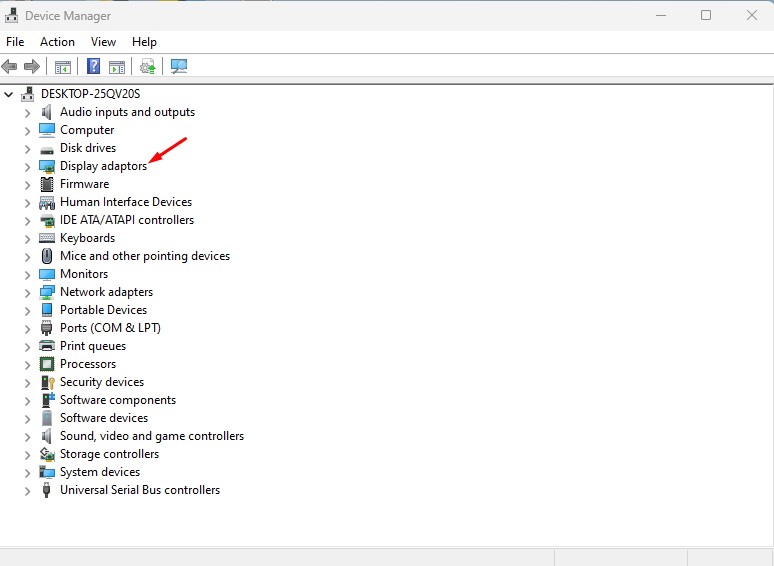
3. Högerklicka nu på din bildskärmsdrivrutin och välj alternativet Uppdatera drivrutin.
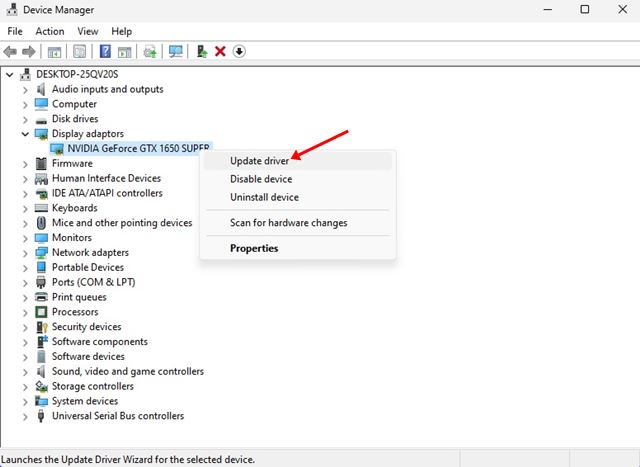
4. Klicka på Sök automatiskt efter drivrutiner i fönstret som visas.
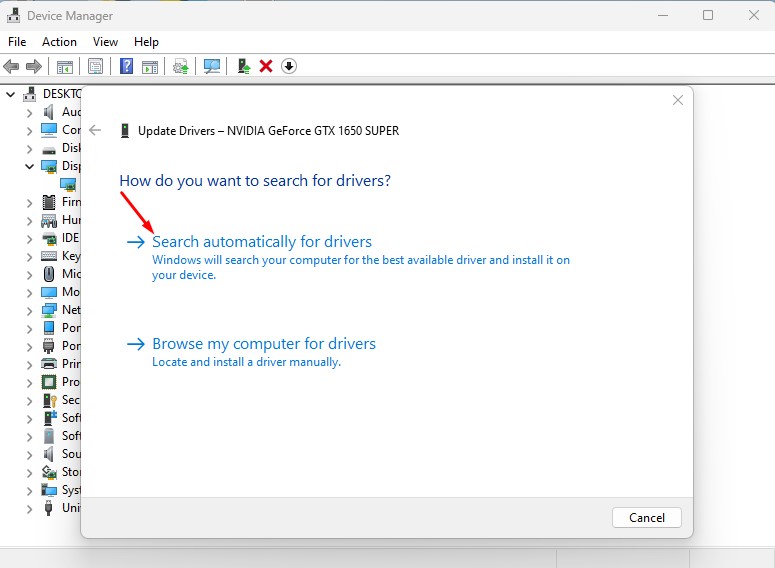
Det är allt! Detta kommer att tvinga Windows 11 att söka efter webbens senaste version av grafikdrivrutiner. Om den hittar den senaste versionen av grafikdrivrutinen kommer den automatiskt att installera den.
5) Installera om webbläsaren Google Chrome
Om videornas gröna och lila nyans fortfarande inte är fixerad måste du installera om webbläsaren Chrome. För att installera om Google Chrome måste du avinstallera och installera det igen.
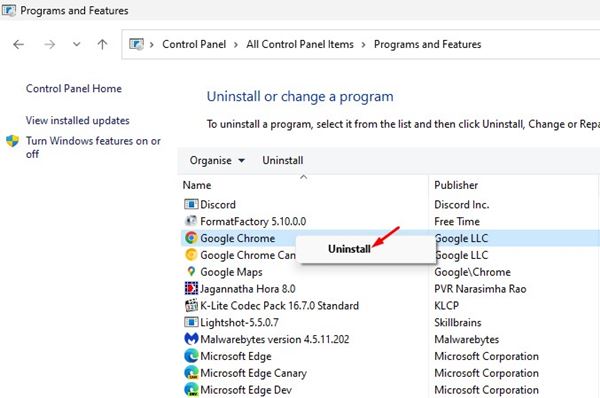
För att avinstallera Google Chrome, öppna Kontrollpanelen > Program och funktioner. På Program och funktioner högerklickar du på Google Chrome och väljer Avinstallera. Detta kommer att avinstallera webbläsaren Chrome.
När du har avinstallerat måste du installera den senaste versionen av Google Chrome från den här webbsidan. När du har installerat Chrome loggar du in med ditt Google-konto för att få tillbaka dina webbläsardata. Detta skulle förmodligen fixa gröna och lila videor i din Chrome-webbläsare.
Den gröna och lila nyansen på videor är ofta ett resultat av en bugg, men det kan förstöra din videoupplevelse. Du kan följa metoderna vi har delat för att åtgärda alla problem med videouppspelning i webbläsaren Chrome.
Låt oss veta i kommentarerna nedan om du vet några andra sätt att fixa den gröna och lila nyansen på videorna.