
Så du nöjde dig äntligen med en film eller musik på din Mac efter en stressig dag. Men du kommer på dig själv med att stirra på din Mac-skärm utan att höra någonting, även efter att du har vridit upp alla volymknappar. Din Macs ljudutgång fungerar inte bara! Jag vet hur du känner; besviken.
Titta på dessa snabba snygga lösningar och lös din Macs trasiga ljudproblem. Trött efter en hektisk dag? Inga bekymmer, du kan ta en tupplur och återgå till den här artikeln för en snabb lösning senare.
- Kontrollera volymkontrollknapparna
- Prata med Siri för att kontrollera Macs högtalare
- Spela slumpmässiga musikfiler på Mac
- Koppla ur externa högtalare eller hörlurar
- Välj rätt ljudenhet på Mac
- Se till att enskild macOS-app inte är avstängd
- Koppla ur och koppla in den externa ljudenheten igen
- Återställ Macs kärnljudgränssnitt
- Starta om din Mac
- Återställ din Macs NVRAM
- Uppdatera din macOS
- Starta om ljudkontrollen
- Kontakta Apples support
Även om detta låter absurt, kanske du av misstag har sänkt din Macs kontrollknapp till ett minimum. Det händer misstag. Vrid upp volymknapparna medan du spelar upp ljud på din dator.
För att göra detta klickar du på ljudikonen i din Macs kontrollcenter. Vrid sedan reglaget uppåt om det är nere.
2. Prata med Siri för att kontrollera Macs högtalare
Ett av de bästa sätten att testa din Macs inbyggda högtalare är att prata med Siri. Se dock till att du kopplar bort alla externa ljudenheter från din Mac innan du testar med Siri eftersom den använder systemljudet som standard.
Att utföra detta test är enkelt om du har aktiverat Siri på Mac tidigare.
Säg något i stil med “hej Siri, hur mår du?” Om Siri svarar hörbart är din Macs ljudhårdvara bra. Och det kan vara ett mjukvaruproblem.
3. Spela slumpmässiga musikfiler på Mac
Vissa låtar har dålig ljudkvalitet. Och värre, de kanske misslyckas med att spela på din Mac. Dessutom kan vissa musikfiler vara inkompatibla med din Mac. De kanske inte producerar ljud om så är fallet.
För att kontrollera det här problemet, börja med att spela upp slumpmässiga musikfiler på din Mac för att se om ljudet fungerar. Du kan också streama låtar online, för att vara säker.
Om andra låtar förutom den du försöker spela fungerar kan du ta bort och ladda ner den musikfilen igen. Spela sedan igen för att se om det fungerar. Annars kanske din macOS inte stöder det filformatet.
4. Koppla ur externa högtalare eller hörlurar
Externa högtalare som är anslutna till din Mac kan vara trasiga eller inte korrekt anslutna, vilket blockerar ljudutgången från din dator. Detta kan få dig att tro att din Macs ljudutgång är felaktig när den inte är det.
Koppla bort dem från din Mac för att kontrollera om problemet beror på externa högtalare. Spela sedan valfri låt eller film för att se om det inbyggda ljudet fungerar. Slutför inte ett systems trasiga ljud än. Det finns fortfarande några saker att kontrollera.
5. Välj rätt ljudenhet på Mac
Ljudet kanske inte fungerar på din Mac om du har valt fel ljudenhet från systeminställningarna. Och detta händer de flesta av misstag. Detta är tillämpligt om du försöker använda externa ljudenheter som högtalare eller hörlurar.
Så här kontrollerar och väljer du rätt ljudenhet på Mac:
- Klicka på Apple-logotypen → Systeminställningar.
- Gå till Ljud.

- Gå till Output.
- Välj den anslutna ljudenheten från listan.
Tips: Se till att tystnadsikonen inte är aktiv.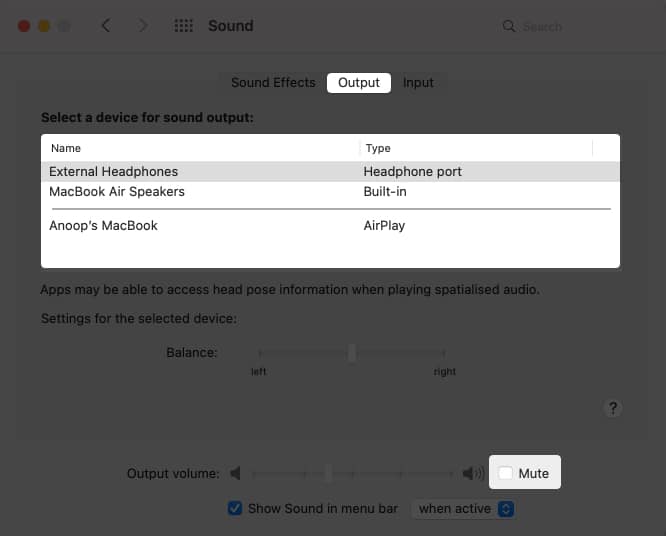
6. Se till att enskild macOS-app inte är avstängd
De flesta appar, inklusive spel, har dedikerade volymkontroller. Så om ljudet inte fungerar när du försöker spela ett spel eller streama en film eller låt från en app, är det förmodligen på tyst.
Du hör inget ljud om så är fallet. Så innan du går vidare till följande mer tekniska korrigeringar, se till att du höjer volymen i inställningarna för den specifika appen.
Om din Macs ljud fortfarande inte fungerar efter att ha testat ljudutgångarna enligt anvisningarna ovan, är det dags att gå över till mer tekniska lösningar. Men oroa dig inte, dessa är lätta peasy.
7. Koppla ur och koppla in den externa ljudenheten igen
Denna lösning är tillämplig om din Macs ljudutgång bara slutar fungera när du ansluter en extern ljudenhet.
Gränssnittet mellan en ansluten extern ljudenhet och din Mac kan vara snurrig på grund av vissa faktorer. Att koppla ur och återansluta den externa ljudenheten hjälper ofta. Du vill också lösa problem med anslutning av Bluetooth-enheter – om du använder Bluetooth-ljudenheter.
Som ett sista steg kan du använda en mjuk borste för att skrapa högtalar- eller hörlursuttaget och USB-portar för att ta bort skräp. Anslut den externa ljudenheten igen för att se om den fungerar.
8. Återställ Macs kärnljudgränssnitt
Macs kärnljud är applikationsprogrammeringsgränssnittet (API) som driver ljudutgången i din Macs applikationer. Så utvecklare använder den för att koda ljudkomponenterna i hybridappar gjorda för Mac. Som väntat, om den går sönder eller blir buggig, förhindrar den appar från att mata ut ljud.
Du kan dock inte säga om det är boven. Men att helt enkelt återställa kärnljudet via din Macs CLI fungerar för de flesta.
För att återställa Macs kärnljud-API, öppna Macs terminal och skriv:
sudo killall coreaudiod
9. Starta om din Mac
Programvaruproblem, inklusive RAM, kan göra att ljudenheten fryser, vilket gör att den inte fungerar som förväntat. De flesta användare säger att omstart av sin dator löser problemet med misslyckad ljudutgång. Att starta om din Mac ger den dessutom en nystart och rensar det igensatta RAM-minnet.
Klicka på Apple-logotypen och sedan Starta om för att starta om din Mac. Testa att spela upp ljud på din Mac för att se om detta löser problemet den här gången.
10. Återställ din Macs NVRAM
NVRAM står för non-volatile random access memory. Det är minnet som lagrar din Macs inställningar för snabb åtkomst. Detta minne använder ett dedikerat CMOS-batteri som håller det igång även om du stänger av din Mac. Det hjälper Mac att återställa tidigare inställningar när du startar systemet.
Om det slutar fungera eller är felaktigt kan det påverka de centrala delarna av din Macs inställningar, inklusive ljudinställningarna. Tack och lov är det enkelt att återställa NVRAM. Det hjälper till att starta om denna minnesenhet och återställa den till tidigare inställningar.
11. Uppdatera din macOS

Ett föråldrat macOS kan bryta många funktioner. Även om en föråldrad macOS inte bryter ljudet direkt, kan det hindra vissa appar från att fungera som de ska på din Mac. Detta kan påverka de inbyggda funktionerna som systemvolym i appen. Lösningen är enkel; uppdatera din macOS. Testa sedan att spela en låt eller film för att se om din Macs ljud fungerar den här gången.
12. Starta om ljudkontrollen
Om du har provat alla ovan nämnda korrigeringar och det inte finns någon kringutrustning ansluten till din Mac, är det dags att starta om ljudkontrollen.
För att göra det, gå till Activity Monitor → skriv coreaudiod. Klicka på aktiviteten och avsluta den. När du har gjort det kommer ljudkontrollern att starta om av sig själv.
13. Kontakta Apples support
Om allt annat inte fungerar är det dags att kontakta Apple Support. Att prata med en Apple-agent kan hjälpa till att lösa ljudet, eftersom det kan ge dig en bättre inblick i vad som är fel på din Mac.
Det kan vara frustrerande om din Macs ljud inte fungerar. Du har investerat så mycket och du förtjänar det bästa det kan leverera. Men ljudfel inträffar – även på de bästa Mac-datorerna. Jag har markerat lätta att följa guider för att fixa ljudutmatningsproblemet på din Mac-dator. Det kanske bara kräver några justeringar för att fungera.
Har din Macs ljudutgång fixat? Låt mig veta vad som fungerade för dig i kommentarsfältet nedan.
Läs mer: