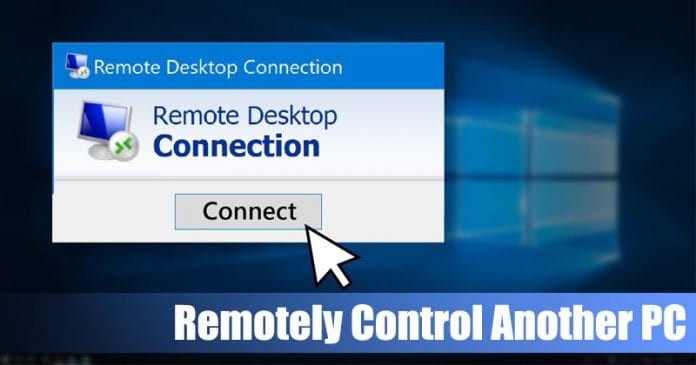
Fjärrdatoråtkomst är en metod i datorvärlden för att fjärrstyra en annan dator över internet. Tekniker och företagare använder oftast fjärråtkomst till datorer för att vägleda sina kunder och anställda.
Med fjärråtkomst kan man enkelt styra allt på en annan dator, som att hantera filer, felsöka saker etc. Det finns massor av fjärråtkomstverktyg tillgängliga där ute som Ammy, Teamviewer, etc. Men tänk om jag säger till dig att du kan fjärråtkomst styra en annan dator utan att använda något verktyg?
Ja, det är absolut möjligt. Du behöver egentligen ingen programvara från tredje part för att fjärrstyra en annan dator. Nedan har vi listat de två bästa metoderna för att fjärrstyra en annan dator utan något verktyg i Windows 10.
Steg för att fjärrstyra en annan dator utan något verktyg i Windows 10
Metoden är ganska enkel, och du kommer bara att använda den inbyggda funktionen i Windows 10 som hjälper dig att fjärråtkomst till andra Windows-enheter. Så följ upp några enkla steg nedan för att fortsätta.
Fjärråtkomst till en annan Windows-dator:
Steg 1. Först och främst, i ditt Windows 10 kom till dina systeminställningar genom att klicka på Windows-knappen på tangentbordet och sedan ange “System”.
Steg 2. I en systeminställning måste du välja fjärrinställningarna till vänster på skärmen.
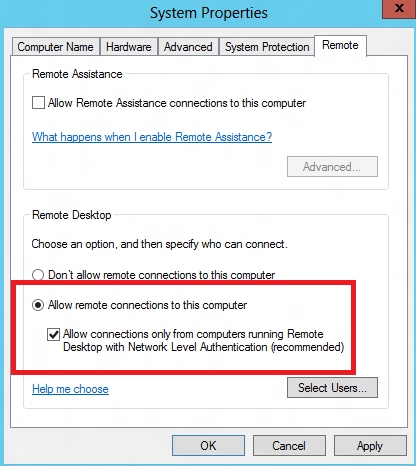
Steg 3. Aktivera nu alternativet Tillåt fjärranslutningar till den här datorn.
Steg 4. Nu måste du få din IP-adress och ditt användarnamn för att komma åt datorn. För IP-adress måste du ange kommandot ipconfig i kommandotolken och användarnamn som du kan se i systeminställningarna.
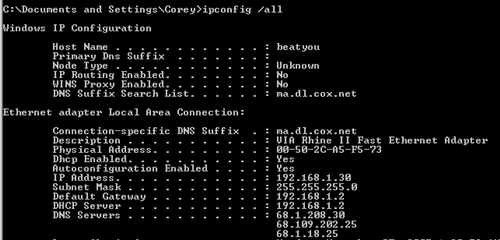
Steg 5. Nu från den andra maskinen med Windows 10, där du vill komma åt datorn, tryck på Windows-knappen, skriv RDP och klicka sedan på alternativet Remote Desktop Connection.
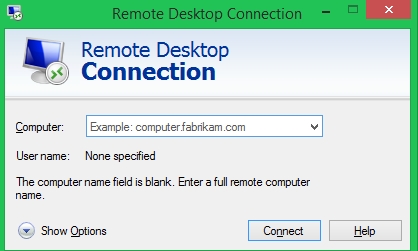
Steg 6. Dialogrutan visas för att skriva in datorrutans måldator-IP-adress och datoranvändarnamnet i den andra rutan.
Steg 7. En popup visas där du måste ange lösenordet för den datorn och klicka sedan på ok.
Det är allt; du är färdig! Nu kommer du att komma åt den maskinen från din dator.
2. Använda Quick Assist
Tja, Quick Assist är en del av Windows 10-operativsystemet nu, och det kan användas på distans för att felsöka en väns Windows-dator utan att installera någon extra programvara. Låt oss kolla in hur du använder Quick Assist för att ta bort åtkomst till en annan dator.
Steg 1. Först av allt, gå till Start-menyn > Windows-tillbehör > Snabbhjälp.
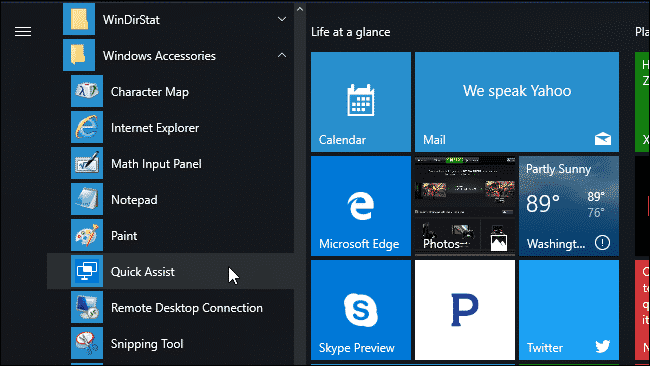
Steg 2. För att fjärransluta till en annan dator, klicka på alternativet ‘Ge hjälp’.
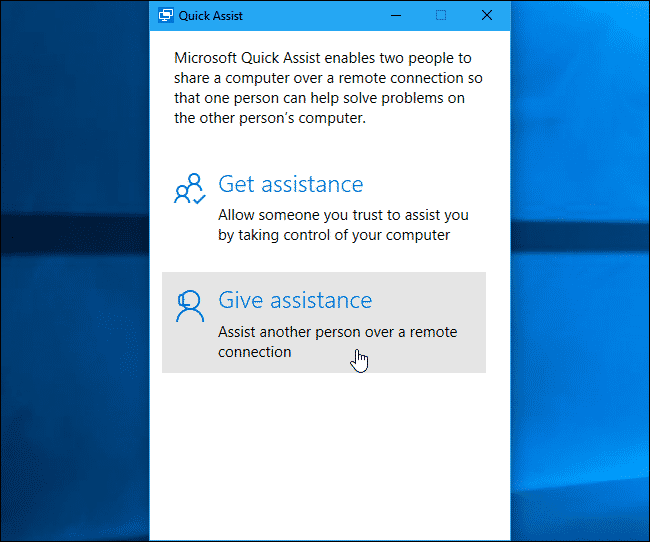
Steg 3. Nu kommer du att bli ombedd att logga in med Microsoft-kontot och kommer att få en säkerhetskod.
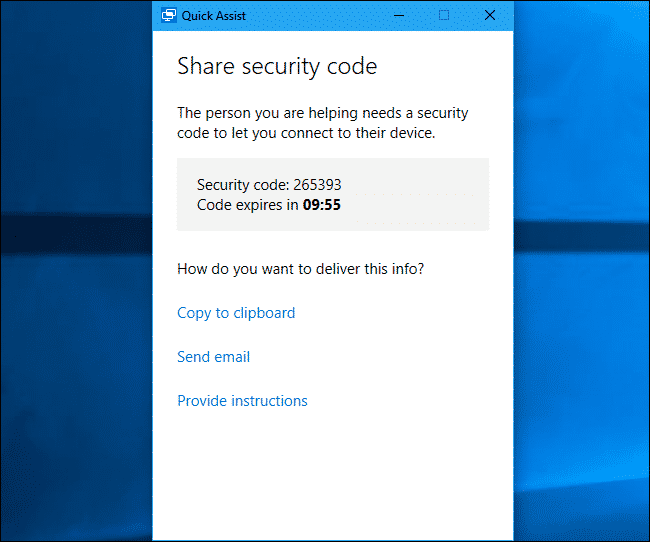
Steg 4. Nu måste den andra personen öppna Quick Assist-verktyget och klicka på knappen ‘Få hjälp’.
Steg 5. Vid det här laget måste du ange säkerhetskoden på den andra datorn som du fick i steg 3.
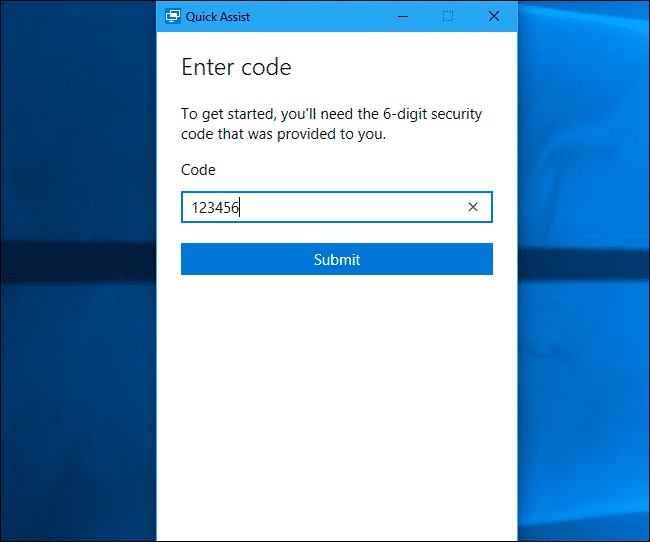
Det är allt; du är färdig! Så här kan du fjärrstyra en annan dator utan något verktyg i Windows 10.
Så ovan handlar allt om att fjärrstyra en annan dator utan något verktyg i Windows 10. Genom att fjärransluta kan du enkelt styra en annan dator. Jag hoppas att den här artikeln hjälpte dig att dela den med andra också!