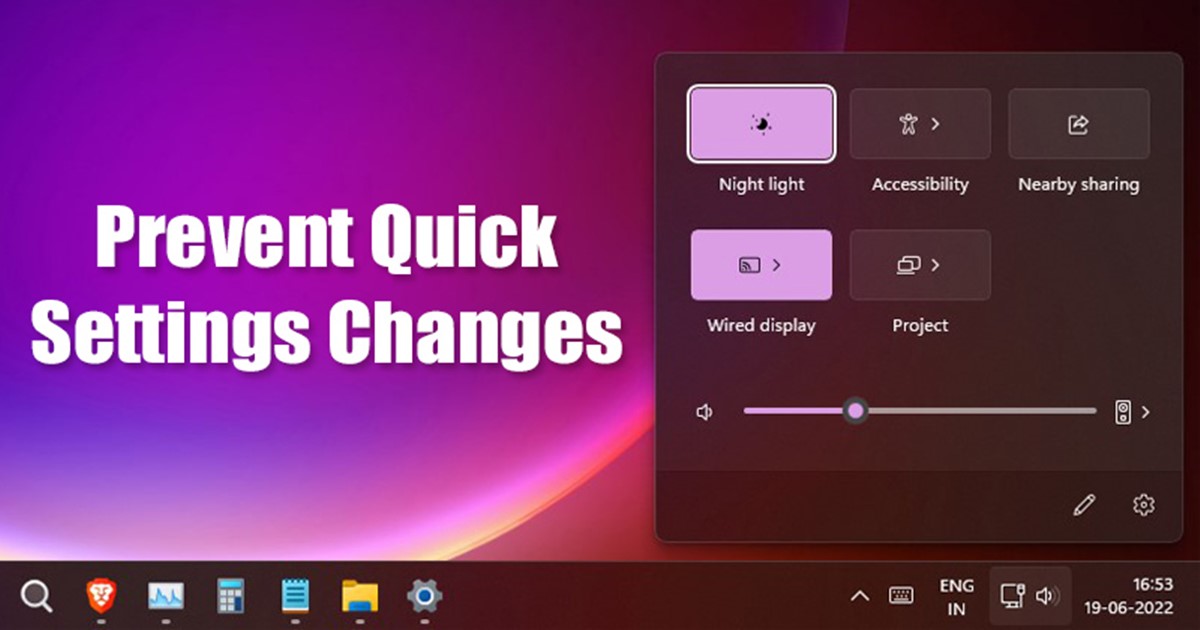
Om du använder Windows 11 kanske du vet att operativsystemet ersatte Action Center med snabbinställningar. Snabbinställningar i Windows 11 låter dig snabbt komma åt några av de vanligaste inställningarna på din dator, såsom ljusstyrka, nattljus, Bluetooth, WiFi, etc., från aktivitetsfältet.
Snabbinställningspanelen på Windows 11 är bekväm eftersom den låter dig växla mellan olika inställningar utan att öppna appen Inställningar. Problemet med snabbinställningar i Windows 11 är dock att det är mycket anpassningsbart, och alla som har tillgång till din dator kan anpassa det.
2 bästa sätten att förhindra snabba inställningar i Windows 11
Alla andra användare som är inloggade på din PC kan starta panelen Snabbinställningar och lägga till eller ta bort knappar. Om du vill undvika sådana saker måste du förhindra ändringar av snabbinställningar på din Windows 11 genom att ändra den lokala grupprincipredigeraren eller registerredigeraren. Så här gör du.
1) Förhindra ändringar av snabba inställningar via registret
Den här metoden kommer att använda registerredigeraren i Windows 11 för att förhindra snabba inställningar. Du måste följa några av de enkla stegen som vi har delat nedan.
1. Klicka först på Windows 11 Start-menyn och skriv Registry. Öppna sedan Registry Editor-appen från listan.
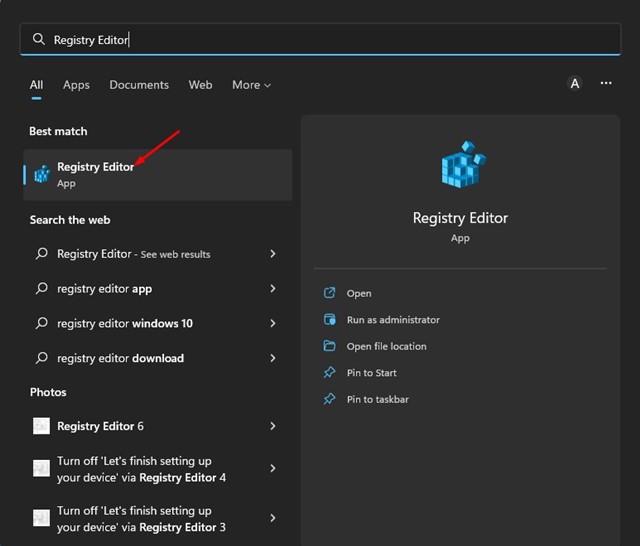
2. Navigera till följande sökväg i Registereditorn:
HKEY_LOCAL_MACHINE\SOFTWARE\Policies\Microsoft\Windows

3. Högerklicka på Windows-nyckeln och välj Ny > Nyckel.
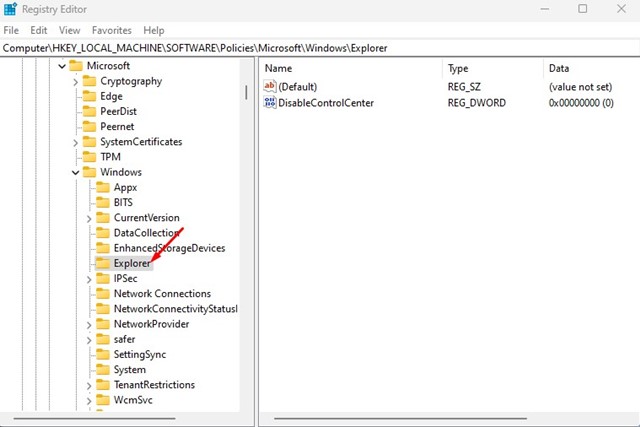
5. Välj Utforskar-tangenten och högerklicka i den högra rutan och välj Nytt > DWORD-värde (32-bitars).
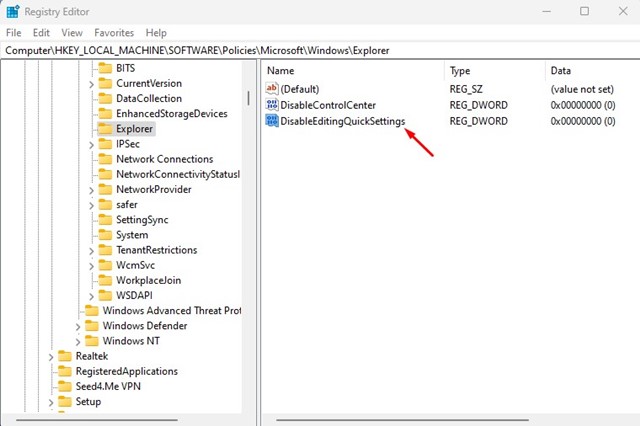
6. Dubbelklicka på DisableEditingQuickSettings och ange 1 i fältet Value Data. När du är klar klickar du på OK-knappen.
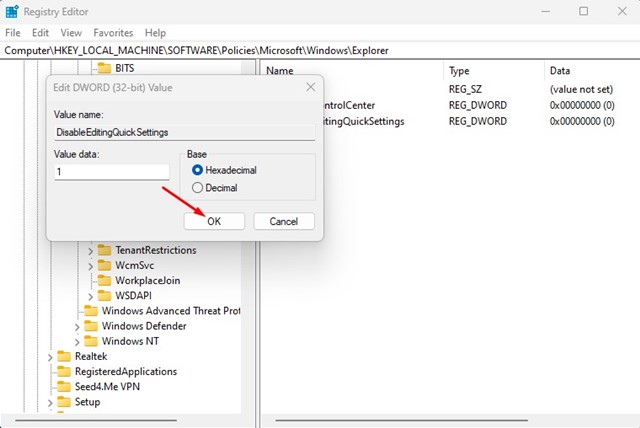
Det är allt! Så här kan du förhindra ändringar i snabbinställningar på din Windows 11-dator via Registerredigeraren.
2) Förhindra ändringar av snabba inställningar via den lokala grupprincipredigeraren
Den här metoden kommer att använda den lokala grupprincipredigeraren för att förhindra ändringar av snabbinställningar på Windows 11. Här är några av de enkla stegen du måste följa.
1. Klicka först på Windows 11 Search och skriv i Local Group Policy Editor. Öppna sedan den lokala grupprincipredigeraren från listan.
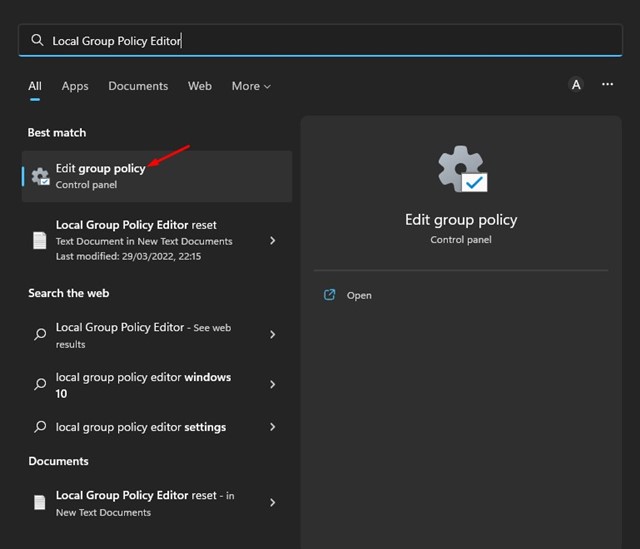
2. I den lokala grupprincipredigeraren navigerar du till följande sökväg:
Computer Configuration > Administrative Templates > Start Menu and Taskbar
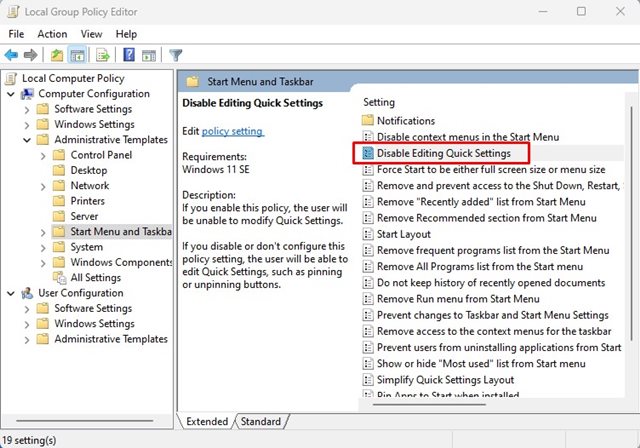
4. Välj Aktiverad och klicka på OK-knappen i fönstret Inaktivera redigering av snabbinställningar.
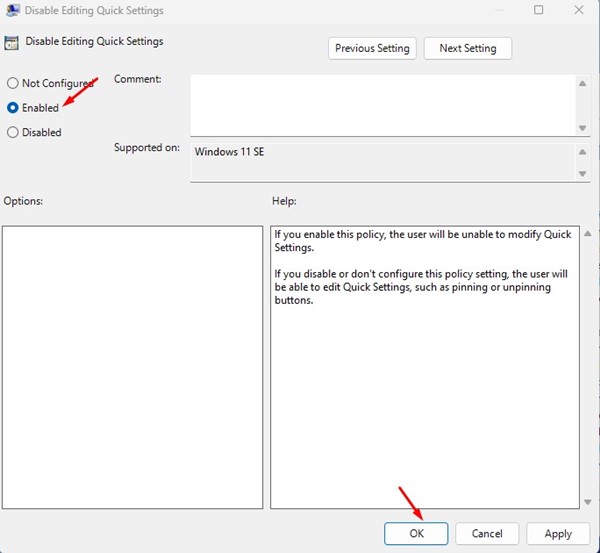
5. När du har gjort ändringarna öppnar du Aktivitetshanteraren och startar om Windows Explorer-processen.
Det är allt! Så här kan du förhindra andra från att redigera snabbinställningar på Windows 11 via Local Group Policy Editor.
Så, det handlar om hur man förhindrar snabbinställningar i Windows 11. Om andra användare på din Windows 11 ofta redigerar snabbinställningar kan du följa dessa två metoder för att begränsa dem från att göra ändringarna. Om du behöver mer hjälp, låt oss veta i kommentarerna.