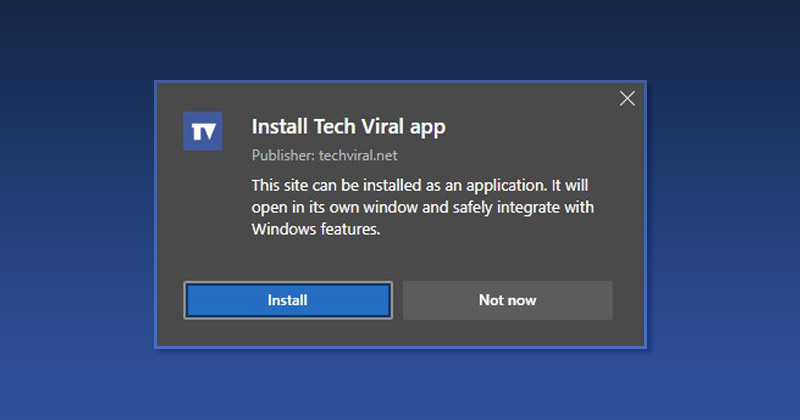
För några dagar sedan delade vi en guide om hur du förvandlar vilken webbplats som helst till en app på Android. Idag kommer vi att diskutera samma sak, men den här är för Windows-användare. Om du är en PC-användare och använder Windows 11 kan du göra vilken webbplats som helst till en app i enkla steg.
De flesta webbläsare som är tillgängliga för Windows, såsom Google Chrome, Edge-webbläsare, etc., ger dig möjlighet att installera vilken webbplats som helst som en skrivbordsapplikation. Så om du vill installera dina favoritwebbplatser som en app på din Windows 11-dator, läser du rätt guide.
2 sätt att förvandla vilken webbplats som helst till skrivbordsapp i Windows 11
I den här artikeln kommer vi att dela en steg-för-steg-guide om hur du gör vilken webbplats som helst till en stationär app i Windows 11. Låt oss kolla in.
1) Installera Sites som en progressiv webbapp på Microsoft Edge
Du kan använda webbläsaren Microsoft Edge för att installera vilken webbplats som helst som en progressiv webbapp i Windows 11. Här är vad du behöver göra.
1. Öppna först Edge-webbläsaren och webbplatsen du vill installera som en app.
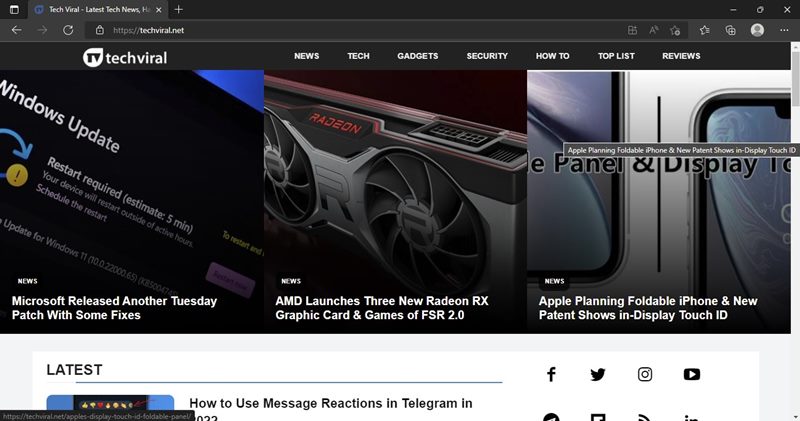
2. När du är klar klickar du på de tre prickarna som visas i det övre högra hörnet av skärmen.
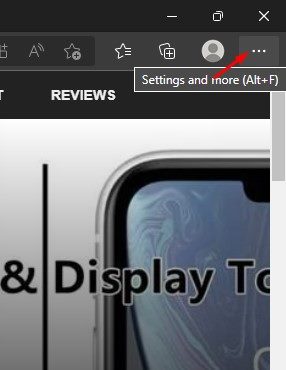
3. Från listan med alternativ som visas, klicka på Appar > Installera (webbplatsnamn).
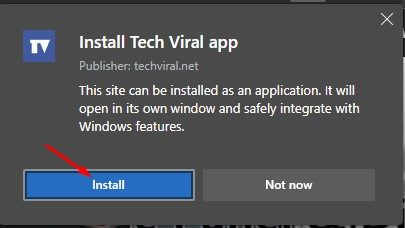
5. Detta kommer att installera en webbplats som en app på din Windows 11. Du kan nu starta din nyskapade app från Windows 11 Start-menyn.
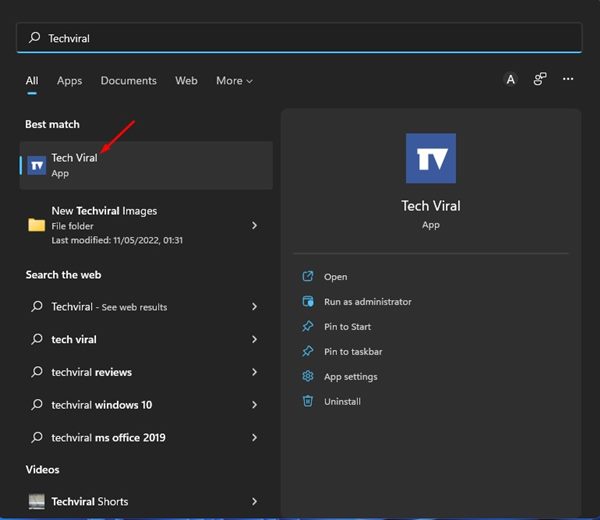
Det är allt! Du är färdig. Så här kan du installera en webbplats som en app på Windows 11.
2) Installera webbplatsen som en app via webbläsaren Chrome
Precis som Edge-webbläsaren kan du använda webbläsaren Chrome för att installera vilken webbplats som helst som en app på din Windows 11-dator. Följ några av de enkla stegen vi har delat nedan.
1. Öppna först webbläsaren Google Chrome. Besök sedan webbplatsen som du vill installera som en app.
2. Klicka sedan på de tre prickarna och välj Fler verktyg > Skapa genväg.
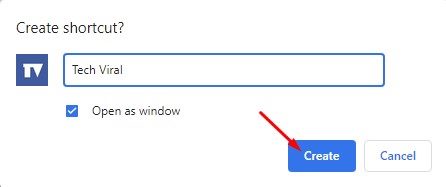
4. Google Chrome skapar nu appen för din webbplats. Du hittar den nya appen på Windows 11 Start-menyn.
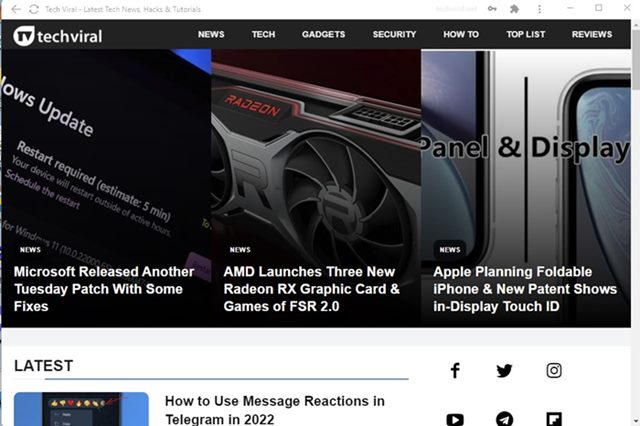
Det är allt! Du är färdig. Så här kan du installera vilken webbplats som helst som en app med webbläsaren Google Chrome.
Så, det här är de två bästa sätten att installera en webbplats som en app på Windows 11. Om du installerar dina favoritwebbplatser som en app behöver du inte öppna webbläsaren varje gång och ange webbadressen. Nästa gång du vill komma åt din favoritwebbplats, öppna Windows 11 Start-menyn och starta appen.