Så här kan du inaktivera Task Manager!
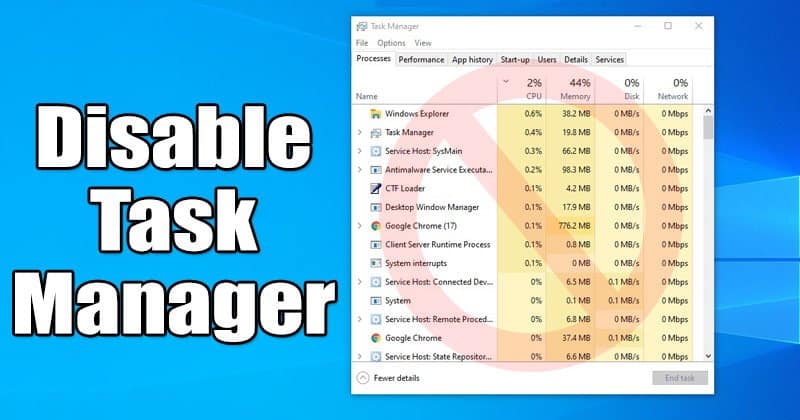
Om du är en vanlig Windows 10-användare kanske du är bekant med Aktivitetshanteraren. Task Manager är ett av de mest väsentliga och användbara verktygen i Windows 10 som låter användare se alla appar och processer som körs.
Med Aktivitetshanteraren kan användare snabbt analysera RAM-användning, diskanvändning, Internetanvändning, etc. Den kan också användas för att tvinga bort appar som inte svarar. Bortsett från det kan användare till och med köra specifika uppgifter från Task Manager.
Även om Aktivitetshanteraren är ett praktiskt verktyg, kanske du ibland vill inaktivera åtkomst för att förhindra användare från att starta om vissa program. Om du inte är säker på att alla användare på din enhet ska ha tillgång till Aktivitetshanteraren är det bäst att inaktivera den.
Steg för att inaktivera Task Manager i Windows 10 PC
I den här artikeln kommer vi att dela en detaljerad guide om hur du inaktiverar Task Manager på Windows 10-dator. Följ bara några av de enkla stegen nedan för att inaktivera Aktivitetshanteraren på ditt system.
Steg 1. Först av allt, tryck på Windows-tangenten + R-knappen för att öppna dialogrutan KÖR.
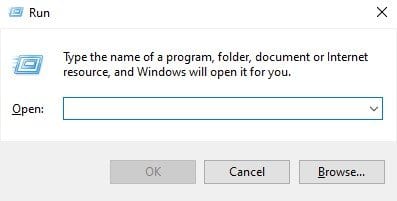
Steg 2. I dialogrutan KÖR anger du ‘gpedit.msc’ och trycker på Enter.
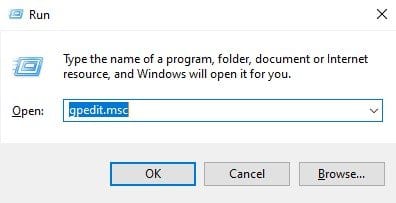
Steg 3. Detta öppnar den lokala grupprincipredigeraren.
Steg 4. Navigera nu till följande väg –
User Configuration > Administrative Templates > System > Ctrl + Alt + Del Options
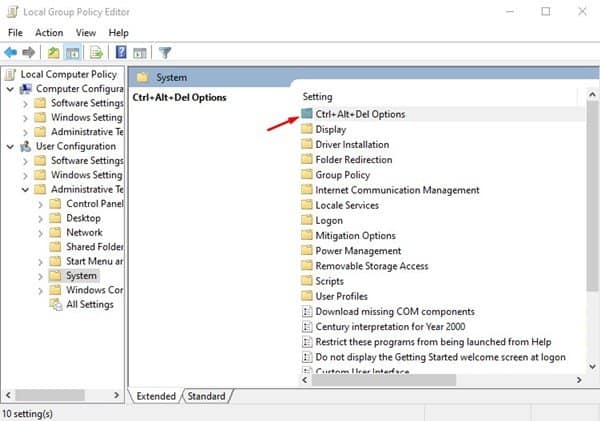
Steg 5. I den högra rutan dubbelklickar du på alternativet “Ta bort Aktivitetshanteraren”.
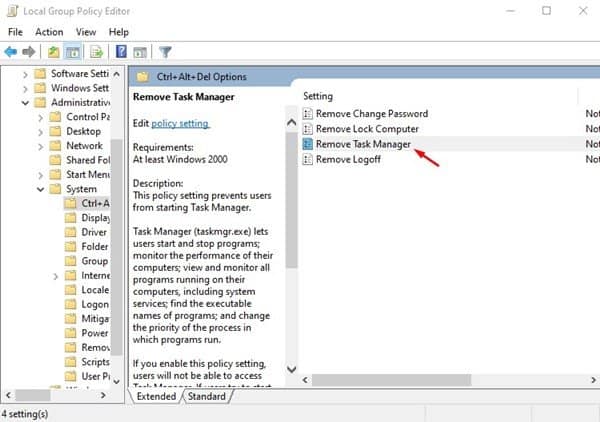
Steg 6. I nästa fönster, välj “Aktiverad” och klicka på knappen “Ok”.
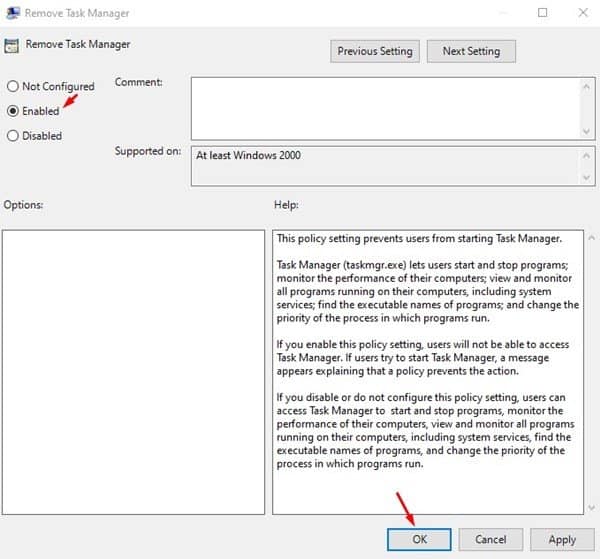
Steg 7. Aktivitetshanteraren kommer inte längre att vara tillgänglig. Alternativet i Aktivitetsfältet för att öppna Aktivitetshanteraren kommer också att inaktiveras tillsammans med kortkommandon.
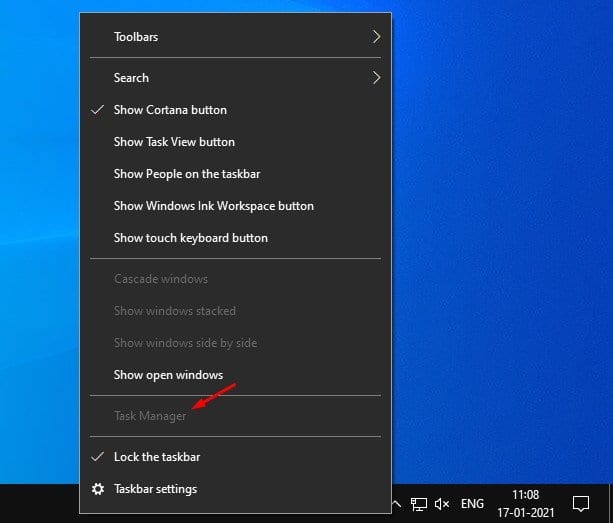
Steg 8. Om du vill aktivera Aktivitetshanteraren, välj ‘Ej konfigurerad’ och sedan på ‘Ok’ på steg nr. 6. När du är klar kommer du att kunna använda Aktivitetshanteraren igen.
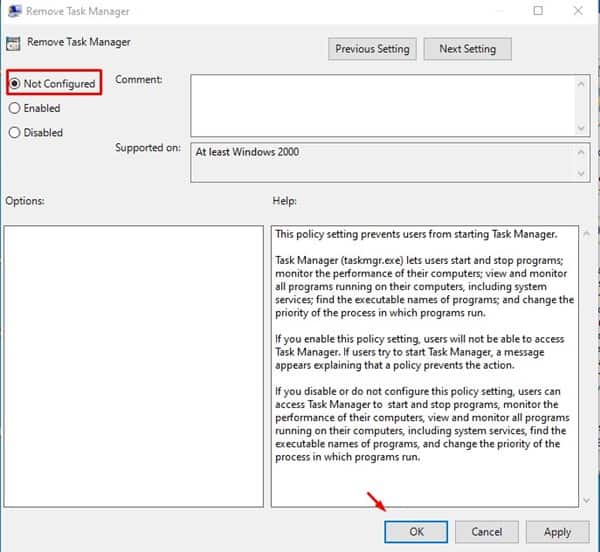
Det är allt! Du är färdig. Så här kan du inaktivera Task Manager på Windows 10-dator.
Så den här artikeln handlar om hur du inaktiverar Task Manager i Windows 10 operativsystem. Jag hoppas att den här artikeln hjälpte dig! Dela det också med dina vänner. Om du har några tvivel relaterade till detta, låt oss veta i kommentarsfältet nedan.