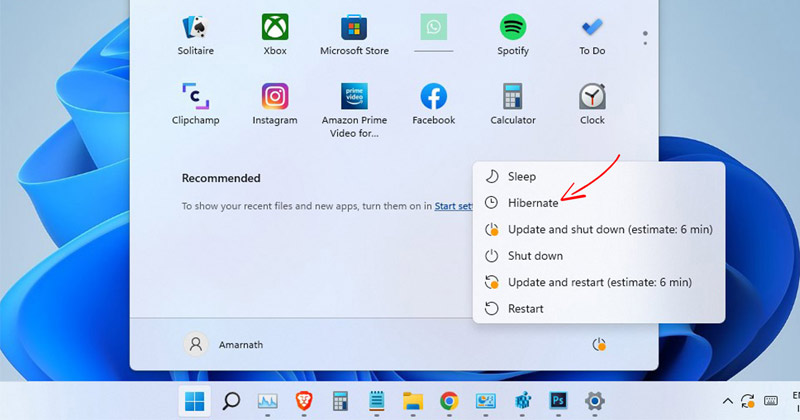
Viloläge introduceras i Windows 10, och det är till och med tillgängligt på det nya operativsystemet Windows 11. Både viloläge och viloläge gör samma sak, men den största skillnaden är i viloläget, som sparar alla öppna dokument och appar till en fil på din hårddisk istället för RAM.
Funktionen är användbar eftersom den tillåter användare att ta en snabb eller kort paus från sitt arbete utan att stressa över någon dataförlust. En annan sak är att viloläget förbrukar mindre ström än viloläget; därför kan det också spara din bärbara dators batteritid.
Även om funktionen är bra, har den en stor brist – den sparar dina data på hårddisken, vilket resulterar i att datorn tar längre tid att vakna än i viloläget. Så om du inte föredrar att använda viloläget i Windows 11 är det bäst att stänga av funktionen helt.
3 bästa metoderna för att inaktivera viloläge i Windows 11
Därför kommer den här artikeln att dela några av de 3 bästa metoderna för att inaktivera viloläge i Windows 11 operativsystem. Planerna kommer att vara enkla; följ dem som vi har nämnt.
1) Inaktivera viloläge via Power Plan Settings
Vi kommer att använda Power Plan-inställningarna i Windows 11 för att inaktivera viloläget i den här metoden. Här är några av de enkla stegen du behöver följa.
1. Klicka först på Windows 11-sökningen och skriv i Kontrollpanelen. Öppna sedan kontrollpanelen från listan med alternativ.
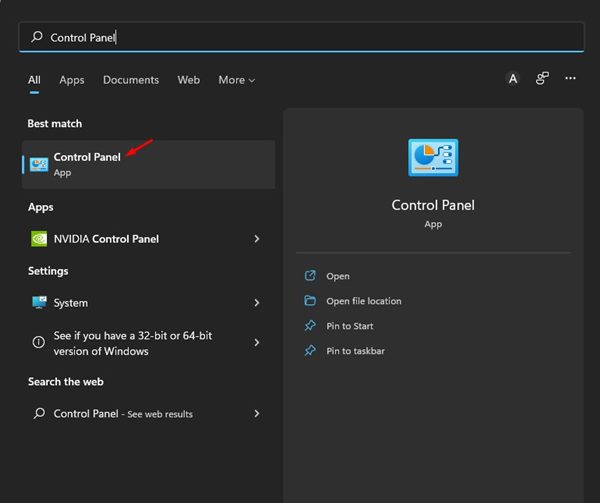
2. På kontrollpanelen klickar du på Energialternativ.
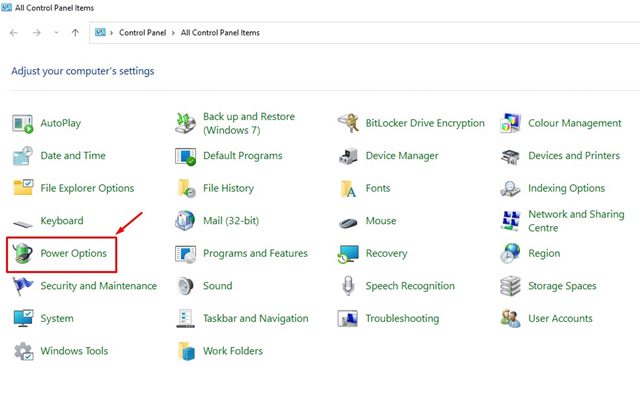
3. På Energialternativ klickar du på länken Ändra planinställningar bredvid den aktiva planen.

4. På nästa skärm, rulla nedåt och klicka på länken Ändra avancerade energiinställningar.
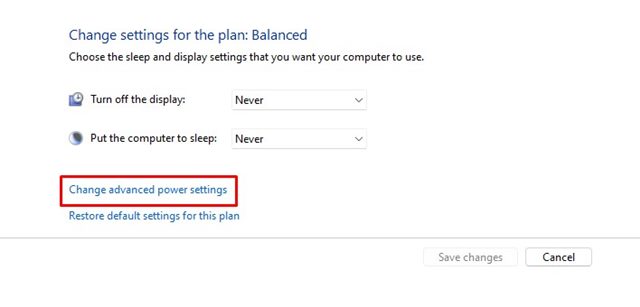
5. Detta öppnar alternativen för avancerade inställningar för energialternativ. Här måste du utöka alternativet Sleep och sedan utöka Hibernate efter.
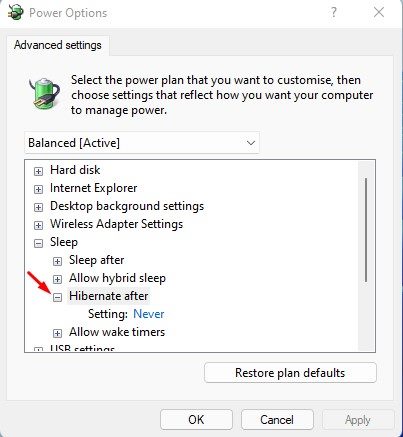
6. För att inaktivera viloläget, välj “Aldrig” för både På batteri och Inkopplad. När du är klar klickar du på OK-knappen.
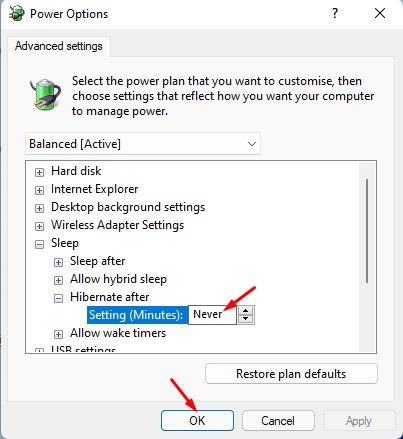
Det är allt! Detta kommer att inaktivera viloläget på din Windows 11-dator.
2) Inaktivera viloläge via registret
Vi kommer att använda Registereditorn för att inaktivera viloläget i den här metoden. Här är några av de enkla stegen du behöver följa.
1. Klicka först på Windows 11-sökningen och skriv i Registereditorn. Öppna sedan Registereditorn från listan.
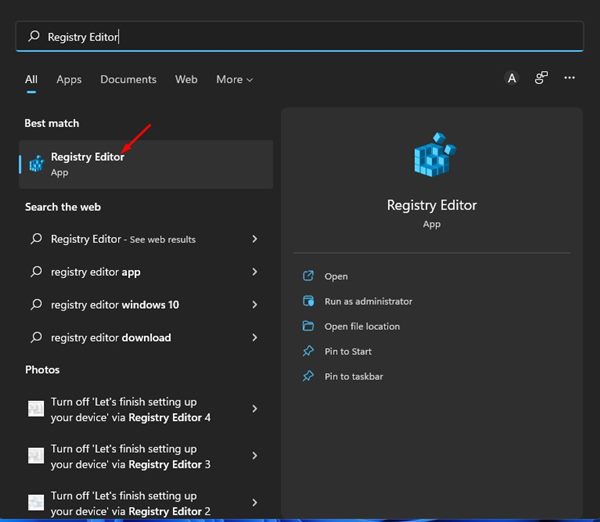
2. Navigera till följande sökväg i Registereditorn:
Computer\HKEY_LOCAL_MACHINE\SYSTEM\CurrentControlSet\Control\Power
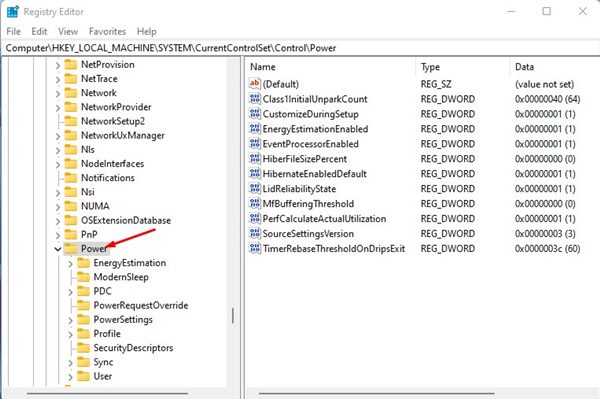
3. I den högra rutan dubbelklickar du på HibernateEnabledDefault-tangenten.
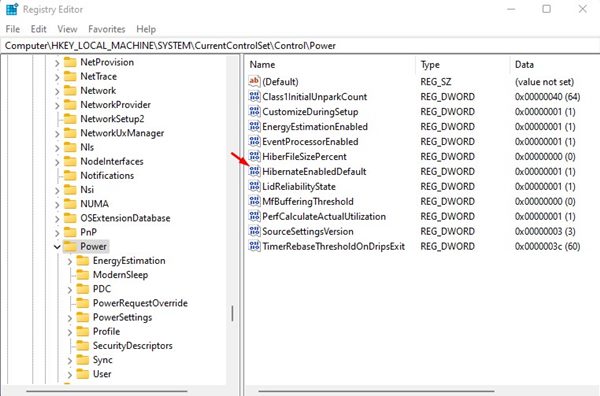
4. Ange sedan 0 i fältet Värdedata och klicka på knappen Ok.
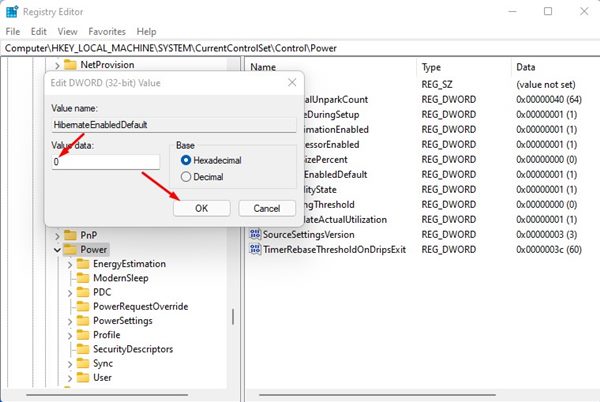
Det är allt! Du är färdig. När du har gjort ändringarna ovan, starta om datorn. Efter omstarten hittar du inte Hibernate-alternativet i Power-menyn i Windows 11.
3) Inaktivera viloläge på Windows 11 via kommandotolken
Du kan till och med använda kommandotolksverktyget i Windows 11 för att inaktivera viloläget. Du måste följa några av de enkla stegen som vi har delat nedan.
1. Klicka först på Windows 11-sökningen och skriv kommandotolken. Högerklicka sedan på kommandotolken och välj Kör som administratör.
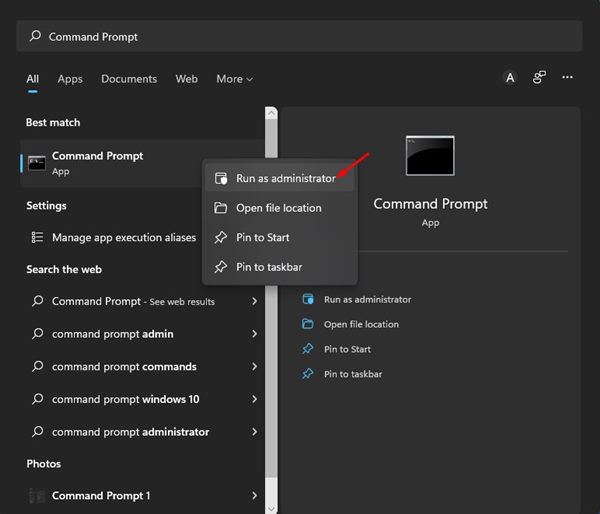
2. På kommandotolken skriver du powercfg.exe /hibernate off och trycker på Enter-knappen.
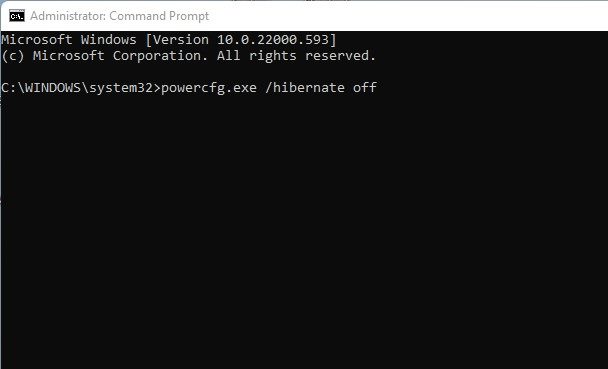
Det är allt! Detta kommer att inaktivera viloläget på din Windows 11-enhet.
Allt du behöver göra är att inaktivera viloläget på din Windows 11-dator/laptop. Vi har delat de enklaste metoderna för att stänga av viloläge helt på en Windows 11-enhet. Om du vill aktivera det igen, följ vår guide till Aktivera viloläge i Windows 11.