
Om din smarta TV inte längre får uppdateringar och du är irriterad över begränsningarna hos Amazon Fire TV Stick och Google Chromecast, kan en HTPC vara rätt val för dig. Vi visar dig hur du förvandlar en gammal Chromebox till en billig HTPC med Kodi så att streaming är riktigt kul igen.
Smart TV har erövrat vardagsrum. Det är praktiskt taget omöjligt att köpa en tv utan “smart” funktionalitet nuförtiden. Tyvärr, efter några år, levererar många tillverkare inte längre programuppdateringar och alla smarta funktioner fungerar inte längre. HDMI-donglar som Fire TV Stick eller Chromecast är till begränsad hjälp. Men en riktig uppgradering skulle vara en liten biodator, även känd som en Home Theater PC, eller HTPC. Speciellt billigt blir det om du skapar en baserad på en gammal Chromebox. Hur det här fungerar och vad du kan göra med det ska jag visa dig.
- Hur man installerar Linux på en Chromebook, med eller utan Google

Kromboxen till vänster kostar ibland bara 35 euro, appen “Kore” till höger är gratis. / © NextPit
Steg 1: köp en billig Chromebox
På vårt kontor använder vi Chromebox i mötesrum. Detta var bekvämt eftersom kollegor snabbt kunde logga in med sitt Google-konto och få tillgång till webbläsarens bokmärken, historik och dokument. Vår gamla ASUS Chromebox av första generationen från 2014 får dock inga officiella uppdateringar längre. Nyare modeller kan använda Play Butik och ladda ner appar som Kodi. Vår gamla modell kunde inte göra det, och det gör den nästan värdelös.
Men jag erkänner inte nederlag bara för att en tillverkare upphör med mjukvarustöd. Sedan kommer jag själv att vidta åtgärder och leta efter alternativ. När det gäller ASUS Chromebox finns det många skript som antingen ersätter Chrome OS eller konfigurerar det som ett dubbelstartsystem. Jag gillade den här möjligheten så mycket att jag sökte efter begagnade Chromeboxes på eBay. Auktionerna slutar mellan €40 och €60 där. Ofta betalar man lite mer än för ett Raspberry Pi MicroSD-kort!
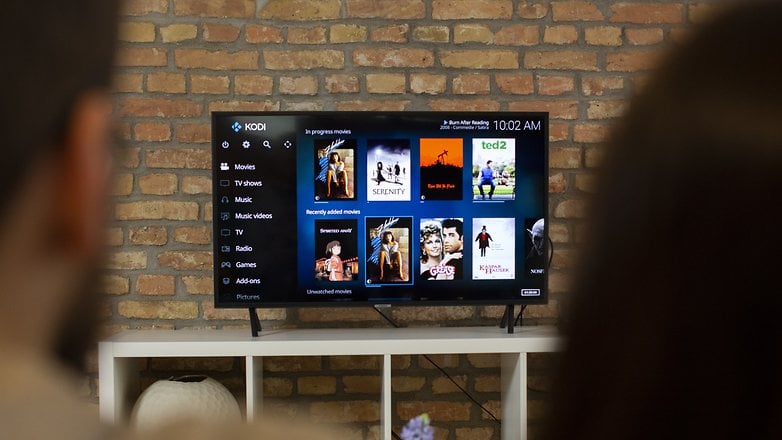
Din filmsamling slumrar på en server eller USB-hårddisk; Kodi Chromebox som HTPC tar hand om biblioteket. / © NextPit
En HTPC för 50 spänn!
För mitt självexperiment valde jag faktiskt den äldsta tillgängliga modellen ASUS Chromebox CN60. Nyare enheter har mer kraft, men för Kodi räcker den äldsta med 2 GB RAM och en 16 GB SSD (klicka här för de tekniska specifikationerna för Chromebox). Alternativt kan du uppgradera både RAM och SSD. Jag arbetade med 4 GB RAM och en extern USB 3.0-hårddisk.
Med komponenterna som visas ovan kan du också enkelt installera Windows på Chromebox och sedan ha en kraftfull men energibesparande och ultrakompakt kontorsdator för under 300 spänn eller så. För vår handledning här räcker den svagaste Chromebox, eftersom Linux/Kodi använder resurser mycket mer sparsamt än den krångliga Microsoft-produkten. På tal om “produkt” kommer programvaran vi använder för att förvandla Chromebox till en billig HTPC inte kosta dig ett öre. Det är gratis programvara med öppen källkod.
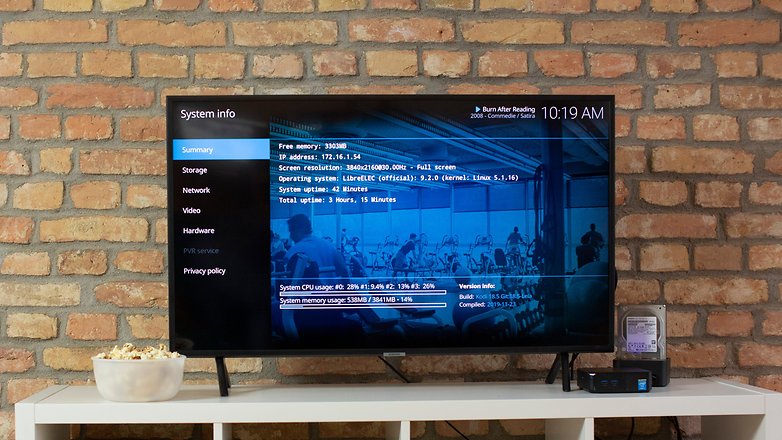
LibreELEC använder endast 600 MB RAM (med Netflix-streaming!) och mindre än 2 GB internt flashminne. / © NextPit
Alla kromboxar är inte lika, men alla är lika bra
Det finns flera olika Chromebox-modeller. Varianterna Acer CXI och CXI2, samt Dell 3010, är kända för problem när man tar bort skrivskyddsskruven (mer om detta senare). Alla Chromeboxar är dock lika lämpliga för Kodi-installationen och konverteringen till en billig HTPC. En annan indikator för mod-vänligheten hos en Chromebox är posten i GalliumOS databas; en Linux-distribution för återanvända, avgooglade Chrome OS-enheter.

Med sitt utbud av anslutningar (det finns ytterligare två USB 3.0-portar på framsidan) kräver Chromebox att användas som en billig HTPC. / © NextPit
Steg 2: förbered Chromebox
För att förbereda din Chromebox för Linux/Kodi-installation, ha en tunn stjärnskruvmejsel och en nål redo (till exempel verktyget för att ta bort SIM-kortsfacket på din smartphone). Säkerhetskopiera all lokalt sparad data eftersom din Chromebox kommer att återställas om ett ögonblick.
Avbryt skrivskydd
För det första steget måste du öppna Chromebox. Själva öppningen ser då ut ungefär så här:
Istället för att byta RAM, ta bort skrivskyddsskruven. Denna är placerad i olika positioner beroende på modell. Du kan hitta motsvarande bilder i Kodi-Wiki. Du kommer inte att använda den här skruven efteråt.
Aktivera utvecklarläge
Nu används SIM-kortsnålen. Anslut ett tangentbord, ström och en bildskärm. Tryck försiktigt på nålen tills den klickar in i hålet bredvid minneskortplatsen och håll ner den dolda knappen när du slår på strömmen. Bekräfta den vita skärmen med tangentkombinationen “Ctrl + D” och tryck sedan på den dolda knappen igen med nålen.

Med ASUS Chromebox CN60 är återställningsknappen bredvid SD-kortplatsen. / © NextPit
Efter en fem minuters återställning till fabriksinställningarna är din Chromebox en “Chromebox för utvecklare”. Detta märks med en irriterande 30-sekunders timeout vid varje systemstart. Du kan konfigurera bort det senare. Men nu är denna timeout fortfarande till hjälp.
Steg 3: installera Kodi på Chromebox
Du har två grundläggande alternativ för hur du installerar Kodi på din Chromebox. Antingen använder du Linux-distributionen LibreELEC, som ger “lagom nog med operativsystem för Kodi”. Eller så använder du ett komplett GalliumOS och installerar Kodi över det. Jag bestämde mig för att prova det förra. Det senare skulle erbjuda ett mycket bredare utbud av funktioner, men kräver mer systemresurser och barnlek, än mindre helt fjärrstyrd.
I Kodi-Wiki rekommenderas installationen med EZ Setup-Script, vilket också fungerade utmärkt för mig.
- Slå på Chromebox.
- (Valfritt) Hoppa över timeouten med Ctrl + D.
- Slå till Wi-Fi eller anslut en LAN-kabel.
- Tryck på Ctrl + Alt + F2.
- Logga in med användaren “chronos”, utan lösenord
- Kör: curl -L -O https://mrchromebox.tech/setup-kodi.sh && sudo bash setup-kodi.sh
Du kommer sedan att guidas genom installationsguiden. Den tar hand om nedladdningen, partitioneringen och ger dig alternativ för startordningen. Du har ett val:
- Dual-boot av…
- Chrome OS + GalliumUS/Ubuntu
- Chrome OS + LibreELEC (denna manual)
- LibreELEC på externt USB-minne
- Ytterligare alternativ…
- Ersätt UEFI med inofficiell firmware
Jag konverterade vår Chromebox till ett dubbelstartsystem med Chrome OS + LibreELEC. Vid partitionering specificerade jag att 5GB skulle reserveras för Kodi/LibreELEC. Det visade sig även efter installation av flera Kodi-plugin-program att till och med 3 GB skulle ha varit tillräckligt.
Du kan alltid upprepa stegen ovan till EZ Setup-skriptet för att göra ändringar i startordningen eller tidsgränsens varaktighet. På timeoutskärmen trycker du på Ctrl + D för Chrome OS och Ctrl + L för LibreELEC (använd aldrig mellanslagstangenten!). Jag bestämde mig för att vänta 30 sekunder och välja LibreELEC som standardalternativ. Du kan också minska timeouten till en sekund och vara mycket snabbare på Kodis startskärm.
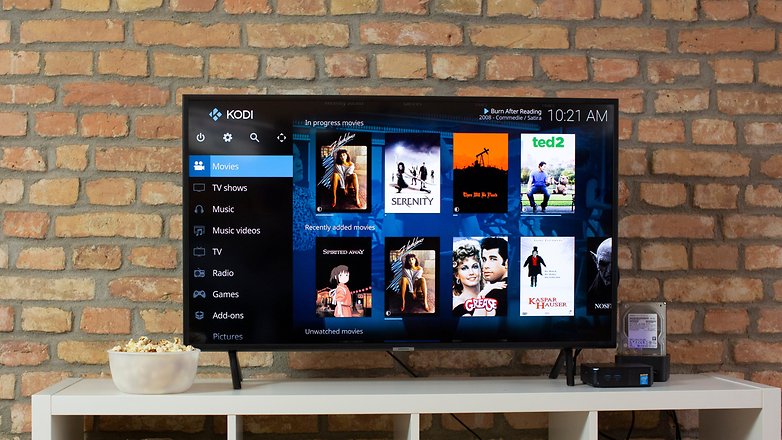
Kodi är gränssnittet för LibreELEC, ett Linux för Chromebox. / © NextPit
Starta Chromebox som en HTPC
Vid din första start med LibreELEC bör du justera några Chromebox-specifika inställningar. Dessa är detaljerade i Kodi-Wiki. Anslut din Chromebox till TV:n, ring till Wi-Fi med tangentbordet.
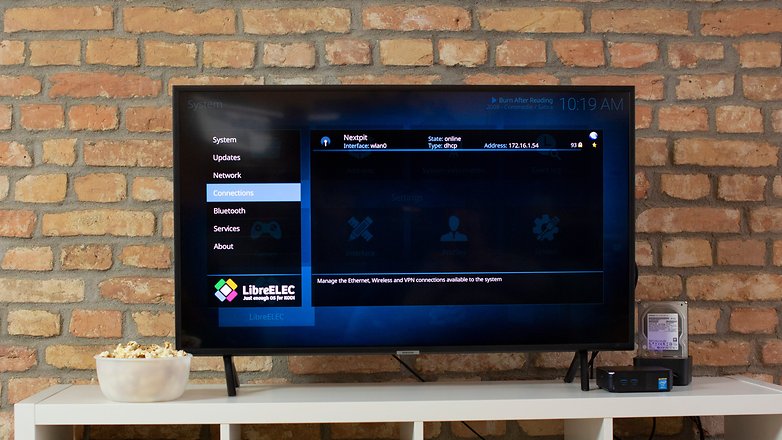
I LibreELEC-inställningarna ansluter dina WLAN- och Bluetooth-enheter. Du kan också konfigurera Chromebox som en åtkomstpunkt. / © NextPit
Styr HTPC med din smartphone som fjärrkontroll
I inställningarna (kugghjulet i det övre vänstra hörnet) gå till punkten Kontroll i Tjänster-menyn. Aktiverad Tillåt kontroll över HTTP. Ladda nu ner Kore-appen och nätverk den med din Kodi Chromebox.
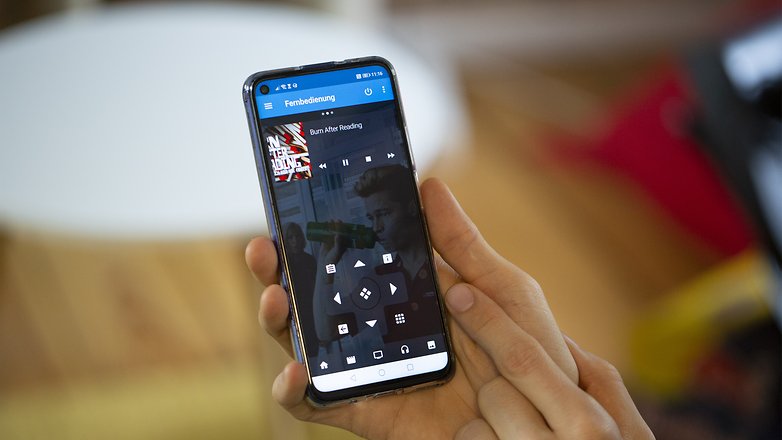
Kore visar sig vara en kärleksfullt designad öppen källkodsapp för användning som en Kodi-fjärrkontroll. / © NextPit
Du kan också köpa en infraröd adapter och använda en vanlig fjärrkontroll med din HTPC krombox. Dessa och andra rekommenderade kringutrustning kan också hittas i Kodi-Wiki.
Optimera video och ljud
Om teckensnitten är avskurna kan du kalibrera i displayinställningarna och komprimera bilden därefter. I ljudinställningarna bör du definiera och konfigurera ljudenheten. På fabriken används HDMI-utgången, men signaler konverteras före överföring. Om du använder en mottagare bör du aktivera Passthrough för alla format den stöder. Alternativt kan du använda Bluetooth-högtalare, som du kopplar ihop i “LibreELEC”-inställningarna.
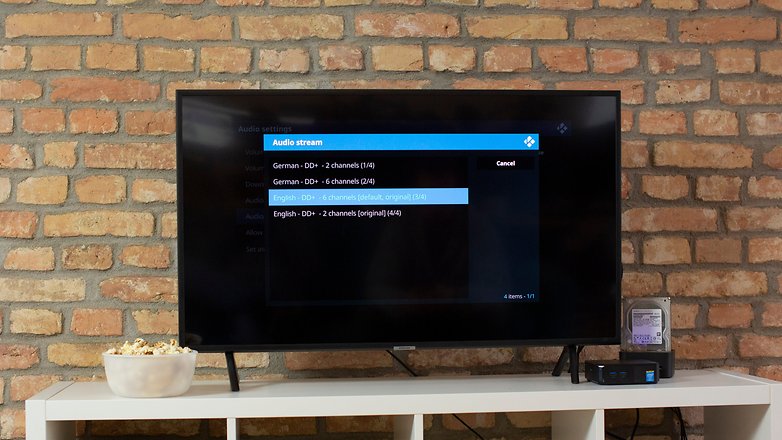
DD+-ljud kan slingras obehandlat till kompatibla mottagare via pass-through. / © NextPit
Med Samsung-tv:n (modell UE40..) på redaktionen stötte vi på en HDMI-bugg. Detta kan åtgärdas genom en hård återställning av TV:n.
Nu kan du använda LibreELEC/Kodi för att skanna din lokala filmsamling och förbereda den för databasen. Du kan också ansluta streamingtjänster som Netflix eller Amazon.
I båda fallen har du tillgång till alla ljud- och undertextspår. Men streamingen kan ibland buffra under lång tid eller så tar det tid tills streamen går i full kvalitet. Bandersnatch går inte att spela med Chromebox-kodningar.
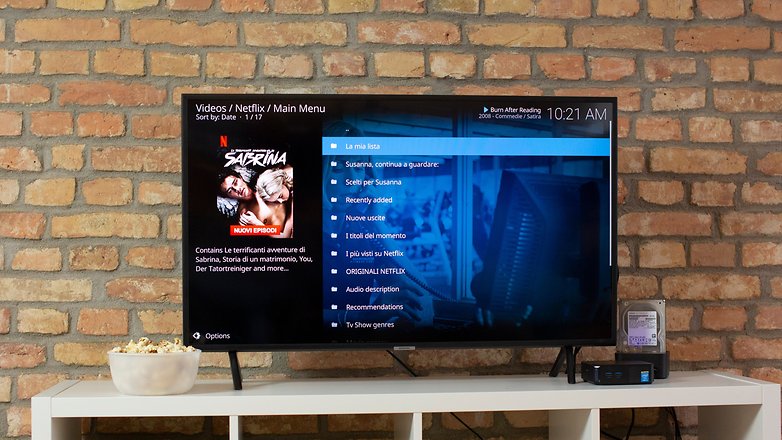
Det tar lite tid att vänja sig vid, men Netflix eller Amazon får Kodi-gränssnittet. / © NextPit
Kodi kan också ställas in som en Spotify Connect-enhet. Du kan hitta det nödvändiga plugin-programmet intuitivt genom att söka efter “Spotify”. Plug-in heter “Librespot”. Som Chromecast-mottagare kan Chromebox tyvärr inte längre definieras med Linux/LibreELEC. Men det är därför vi lämnade Chrome OS som ett alternativ för dubbelstart. 😉
Chromebox som HTPC: den flyter!
Förutom en ingångsfördröjning genom Core Wi-Fi-fjärrkontrollen är prestandan utmärkt. Dessutom sker uppspelningen av allt innehåll utan några betydande förseningar. Även 4K-videor spelas fantastiskt från SD-kortet. Tack vare hårdvaruacceleration borde detta inte heller vara något problem; du kan enkelt få de fullständiga specifikationerna från Kodi-Wiki. Och det bästa är att Chromebox fungerar nästan tyst. Allt detta gör den till den perfekta basen för en billig HTPC.
Vart går vi härifrån?
Nu har du flera möjligheter från LibreELEC. Automatiska uppdateringar håller ditt system och de installerade plugin-program uppdaterade. Om du inte gillar Chromebox som HTPC längre kan du exportera LibreELEC-databasen och flytta den till en annan dator.
I kommande tester kommer jag att prova Chromebox med Linux-distributionen GalliumOS. Det beror på att VPN-anslutningar också kan konfigureras via den, så att du kan använda streamingtjänster som om du vore utomlands. LibreELEC tillhandahåller inte denna funktion.
Vidare skulle jag vilja prova kontrollerstödet och se vilka spelklassiker som kan spelas i emulatorer med Chromebox som HTPC med LibreELEC/Kodi.
Vad är din väg till en superbillig HTPC? Låt oss veta.
Källa:
Kodi-Wiki