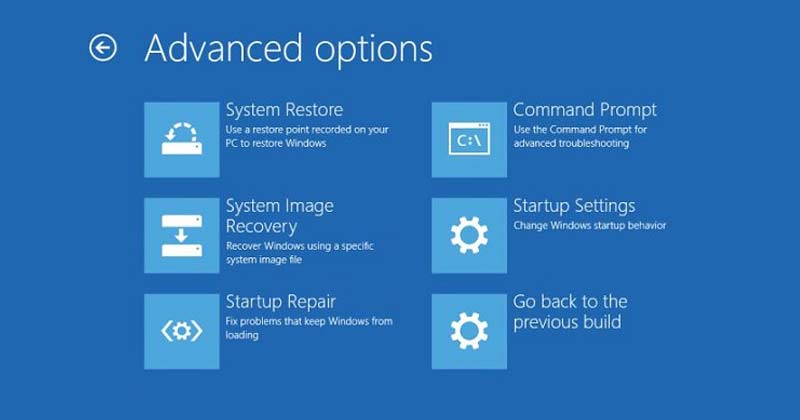
Om du har använt Windows 11 ett tag vet du kanske att operativsystemet inte är helt fritt från buggar. Dessutom har användare nu problem med inkompatibilitet med drivrutiner och programvara. Eftersom Windows 11 fortfarande testas kan du uppleva vissa problem när du använder det.
Men det som är bra är att Microsofts Windows 11 ger dig olika alternativ för att felsöka olika problem. På Techviral har vi redan delat en hel del guider om felsökning av olika problem på Windows 11.
Idag kommer vi att dela en steg-för-steg-guide om hur du kommer åt de avancerade startalternativen på Windows 11. Men innan dess, låt oss kolla in vad alternativet Advanced Startup är?
Vad är avancerade startalternativ?
Avancerade startalternativ är i grunden en återställningsmiljö som låter dig hitta och åtgärda olika problem. Du kan komma åt de avancerade startalternativen på Windows 11 för att felsöka, diagnostisera och åtgärda de flesta problem när operativsystemet inte fungerar korrekt.
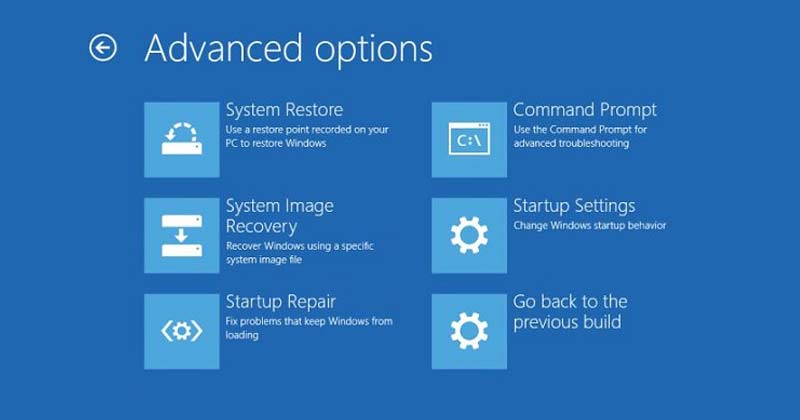
Med avancerade startalternativ hittar du tillgång till olika Windows-diagnostik- och reparationsverktyg som Återställ den här datorn, Kommandotolken, Startreparation, Systemåterställning och många andra.
Sätt att komma åt avancerade startalternativ på Windows 11
Det är ganska lätt att komma åt de avancerade startalternativen i Windows 11, och det finns flera sätt att komma åt dem. Här är några av de bästa sätten att komma åt avancerade startalternativ på Windows 11.
1) Gå till Advanced Startup på Windows 11 via Inställningar
Vi kommer att använda Windows 11:s Inställningar-app för att komma åt de avancerade startalternativen i den här metoden. Här är vad du behöver göra.
1. Först och främst klickar du på Windows 11 Start-knappen och väljer Inställningar.
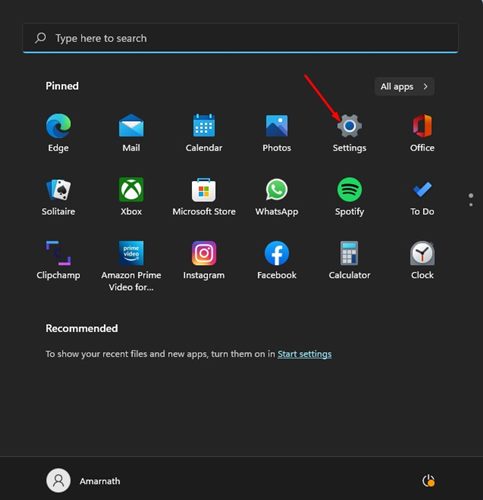
2. I appen Inställningar klickar du på alternativet System som visas nedan.
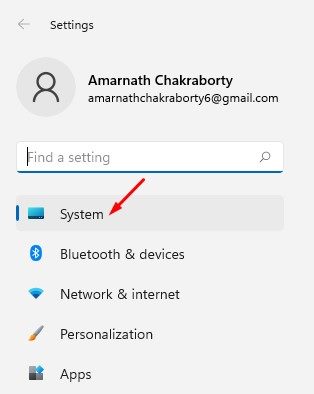
3. Hitta återställningsalternativen i den högra rutan.
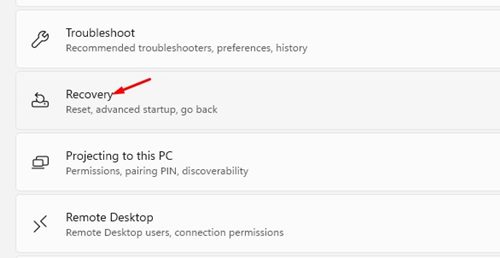
4. Klicka nu på knappen Starta om nu bredvid Avancerad start.
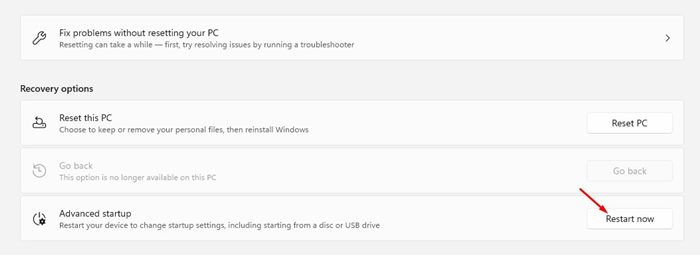
Det är allt! Du är färdig. Detta kommer att starta om din Windows 11-dator och du kommer att se alternativet för att komma åt de avancerade startalternativen.
2) Gå till avancerad start med snabblänk
I den här metoden kommer vi åt alternativet Advanced Startup på Windows 11 via snabblänk. Här är vad du behöver göra.
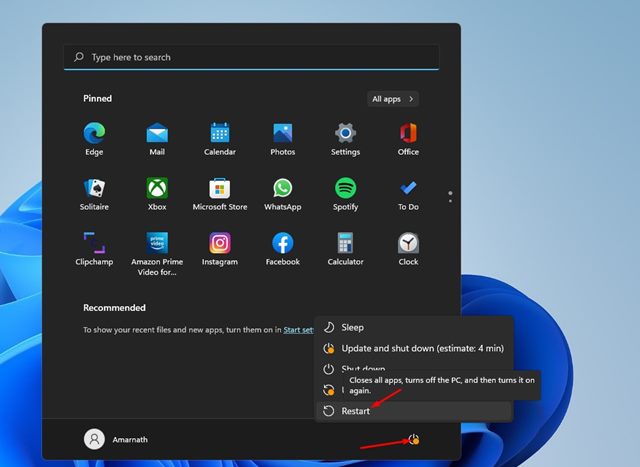
- Först av allt, klicka på Windows 11 Start-knappen och sedan på Power-knappen.
- Tryck nu och håll ned Skift-tangenten och välj alternativet Starta om.
Det är allt! Du är färdig. Detta startar om din Windows 11-dator och tar dig till de avancerade startalternativen.
3) Öppna avancerade startalternativ via kommandotolken
I den här metoden kommer vi att använda kommandotolken för att komma åt de avancerade startalternativen. Här är några av de enkla stegen du behöver följa.
1. Först av allt, klicka på Windows 11-sökningen och skriv in CMD. Högerklicka nu på kommandotolken och välj Kör som administratör.
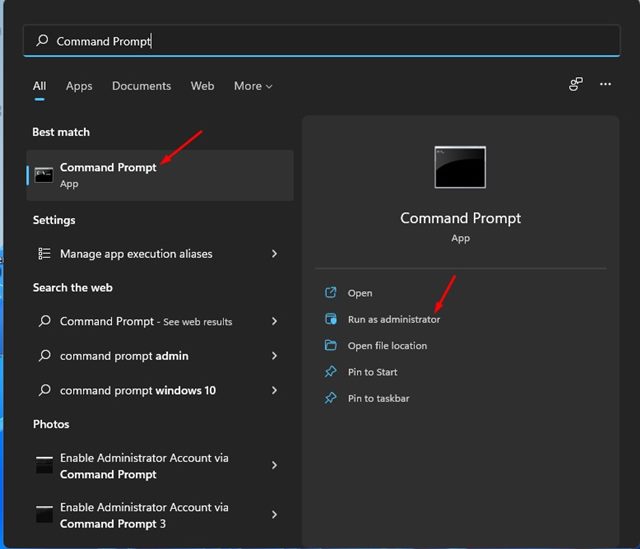
2. I kommandotolksfönstret, kör kommandot:
shutdown /r /o
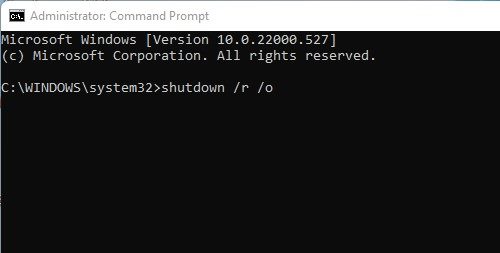
3. Nu kommer du att se ett signoff-meddelande som ber dig att spara ditt arbete.
Det är allt! Du är färdig. Nu startar din dator om och öppnar automatiskt menyn Avancerade startalternativ,
4) Gå till Advanced Startup på Windows 11 via installationsmedia
Om du redan har en startbar USB-enhet för Windows 11 redo kan du använda den för att komma åt avancerad start på Windows 11. Här är några av de enkla stegen du behöver följa.
1. Först och främst sätter du in en flash-enhet eller USB-enhet på din Windows 11-dator.
2. Starta nu om din dator och starta om från USB-enheten.
3. På installationsskärmen för Windows klickar du på alternativet Reparera din dator.
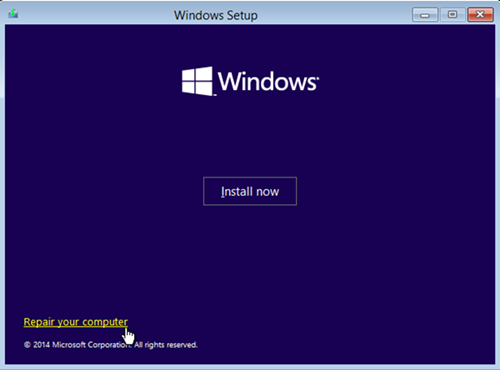
Det är allt! Du är färdig. Detta startar de avancerade startalternativen på din Windows 11-dator.
5) Få tillgång till avancerad start med automatisk reparation
Ett annat bästa sätt att komma åt de avancerade startalternativen är att utlösa en automatisk reparation. Det är den minst rekommenderade metoden, men den fungerar. Du måste dock göra flera försök för att få den här metoden att fungera.
1. Starta först om din dator genom att trycka på den fysiska strömknappen. När din PC startar måste du trycka på den fysiska strömknappen igen för att tvinga fram en omstart. Målet med detta är att avbryta uppstartsprocessen.
2. Du måste upprepa processen 3-4 gånger tills du ser skärmen “Automatisk reparation”. På skärmen Automatisk reparation klickar du på Avancerade startalternativ.
Det är allt! Du är färdig. Så här kan du komma åt avancerade startalternativ på Windows 11 via automatisk reparation.
Det här är de bästa metoderna för att komma åt de avancerade startalternativen på Windows 11. När du har angett de avancerade startalternativen kan du felsöka olika systemfel. Jag hoppas att den här artikeln hjälpte dig! Dela det också med dina vänner. Om du har några tvivel relaterade till detta, låt oss veta i kommentarsfältet nedan.