Enkla sätt att kontrollera RAM-hastigheten!

Tja, PC-entusiaster och -spelare har varit besatta av att få de snabbaste och kraftfulla tillgängliga hårdvarukomponenterna till sin nya PC. Så, innan du köper en ny dator, överväger en spelare olika saker som RAM-hastighet, processorhastighet/kärnor, SSD, GPU, etc.
Om vi pratar om RAM-minnet så räcker oftast 8 GB RAM-minne för vanligt spelande och multitasking. Men vet du att RAM-hastigheten också avgör din dators totala prestanda?
När du köpte ett nytt RAM-minne för en PC kanske du har sett ett stort antal följt av MHz (Megahertz) som DDR4 8GB 2400Mhz RAM eller DDR4 4GB 3200Mhz RAM. 2400Mhz/3200Mhz är RAM-hastigheten här. RAM-hastigheten mäts i Mhz, och mer MHz betyder högre dataöverföringshastighet.
Till exempel betyder ett 2400Mhz RAM-minne att det kan utföra 2,4 miljarder klockcykler per sekund. Så, i korta och enkla ord, betyder mer Mhz högre dataöverföringshastighet. Det enda att notera här är dock att du måste se till att processorn också stöder frekvensen.
Saker att notera innan du köper/installerar RAM
Låt oss säga att du redan har 4GB 2400 Mhz RAM installerat i din PC och att du vill uppgradera det till 8GB. Så om du köper 4GB 3200Mhz RAM och installerar det tillsammans med 2400Mhz RAM, kommer det inte att fungera.
I så fall skulle du behöva köpa 4 GB 2400 Mhz RAM, annars kommer din dator inte att slås på. Så innan du köper ett nytt RAM-minne är det alltid bäst att kontrollera RAM-hastigheten.
3 metoder för att kontrollera RAM-hastighet i Windows 11/10
Nu när du är fullt medveten om RAM-hastighet, kanske du vill kontrollera din RAM-hastighet på Windows 10 eller Windows 11. Nedan har vi delat några bästa metoderna för att kontrollera RAM-hastigheten på Windows PC.
1. Använd Aktivitetshanteraren
Jo, Task Manager fungerar som det enklaste alternativet för att kontrollera RAM-hastighet på Windows 10-datorer. Du måste följa några av de enkla stegen nedan för att kontrollera RAM-hastigheten via Task Manager.
Steg 1. Först av allt, öppna Windows-sökning och skriv in “Task Manager”. Öppna aktivitetshanteraren från listan.
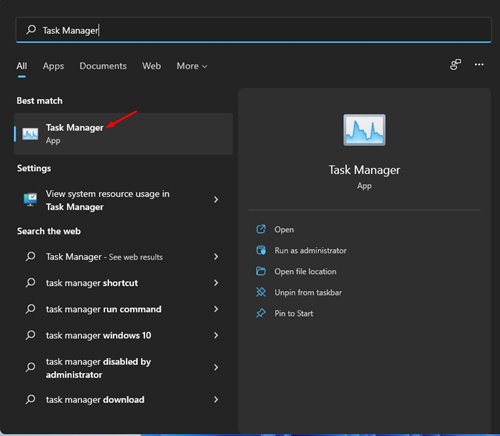
Steg 2. Klicka på fliken ‘Prestanda’ i Aktivitetshanteraren.
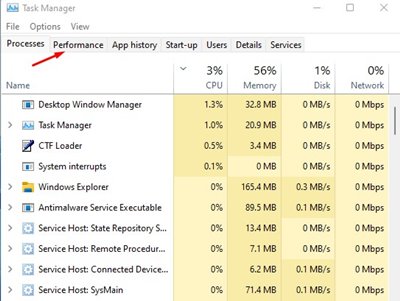
Steg 3. På fliken Prestanda klickar du på alternativet “Minne”.
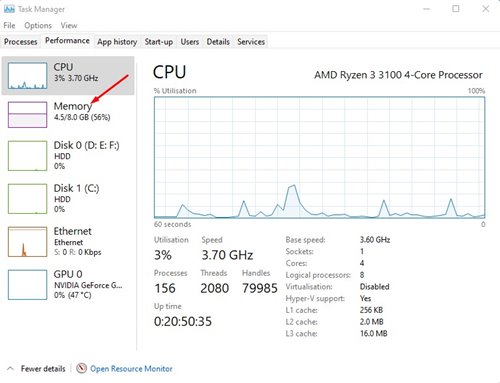
Steg 4. Kontrollera nu “Hastighet” i den högra rutan. Siffran bakom Speed är den faktiska RAM-hastigheten.
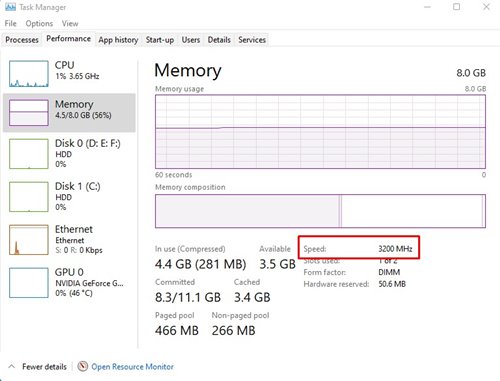
Det är allt! Du är färdig. Så här kan du använda Task Manager för att kontrollera RAM-hastigheten på Windows 10 och Windows 11.
2. Använd kommandotolken
Precis som Aktivitetshanteraren kan du till och med använda Windows 10/11-kommandotolken för att kontrollera RAM-hastigheten. Följ några av de enkla stegen nedan för att kontrollera RAM-hastigheten via kommandotolken.
Steg 1. Först av allt, tryck på Windows-tangent + R-knappen på ditt tangentbord. Detta öppnar dialogrutan KÖR.
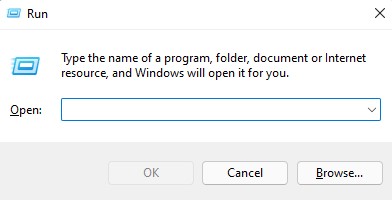
Steg 2. I dialogrutan KÖR anger du ‘CMD’ och trycker på enter-knappen.
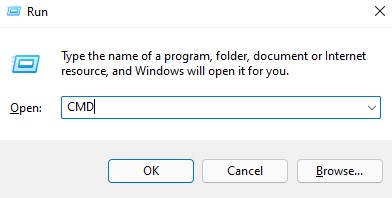
Steg 3. Detta öppnar kommandotolken på din PC. På kommandotolken anger du följande kommando och trycker på Enter-knappen.
wmic memorychip get speed
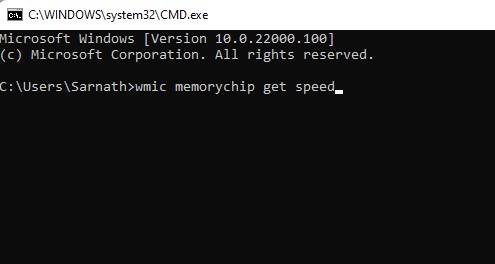
Steg 4. Kommandotolken visar nu RAM-hastigheten.
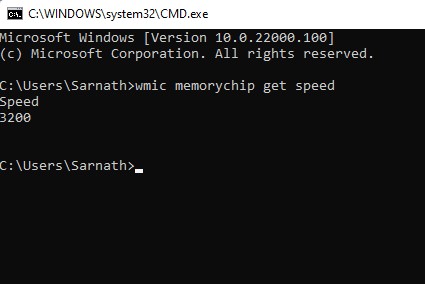
Det är allt. Du är färdig. Så här kan du kontrollera RAM-hastigheten i Windows 10/Windows 11-datorer.
3. Kontrollera dekalen på ditt RAM-minne
Om du av någon anledning inte kan ta reda på RAM-hastigheten på din Windows-dator, eller om din PC inte slås på av någon anledning, måste du kontrollera RAM-minnet.

För det måste du öppna PC-skåpet och kontrollera RAM-etiketten. Varje tillverkare sätter ett klistermärke på RAM-minnet för att hjälpa köpare att köpa rätt RAM-minne. Klistermärket kommer att berätta för dig RAM-storleken, RAM-hastigheten och några andra detaljer.
Så, den här artikeln handlar om hur du kontrollerar RAM-hastighet på Windows 10 och Windows 11. Jag hoppas att den här artikeln hjälpte dig! Dela det också med dina vänner. Om du har några tvivel relaterade till detta, låt oss veta i kommentarsfältet nedan.