
Låt oss erkänna att USB-enheter fungerar som en utmärkt bärbar enhet för att överföra data mellan datorer. USB-lagringsenheter kan vara allt från PenDrives, External HDD, SSD, etc. USB-enheter har vanligtvis en enda partition som standard. Det betyder att det inte finns någon uppdelning mellan enhetens lagringskapacitet.
I den här artikeln kommer vi att dela några av de bästa metoderna för att partitionera USB-enheter på Windows 10-datorer. Genom att partitionera din USB-enhet kan du lagra olika typer av filer på olika partitioner. Detta kommer att hjälpa dig att hantera filer på ett mer effektivt sätt.
Hur man partitionerar USB-enheter i Windows 10
För att partitionera en USB-enhet på Windows kommer vi att använda några tredjepartsprogram. Så låt oss kolla in hur man ställer in flera partitioner på en USB-flashenhet 2020.
1. Använda AOMEI Partition Assistant Standard Edition
AOMEI Partition Assistant Standard Edition är en av de bästa mjukvarorna som finns på webben som kan hjälpa dig att partitionera USB-enheten. Följ bara några av de enkla stegen nedan för att partitionera USB-enheten med AOMEI Partition Assistant Standard Edition.
Steg 1. Först av allt, ladda ner och installera AOMEI Partition Assistant Standard Edition på din Windows-dator.
Steg 2. När du är klar, starta appen och högerklicka på USB-enheten och välj “Skapa partition”.
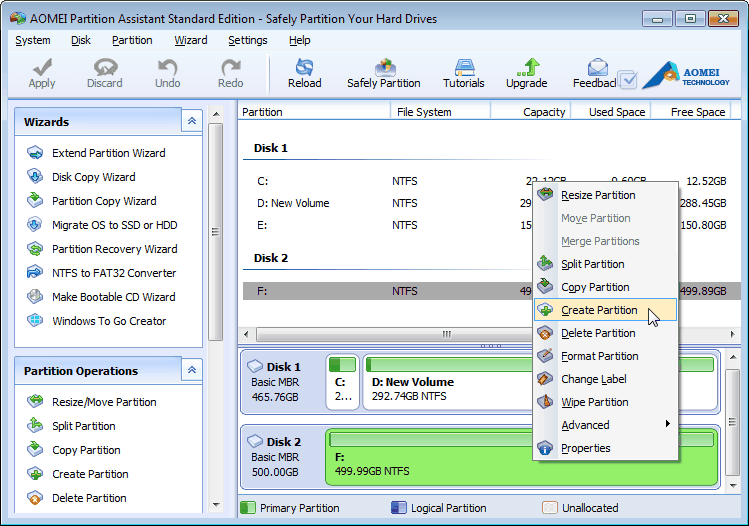
Steg 3. I nästa steg måste du dra skjutreglaget för att bestämma storleken på den nya partitionen. När du är klar klickar du på “OK”
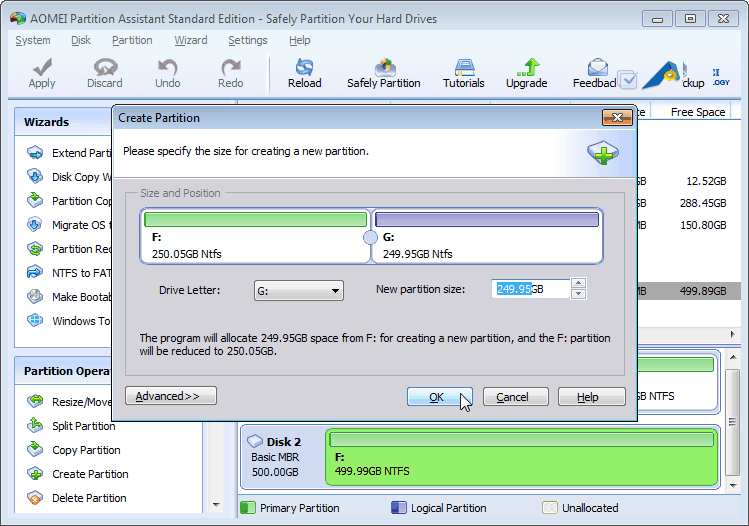
Steg 4. Nu kommer du att se att USB-enheten visar två partitioner. Klicka på “Apply” för att göra ändringarna.
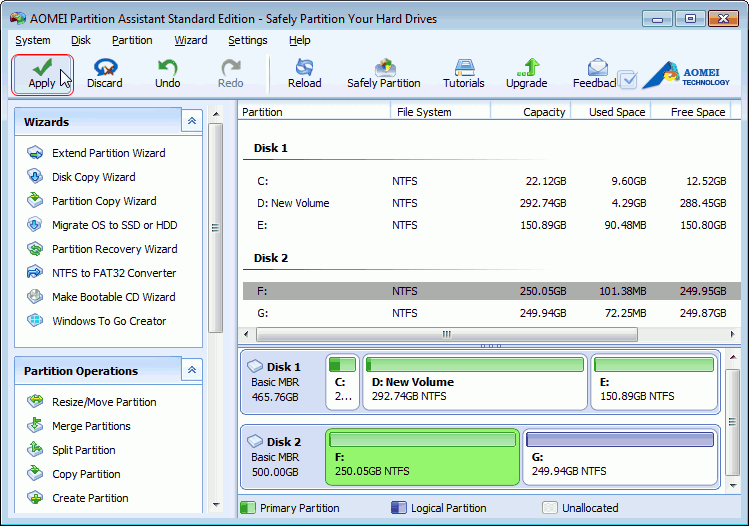
Steg 5. Om du nu vill ändra storlek på partitionen, högerklicka helt enkelt på den partition som du just har skapat och välj sedan ‘Ändra storlek på en partition’. Därifrån kan du antingen ändra storlek på eller dela upp partitionen.
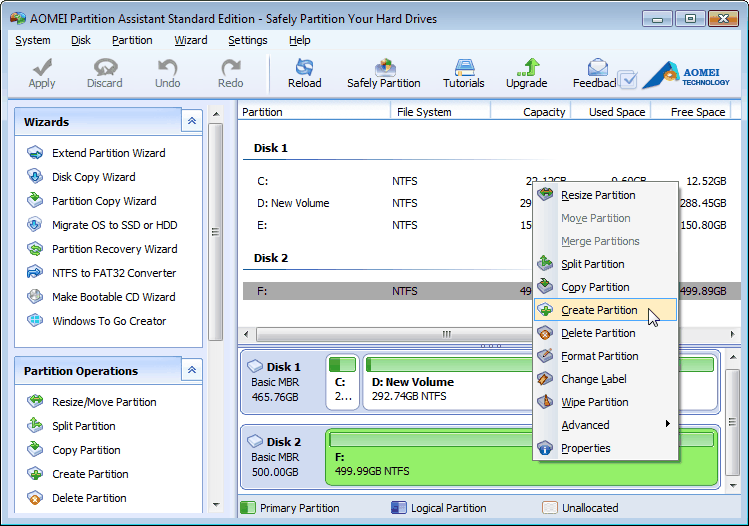
2. Använda Diskhantering
Om du inte vill lita på något tredjepartsverktyg kan du använda verktyget Diskhantering i Windows för att partitionera USB-enheten. Följ helt enkelt några av de enkla stegen nedan för att partitionera USB-enheten med diskhantering.
Steg 1. Öppna först Windows sökmeny och skriv ‘diskmgmnt.msc’. Öppna Diskhantering från listan.
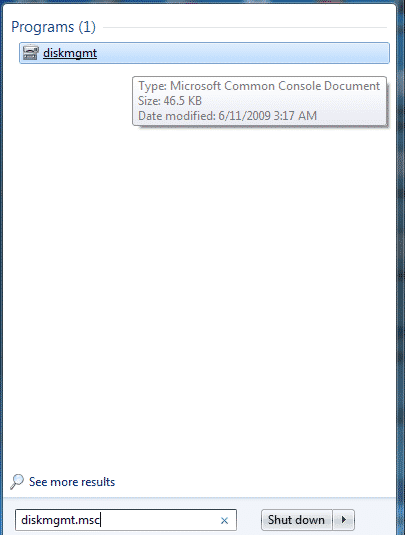
Steg 2. Högerklicka nu på USB-enheten och välj sedan ‘Shrink Volume’
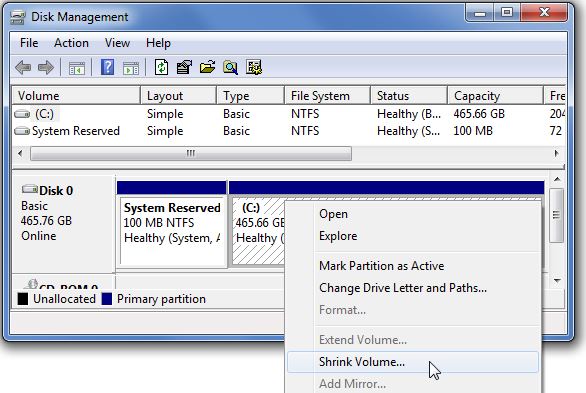
Steg 3. Nu kommer du att se den aktuella storleken och det lediga utrymmet. Ange mängden (i MB) som du vill krympa och klicka på “Shrink”-knappen.
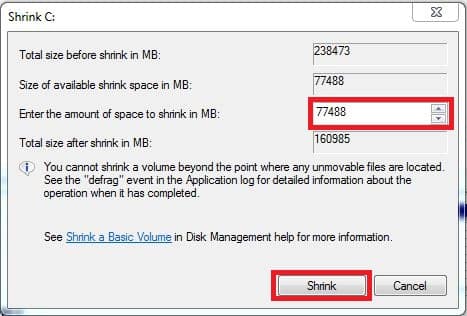
Steg 4. När du är klar ser du ett “Oallokerat utrymme”. Högerklicka på den och välj “New Simple Volume”

Steg 5. Ange nu volymstorleken i guiden Simple Volume.

Steg 6. I nästa steg, tilldela en enhetsbeteckning eller sökväg.
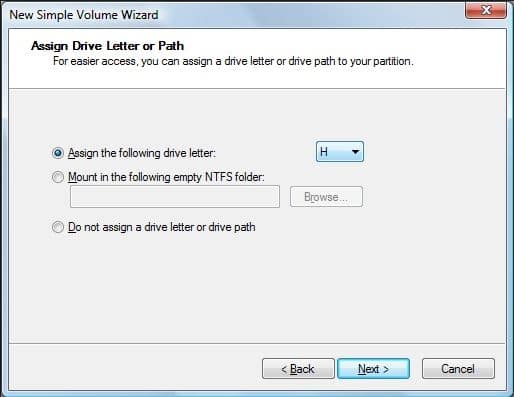
Steg 7. I nästa fönster, välj ‘NTFS’ under alternativet ‘Format partition’ och klicka på ‘Nästa’
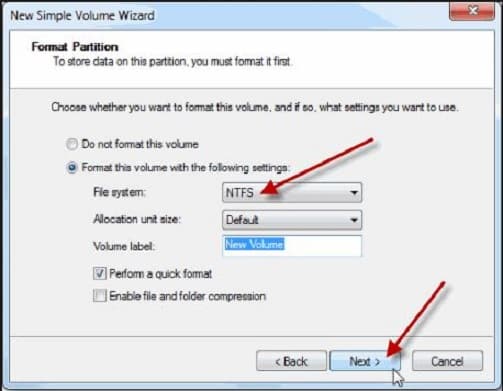
Steg 8. Vänta nu i några sekunder tills du ser ett liknande fönster. När du är klar klickar du på “Slutför”
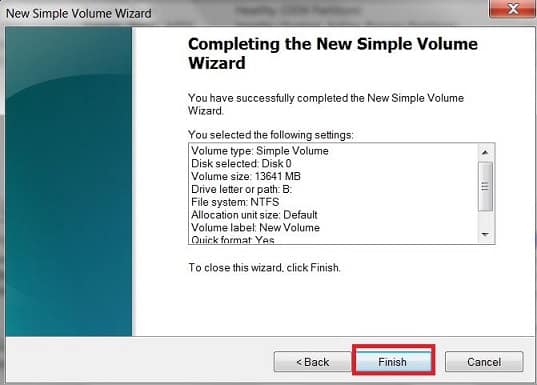
Det var allt, du är klar! Så här kan du använda verktyget Diskhantering för att partitionera en USB-enhet.
Så det här är de två bästa metoderna för att partitionera USB-enheter. Inte bara USB-enheter, utan dessa två metoder hjälper dig också att partitionera hårddiskar och SSD-enheter. Om du har några andra tvivel, diskutera det med oss i kommentarsfältet nedan. Jag hoppas att den här artikeln hjälpte dig! Dela den med dina vänner också.