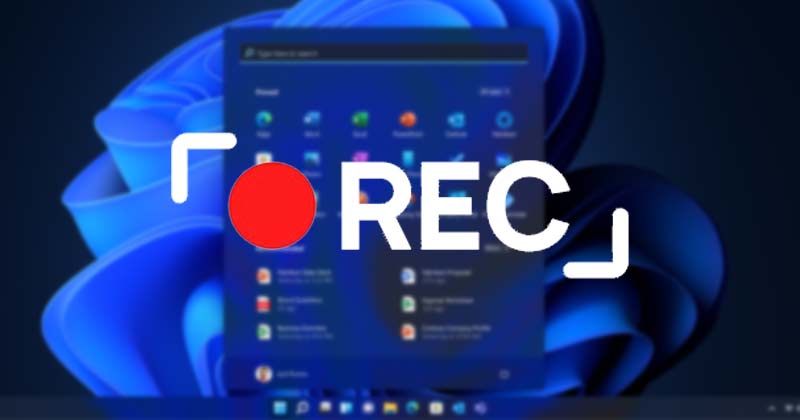
Microsofts Windows 11 är ett nytt skrivbordsoperativsystem som erbjuder massor av flexibilitet och anpassningsalternativ. Låt oss erkänna det, någon gång när vi använder Windows; vi vill spela in vår skärm.
Genom att spela in din skärm i Windows 11 kan du visa upp de nya funktionerna du spelar med eller till och med spela in ditt spelande. Oavsett orsaken kan du enkelt spela in din datorskärm på Windows 11.
I Windows 11 kan du lita på inbyggda verktyg eller programvara från tredje part för att spela in din skärm. Därför, om du letar efter sätt att spela in skärm på Windows 11, läser du rätt guide.
3 bästa metoderna för att spela in din skärm på Windows 11
I den här artikeln kommer vi att dela tre bästa sätten att spela in din skärm i Windows 11 operativsystem. Låt oss kolla in.
1) Spela in skärmen med Xbox Game Bar
I den här metoden kommer vi att använda Xbox Game Bar-appen för att spela in skärmen på Windows 11. Här är några av de enkla stegen du behöver följa.
1. Öppna först Windows 11 Start-knappen och välj Inställningar.
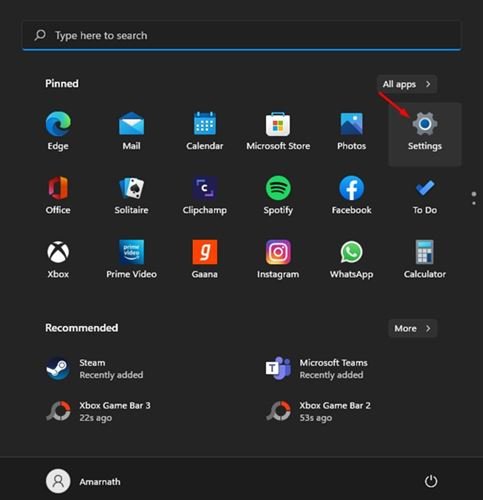
2. På sidan Inställningar klickar du på alternativet Spel som visas nedan.
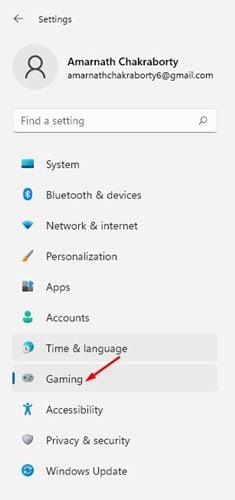
3. Till höger klickar du på alternativet Xbox Game Bar.
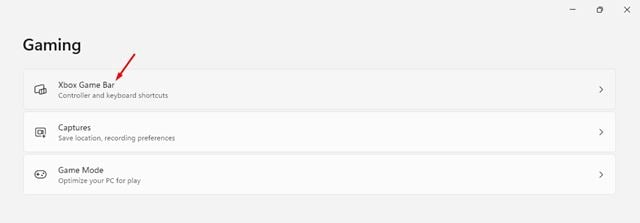
4. På Xbox Game Bar-skärmen slår du på reglaget bredvid Öppna Xbox Game Bar med den här knappen på Controller.
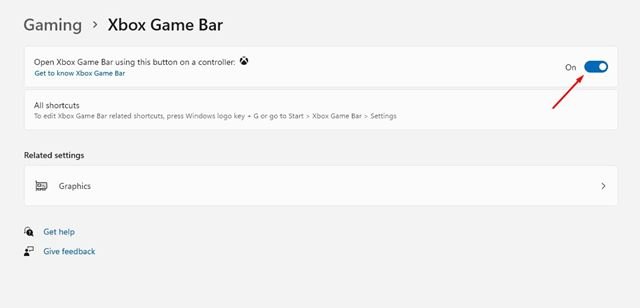
5. För att spela in din skärm, tryck helt enkelt på Windows-tangenten + G-knappen. Detta kommer att öppna Xbox Game Bar.
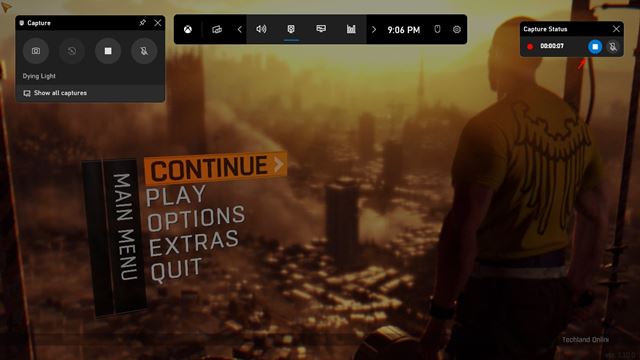
6. I fönstret Inspelning klickar du på knappen Starta inspelning som visas nedan.
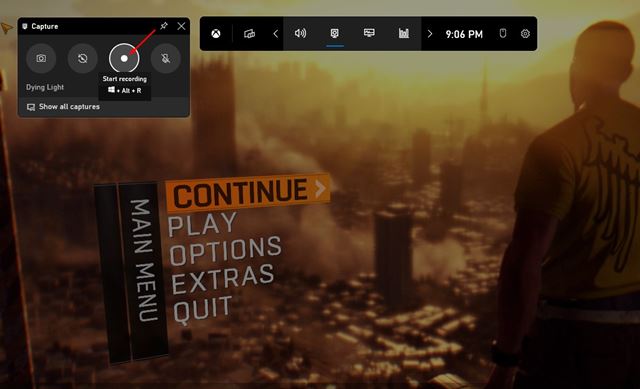
7. Detta startar skärminspelningen. För att stoppa inspelningen, klicka på Stopp-knappen som visas nedan.
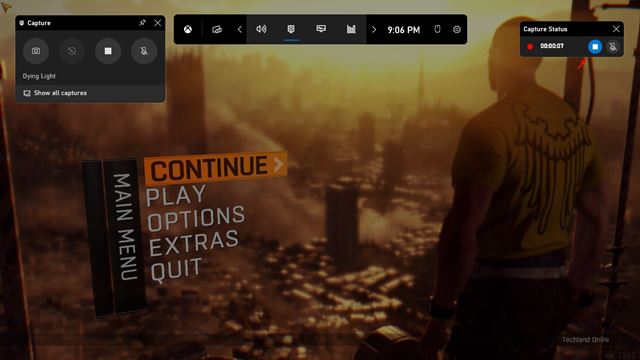
Det är allt! Du är färdig. Inspelningarna kommer att sparas i mappen Den här datorn > Videor > Fångar. Du kan visa eller ta bort dina inspelningar från den mappen.
2) Spela in Windows 11-skärmen via PowerPoint
I den här metoden kommer vi att använda Microsoft PowerPoint för att spela in Windows 11-skärmen. Observera att den här metoden även fungerar på operativsystemet Windows 10. Här är vad du behöver göra.
1. Starta först Microsoft Powerpoint och skapa en tom presentation.
2. Välj nu en bild från den vänstra rutan som visas nedan.
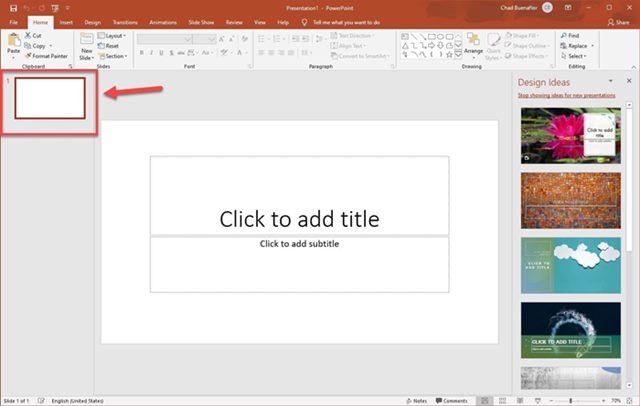
3. Växla nu till fliken Infoga och välj alternativet Skärminspelning.
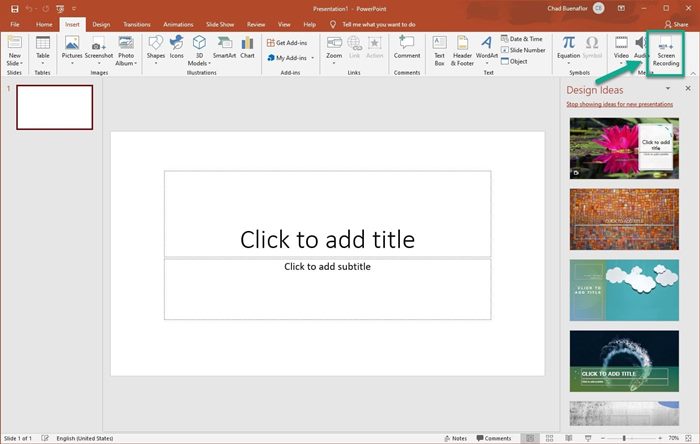
4. Du kommer nu att se skärminspelningsfönstret. Du måste klicka på knappen Välj område och välja det skärmområde du vill spela in.
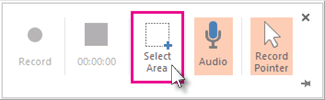
5. När du är klar klickar du på knappen Spela in. För att stoppa skärminspelningen, klicka på Stopp-knappen som visas nedan.
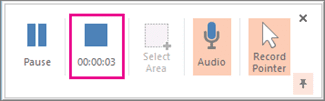
6. Skärminspelningen kommer att presenteras i den nya bilden du skapade. Högerklicka på inspelningen och välj alternativet Spara media som för att spara klippet på din dator.
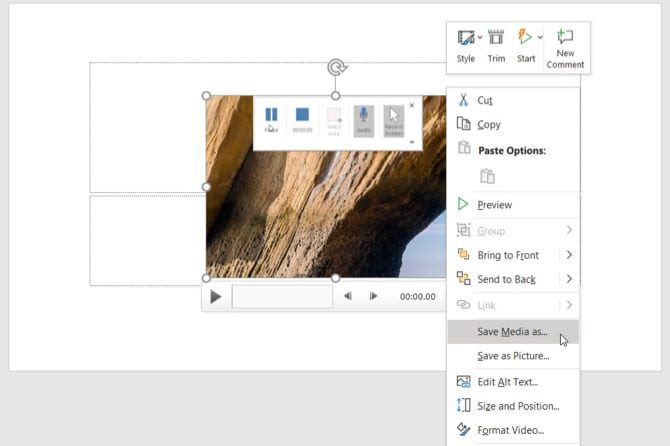
Det är allt! Du är färdig. Så här kan du använda Microsoft Powerpoint för att spela in skärm på Windows 11.
3) Spela in skärm med Bandicam Screen Recorder
Bandicam-skärminspelare är en gratis och lättanvänd skärminspelare som är helt kompatibel med Windows 11. Jämfört med andra tredjepartsverktyg för skärminspelning är Bandicam-skärminspelaren enklare att använda och erbjuder fler funktioner. Så här använder du Bandicam-skärminspelaren för att spela in Windows 11-skärmen.
1. Först av allt, ladda ner och installera Bandicam skärminspelare på din Windows 11-dator.
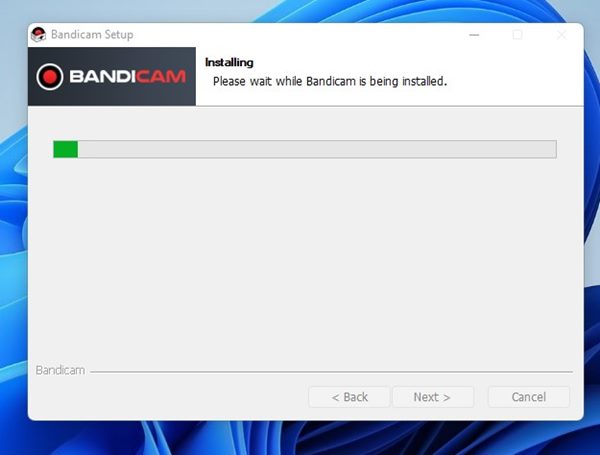
2. När du har installerat, öppna applikationen och du kommer att se en skärm som nedan. Här måste du välja skärminspelningsläge.
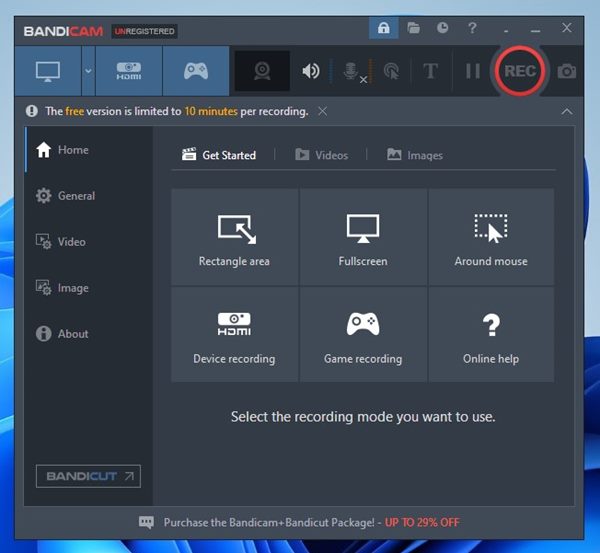
3. Om du vill spela in hela skärmen, välj alternativet Helskärm.
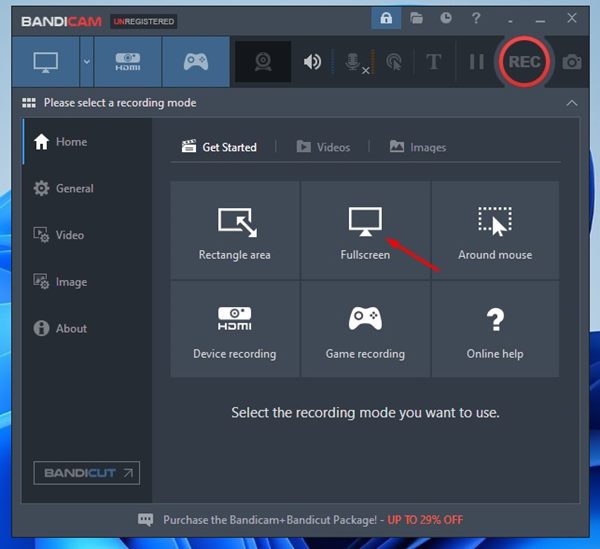
4. På nästa skärm klickar du på alternativet Starta inspelning, som visas nedan.
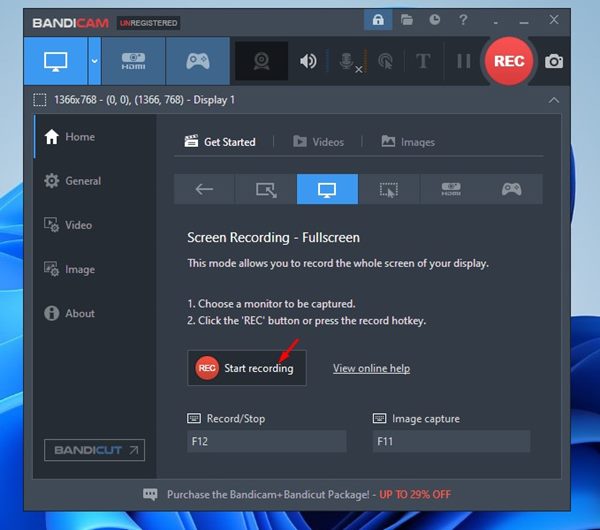
5. För att stoppa skärminspelningen, klicka på Stopp-knappen i det övre fältet.
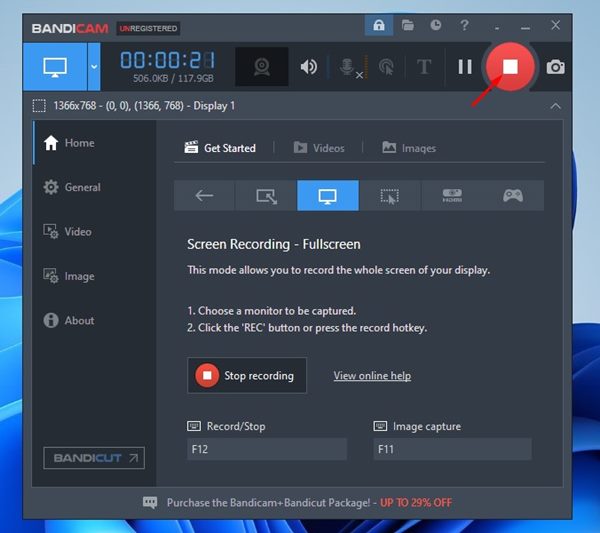
6. Skärminspelningen kommer att sparas i dokumentmappen på din systeminstallationsenhet.
Det är allt! Du är färdig. Så här kan du använda Bandicam gratisversion för att spela in Windows 11-skärm.
Det är ganska enkelt att spela in skärm på Windows 11, och du behöver inte använda något premiumverktyg. Jag hoppas att den här artikeln hjälpte dig! Dela det också med dina vänner. Om du har några tvivel relaterade till detta, låt oss veta i kommentarsfältet nedan.