
Lär dig hur du spelar in skärmen på din iPhone i din Windows-dator och i din Mac med hjälp av tredjepartsverktyg. Så låt oss kolla in de tre bästa metoderna för att spela in iPhone-skärm på Windows och Mac.
Tja, om du har en teknisk-relaterad YouTube-kanal, då kanske du känner till vikten av mobilskärminspelning. Det är enkelt att spela in Android-skärmen på en dator eftersom det finns gott om mjukvara för det. Det blir dock svårt när vi måste spela in iPhone-skärmen via Mac eller Windows PC.
Det kan finnas flera anledningar till varför du kanske vill spela in skärmen, kanske vill du spela in iPhone-skärmen för en instruktionsvideo eller vill hjälpa en vän som precis har köpt en ny iPhone. Oavsett orsaken finns det få möjliga sätt att spela in iPhone-skärmen via en dator.
I den här artikeln kommer vi att dela några av de bästa metoderna som kan hjälpa dig att spela in iPhone-skärmen på Windows och MAC.
Steg för att spela in iPhone-skärm på Windows och MAC
Nedan är de 3 bästa metoderna som kan hjälpa dig att spela in din iPhone-skärm på Windows- och MAC-datorer.
1. Spela in iPhone-skärm på MAC
Att spela in iPhone-skärm på MAC är ganska enkelt och du behöver inte använda någon programvara från tredje part. Så låt oss kolla in hur man spelar in iPhone-skärm på Mac 2019.
Steg 1. Först av allt, anslut din iPhone-enhet till ditt Mac-system med hjälp av lightning-kabeln. Du bör se att anslutningen ska vara perfekt, och det bör inte finnas några problem relaterade till det.
Steg 2. Nu när du har anslutit din enhet till Mac-systemet startar du QuickTime Player på din Mac. Inuti den här applikationen måste du gå till Arkiv -> Ny filminspelning. Detta kommer nu att starta den lilla inspelningspanelen på skärmen.
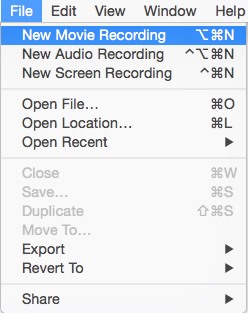
Steg 3. Efter det måste du klicka på pilknappen som finns på inspelningspanelen bredvid den röda inspelningsknappen. Om du har din enhet ansluten till Mac kommer du att kunna se din enhet listad i listan som visas efter att du klickat på pilknappen. Välj bara ditt enhetsnamn som nämns under kameraalternativen i listan.
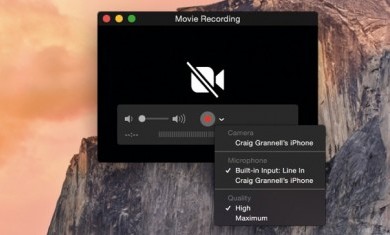
Steg 4. Detta kommer nu att spegla din enhets skärm på Mac-skärmen och för att spela in Mac-skärmen måste du klicka på inspelningsknappen. När inspelningen startar i din iPhone, kom ihåg att du inte ska koppla bort enheten från Mac-datorn om den inte tar bort anslutningen och därför avbryts din inspelning.
2. Använda Windows/Mac (trådlös metod)
Steg 1. Installera datorappen som heter Ensam skärm på din PC och du kan hitta Windows- och Mac-versionen av denna app. När du har installerat appen startar du den på ditt PC-system.
Steg 2. Nu på din iPhone måste du börja AirPlay-speglingen genom alternativ från enhetens kontrollcenter. Och från sökalternativen måste du välja upp “Lonely Screen”. Detta kommer att spegla iPhone-skärmen på datorn trådlöst.
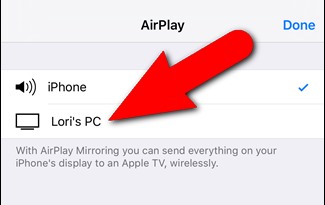
Steg 3. Äntligen behöver du bara dra inspelningsknappen alternativet från datorskärmen som görs genom att klicka på pilen längst ned på skärmen. Om du inte spelar in den speglade skärmen på din iPhone klickar du bara på inspelningsknappen därifrån som visas. Du kan också avbryta skärminspelningen genom att klicka på den knappen igen, och videon som du gjorde kommer att sparas automatiskt i de angivna mapparna (t.ex. filmer/videor).
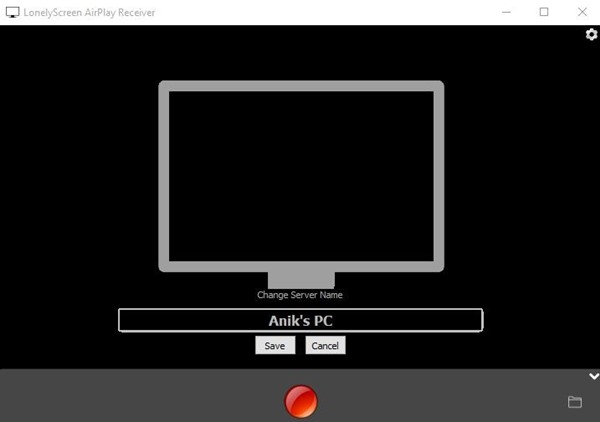
3. Använda Apowersoft (Windows)
Tja, Apowersoft är en av de bästa och topprankade skärminspelnings- och videoredigeringsprogramvaran som du kan ha på din PC. Att spela in iPhone-skärmen är enkelt med Camtasia. För att spela in iPhone-skärmen på PC, följ några av de enkla stegen nedan.
Steg 1. Först av allt, se till att både din iPhone och PC är anslutna till samma WiFi-nätverk.
Steg 2. Ladda ner och installera Apowersoft iOS-inspelare på din Windows-dator.
Steg 3. Svep nu uppåt från botten på din iPhone för att komma åt kontrollcentret. På kontrollcentret trycker du på “AirPlay” om du använder iOS-enheter före iOS 10. För iOS 10 och högre trycker du på alternativet “Airplay-spegling” i kontrollcentret.
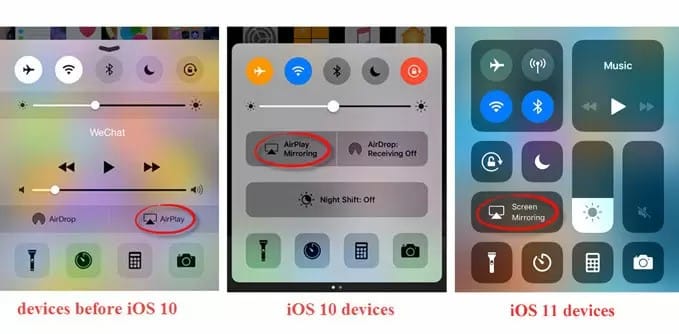
Steg 4. När det är klart kommer Airplay att visa dig de tillgängliga speglingsenheterna inom WiFi-nätverket. Välj enheten och aktivera sedan alternativet “Spegling”.
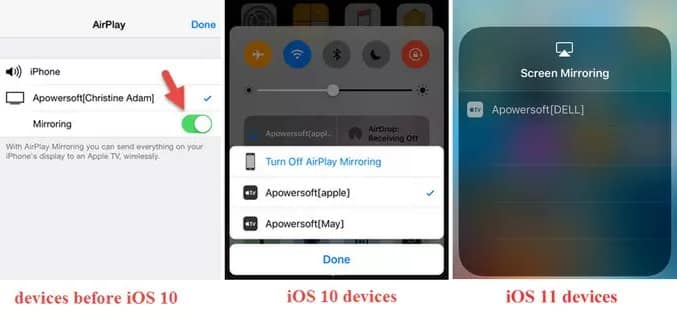
Steg 5. Nu för att spela in iPhone-skärmen, tryck på knappen “Starta inspelning” som visas på skärmdumpen nedan.
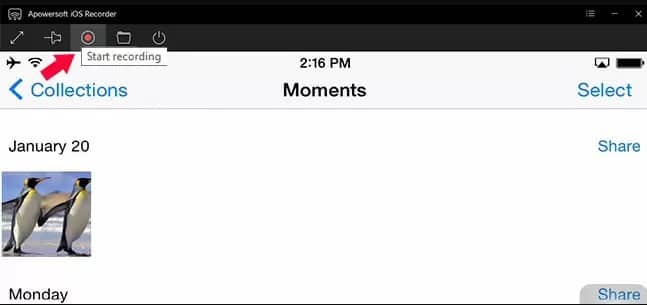
Det var allt, du är klar! Så här kan du spela in din iPhone-skärm från en dator genom att använda Apowersoft iOS-inspelare.
Nu efter att ha känt till de olika metoderna som ges i den här artikeln kan du enkelt spela in din iPhone-skärm med Windows eller Mac. Om du har några tvivel relaterade till detta, låt oss veta i kommentarsfältet nedan.