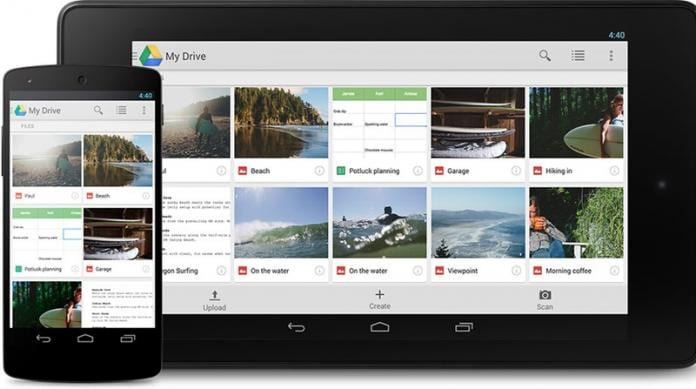
Ställ in ett utgångsdatum för Google Drive Share-länkar för att göra dem oanvändbara efter ett fast tidsintervall för att undvika missbruk av filerna eller andra säkerhetsskäl kan finnas där, så det är bättre att ställa in utgångsdatum för länkarna du delar.
Google Drive är onlinebutiken för dina data och filer etc. och genom att använda den kan du enkelt lagra, hantera alla dina filer och annan data. Med hjälp av Google Drive kan du till och med dela dina filer online till vem som helst, vilket gör det enkelt att överföra data. För att skicka eller dela filerna med någon måste du ladda upp filen till Google Drive och sedan få upp delningslänken för den filen och sedan skicka den länken till någon flera gånger. När du har delat den länken med någon, kommer han/hon att kunna komma åt din fil eller data via den delningslänken tills den filen/datan finns kvar på ditt Google Drive-konto. Om du inte vill att din data ska vara tillgänglig för alltid tills den har tagits bort, så finns det ett sätt genom vilket du kan ställa in utgångsdatumet för Googles delingslänkar genom vilket länkarna inte längre kan användas för att komma åt din data efter den förflutna tiden som du har ställt in. Så ta en titt på den kompletta guiden som diskuteras nedan för att fortsätta.
Hur man ställer in ett utgångsdatum för Google Drive Share Links
Metoden är ganska enkel och enkel, och du behöver bara följa de enkla stegen nedan för att fortsätta.
1. Först och främst måste du öppna “Skriptsida” i din webbläsare och få det sedan att fungera med ditt Google Drive-konto. Detta kommer att vara mycket enkelt att göra eftersom du kommer att bli tillfrågad om åtkomst till ditt Google Drive-konto när du laddar upp skriptsidan i din webbläsare.
2. Läs bara upp alla behörigheter som krävs genom att klicka på knappen “Granska behörigheter” på skriptsidan. Kom ihåg att läsa upp de fullständiga bladen eftersom dessa är viktiga och mycket relaterade till ditt konto.

3. Efter att ha accepterat behörigheterna kan du sedan använda skriptsidan för att kontakta ditt Google Drive-konto.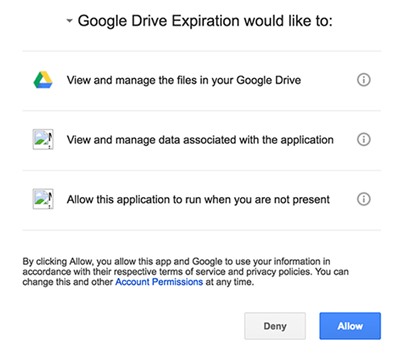
4. Välj bara upp filen från din Google Drive som du vill dela med länken inställd på Expire efter en tid. För att välja filen klickar du på knappen ‘Öppna enhet’ på skriptsidan och loggar sedan in på ditt Google Drive-konto och får sedan upp filen du vill dela.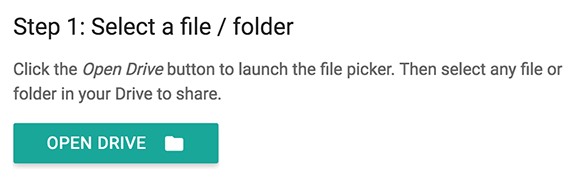
4. Nu endast på skriptsidan måste du fylla i e-postadresserna som du vill skicka den valda filen till och sedan i nästa steg på samma sida kan du också ställa in utgångstiden.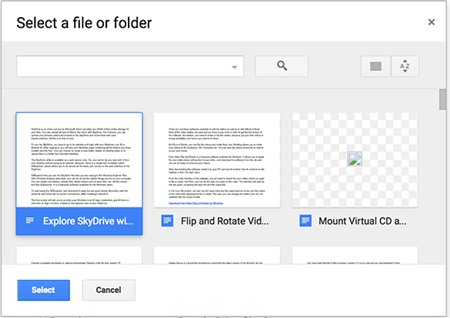
5. När du har ställt in utgångstiden för delningslänkarna som skriptsidan har genererat automatiskt för den valda filen, kommer din fil att delas och med funktionen utgångstid.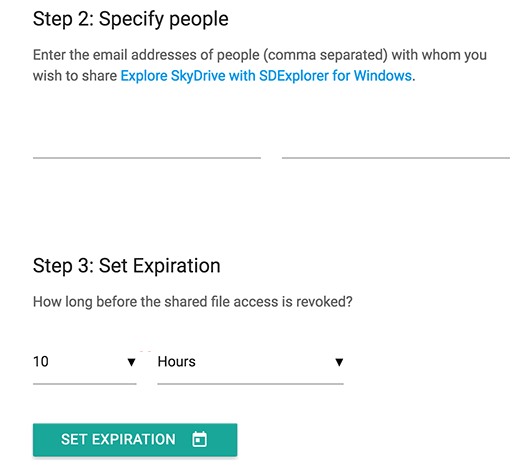
Obs: Du kan också avbryta de delade länkarna eller så kan du radera den delade länken innan utgångstiden också genom att klicka på alternativet “Avbryt” placerat vid sidan av detaljerna för de delade filerna.
Så det är den enklaste metoden med vilken du snabbt kan ställa in utgångsdatumet för Google Drive-dellänkarna och därmed kan du göra dina överföringar mycket säkrare, och även ditt Google Drive-konto eftersom det genom dessa länkar kan finnas chansen att din Google Drive konto kan hackas. För att se till att du har säkra dataöverföringar via din Google Drive bör du alltid ställa in utgångsdatumet för dina delningslänkar.