Inaktivera visuella effekter i Windows 11!

Nyligen introducerade Microsoft sitt nya operativsystem för skrivbordet – Windows 11. Som alla andra versioner av Windows introducerade Windows 11 också några nya funktioner och massor av visuella förändringar.
Windows 11 innehåller också visuella effekter som gör aktivitetsfältet, menyn och andra aktivitetsområden genomskinliga och genomskinliga. Även om de visuella funktionerna har introducerats för att förbättra Windows-upplevelsen, tycker många användare att det är onödigt.
För många användare är transparensen och animeringen i Windows 11 bara ett slöseri med resurser. Om du har mer RAM på din PC kommer de visuella effekterna inte att skapa några prestandaproblem. Men om du har något mindre än 4 GB RAM kan du uppleva en liten fördröjning i vissa åtgärder.
Steg för att stänga av transparens och animering i Windows 11 PC
Så om du vill frigöra några resurser är det bäst att inaktivera de visuella effekterna på Windows 11.
Det är ganska enkelt att inaktivera transparens och animationer på Windows 11; du kan göra det i enkla steg.
Så i den här artikeln kommer vi att dela en steg-för-steg-guide om hur du inaktiverar transparens och animering på Windows 11 PC. Låt oss kolla in.
Steg 1. Först av allt, tryck på Windows-tangent + I för att öppna inställningarna. Annars kan du klicka på Start-knappen och sedan välja “Inställningar”.

Steg 2. I appen Inställningar klickar du på alternativet “Tillgänglighet”. Alternativet finns på vänster sida av skärmen.
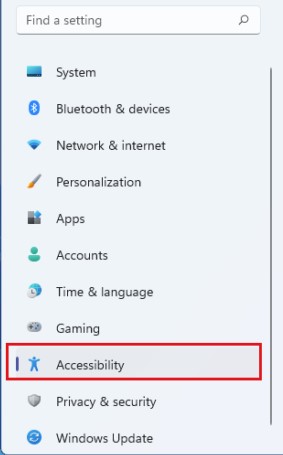
Steg 3. Klicka på alternativet ‘Visuella effekter’ i den högra rutan.
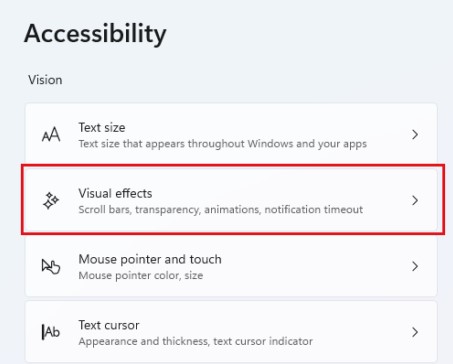
Steg 4. Inaktivera först “Transparenseffekter” under Visuella effekter.
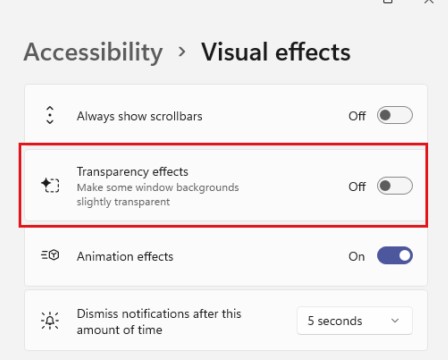
Steg 5. Avaktivera sedan alternativet ‘Animationseffekter’.
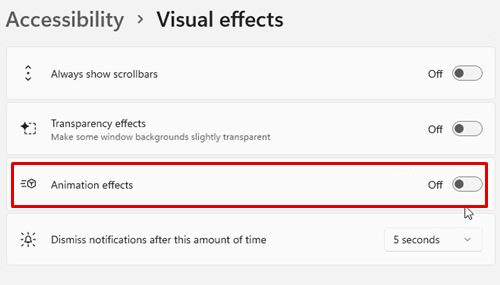
Det är allt! Du är färdig. Du kommer inte att se några visuella effekter från och med nu. Hela gränssnittet kommer nu att se icke-transparent och ogenomskinlig ut.
Om du vill aktivera transparens och animering i Windows 11 behöver du bara aktivera växlingsknappen för “Transparency Effects” och “Animation Effects” i steg nr. 4 och 5.
Så den här guiden handlar om hur du inaktiverar transparens och animering i Windows 11-datorer. Jag hoppas att den här artikeln hjälpte dig! Dela det också med dina vänner. Om du har några tvivel relaterade till detta, låt oss veta i kommentarsfältet nedan.