Se Windows 11 Update History!
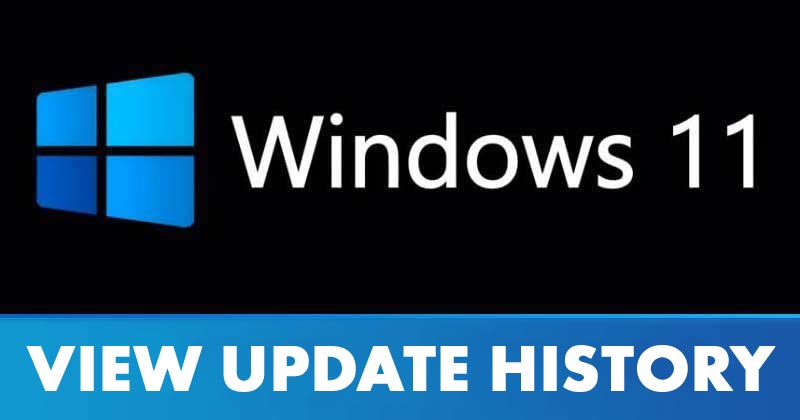
Tja, om du har läst tekniska nyheter regelbundet kanske du vet att företaget nyligen rullade ut sin nästa version av operativsystemet för stationära datorer – Windows 11. Det nya operativsystemet testas dock fortfarande och det är endast tillgängligt för Windows Insiders .
Så om du har gått med i Windows Insider-programmet kan du ladda ner och installera förhandsversionerna av Windows 11 genom uppdateringarna. Ditt system måste dock fortfarande matcha minimisystemkraven för att köra Windows 11.
Eftersom Windows 11 fortfarande testas kan man förvänta sig buggar och fel under användning. För att fixa buggarna och felen driver Microsoft uppdateringar till Windows 11 med jämna mellanrum. Windows-uppdateringar kan dock antingen göra ditt system eller förstöra det.
Steg för att se Windows 11 Update History
Om du använder Windows 11 kanske du vill kontrollera uppdateringshistoriken för Windows 11. Om du upplever problem kan en uppdateringshistorik för Windows 11 hjälpa dig att hitta den problematiska.
Därför kommer vi i den här artikeln att dela en steg-för-steg-guide för att visa Windows 11-uppdateringshistorik. Processen kommer att bli mycket enkel; implementera stegen nedan.
Steg 1. Klicka först och främst på Windows 11-startknappen och välj Inställningar.
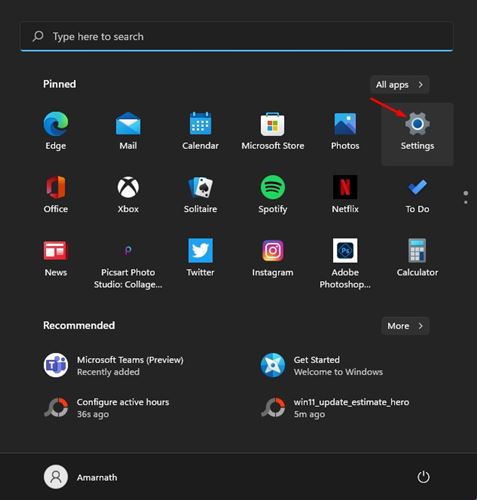
Steg 2. På sidan Inställningar klickar du på alternativet Windows Update i den vänstra rutan.
Steg 3. Klicka på alternativet Uppdateringshistorik i den högra rutan, som visas på skärmdumpen nedan.
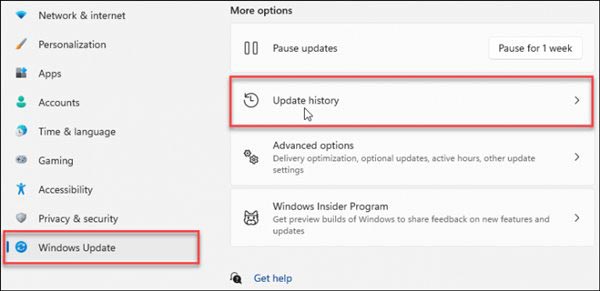
Steg 4. På nästa sida hittar du olika typer av uppdateringar som du har installerat:
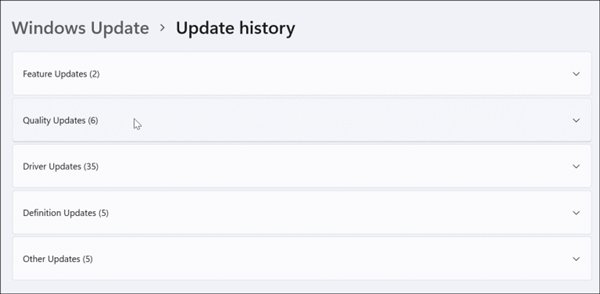
Utvalda uppdateringar: Det här är de betydande uppdateringarna som levereras två gånger om året.
Kvalitetsuppdateringar: Dessa är den typ av uppdateringar som fokuserar på att förbättra kvaliteten och fixa buggar.
Drivrutinsuppdateringar: I det här avsnittet hittar du uppdateringar för dina drivrutiner. Det kan innehålla en drivrutin för grafikkort, Bluetooth-drivrutin och mer.
Definitionsuppdateringar: Det här avsnittet innehåller uppdateringar som är avsedda att förbättra det inbyggda skyddet mot virus och skadlig programvara
Andra uppdateringar: I det här avsnittet hittar du diverse uppdateringar som inte faller inom någon av ovanstående kategorier.
Steg 5. Du kan utöka vart och ett av avsnitten för att hitta mer information om uppdateringarna.
Steg 6. Klicka på knappen Läs mer bakom uppdateringarna för att veta exakt vad uppdateringen gör.
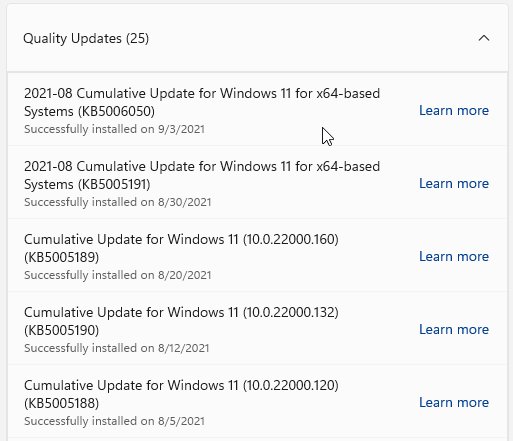
Det är allt! Du är färdig. Så här kan du se uppdateringshistorik i Windows 11 operativsystem.
Så den här guiden handlar om hur du visar uppdateringshistoriken för Windows 11. Jag hoppas att den här artikeln hjälpte dig! Dela det också med dina vänner. Om du har några tvivel relaterade till detta, låt oss veta i kommentarsfältet nedan.