
Macens multi-touch-styrplatta låter dig utföra enkla men värdefulla gester som gör interaktionen med din Mac mycket mer enkel och intuitiv. En mycket använd gest är Pinch-to-Zoom, som gör det enkelt att zooma in eller ut på foton, dokument, webbsidor och annat innehåll.
Tyvärr är det inte ovanligt att den här gesten slutar fungera då och då. Faktum är att det är ett ganska vanligt klagomål bland Mac-användare. Om du är en av dem som frågar varför Pinch-to-Zoom inte fungerar på din Mac, har jag beskrivit flera korrigeringar som förhoppningsvis kommer att felsöka Pinch-to-Zoom-problemet på din Mac och få dig tillbaka till jobbet på nolltid .
1. Kontrollera din styrplatta
Gester fungerar inte korrekt om en del av din hand eller ett annat föremål hindrar styrplattan. Se till att ingenting blockerar den och att dina fingrar inte överlappar varandra när du försöker använda gesten.
2. Starta om appen
Många användare rapporterar att de har sett detta fel orsaka förödelse i Apple-appar men fungerar perfekt i Chrome. Jag kan inte säga säkert eftersom jag inte använder Chrome. Oavsett app eller webbläsare kan du först försöka stänga den specifika appen som orsakar problemet och öppna den igen efter några sekunder.
Istället för att stänga fönstret kan du vänta ett tag eller byta till ett annat fönster och försöka igen.
Om korrigeringen ovan inte fungerar, gå till dina inställningar och se till att funktionen är aktiverad.
3. Kontrollera Systeminställningar på Mac
- Gå till Apple-logotypen () → klicka på Systeminställningar.
På macOS Monterey ser du Systeminställningar.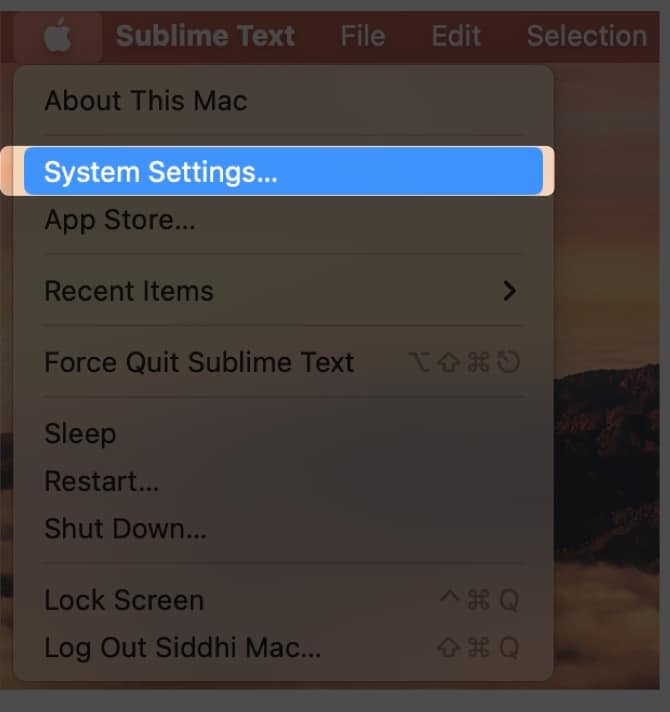
- Klicka på Styrplatta → klicka på fliken Scroll & Zoom.
- Se till att Zooma in eller ut är aktiverat.

Många användare går hit för att markera och avmarkera Zooma in eller ut närhelst Pinch-to-zoom inte fungerar.
4. Starta om din Mac
Att starta om din Mac är också en annan vanlig lösning som löser många buggar. Klicka bara på Apple-logotypen ()→ välj Starta om.

5. Uppdatera din Mac
Att hålla din Mac uppdaterad är alltid en bra idé eftersom det säkerställer att du har de senaste buggfixarna, inklusive det här irriterande problemet med nypa för att zooma. För att uppdatera din programvara, läs vår kompletta guide om hur du uppdaterar din macOS.
6. Placera din Mac i felsäkert läge
Om du misstänker att någon app från tredje part orsakar problem med när i felsäkert läge, laddar din Mac endast filer och appar som den behöver köras. Detta förhindrar att appar från tredje part som kan störa Knip för att zooma-gesten körs.
Även om felsäkert läge inte löser problem, hjälper det att starta din Mac i felsäkert läge dig att identifiera om dina problem med Pinch to Zoom har sina rötter i programvarukonflikter. Läs vår guide om hur du loggar in i felsäkert läge på din Mac för att fixa detta.
7. Inspektera enskilda appar
Om du har räknat ut från felsäkert läge att en app eller tillägg kan orsaka problemet, då skulle nästa steg vara att hitta den skyldige.
Om du ser problemet när du använder Safari kan en förlängning störa funktionen Pinch-to-Zoom. Inaktivera tillägget och kontrollera om detta tillåter dig att zooma in och ut igen. Att göra detta:
- När du använder Safari, gå till menyraden → klicka på Safari → välj Inställningar
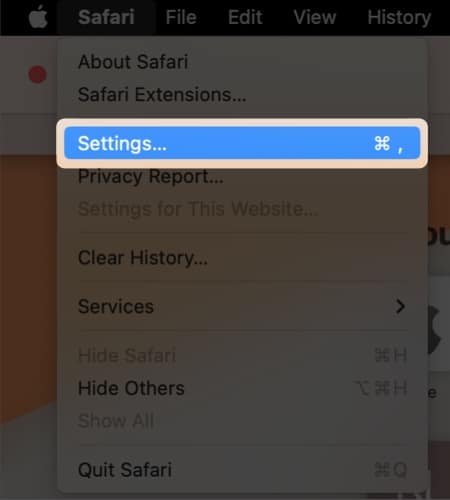
- Klicka på fliken Tillägg.
På macOS Monterey ser du Inställningar.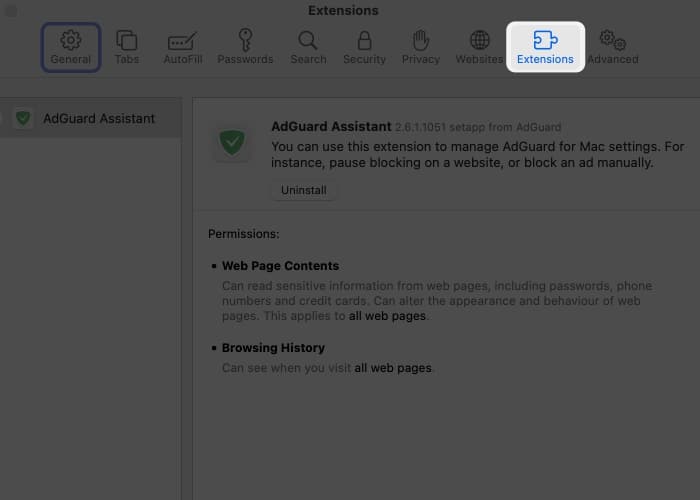
- Vänd var och en för sig för att se vilken som orsakar problemet.
På samma sätt, för att felsöka om en specifik app orsakar problemet, kan du stänga alla appar som körs genom att trycka på Cmd + Q. Alternativt kan du stänga dem en i taget och testa din Pinch-to-Zoom-funktion varje gång du stänger en app.
När du har identifierat appen som är i konflikt med gesten kan du antingen ta bort appen eller gå till App Store och uppdatera appen. Om inget av dessa fungerar kan du kontakta utvecklaren för att rapportera problemet till dem.
8. Använd terminalen på Mac
Du kan också interagera direkt med macOS och göra ändringar med hjälp av kommandoraden. Öppna bara terminalen och skriv kill all Dock eller kill all Finder för att uppdatera systemet och se om det hjälper med Pinch to Zoom.
Den vanligaste metoden för att återställa Pinch-to-Zoom är genom Systeminställningar. Även om det fungerar är det väldigt tidskrävande. En användare delas i ett forum ett skript i AppleScript och gjorde en genväg som, när den körs, markerar och avmarkerar rutan, så att du inte behöver göra detta manuellt. Jag har dock provat manuset, men det fungerar inte för mig.
9. Fixa med en tredjepartsapp
Om du inte vill mixtra med din Mac av rädsla för att orsaka fler problem kan du ladda ner en app som heter Nypa av Github. Appen kör ovannämnda Terminal-kommando åt dig.
Lägg bara till appen i menyraden och klicka på “Fix Pinch Gesture” varje gång du ser att problemet fungerar.
Avslutar…
Pinch-to-Zoom är en praktisk gest som plågas av instabilitetsproblem då och då, vilket gör att den slutar fungera och stör ditt arbetsflöde.
Även om du kan felsöka det manuellt, kan det vara irriterande och tidskrävande att återställa inställningar eller stänga appar. Att installera en genväg eller en app som gör detta åt dig kan spara mycket tid. Fungerade någon av korrigeringarna ovan för dig? Har du några andra rekommendationer? Låt oss veta i kommentarerna nedan.
Läs mer:
- Mest användbara terminalkommandon för macOS
- Hur man använder iPhone som styrplatta för Mac
- Styrplattan fungerar inte på MacBook? 9 effektiva sätt att fixa det