
Microsoft Defender eller Windows Security är ett utmärkt säkerhetsverktyg som introducerats av Microsoft. Säkerhetssviten levereras med Windows operativsystem, och den skyddar dina enheter från både kända och okända hot.
Även om Windows Security är ett bra säkerhetsprogram, har det fortfarande några buggar som hindrar användare från att köra en genomsökning. Dessutom har flera användare nyligen rapporterat att Windows Defender-applikationen inte öppnas efter uppgradering till Windows 11.
5 bästa metoderna för att fixa Windows-säkerhet som inte fungerar i Windows 11
Så om du använder Windows 11 och Windows Defender-programmet inte fungerar måste du hitta och åtgärda problemet så snart som möjligt. Nedan har vi delat några bästa sätten att fixa problem med Windows Security eller Microsoft Defender-appen som inte fungerar på Windows 11. Låt oss kolla.
1. Starta om din Windows 11
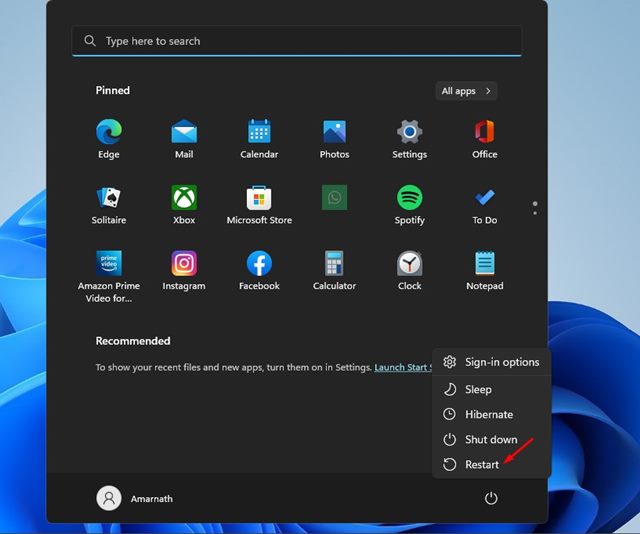
Först, om du upplever problem som att Windows Defender inte öppnas eller inte kan köra en skanning, måste du starta om din dator. En omstart av systemet förbises ofta, men det kan lösa de flesta problem.
Därför, om du får problem när du använder Windows Security på din Windows 11, måste du först starta om din dator. Om problemet kvarstår även efter omstart, följ följande metoder.
2. Stäng eller tvinga fram andra säkerhetsprogram
Windows 11 inaktiverar Windows Security-applikationen när den upptäcker ett säkerhetsverktyg från tredje part. Därför, om du precis har installerat en ny säkerhetssvit på din Windows 11, kan du inte aktivera säkerhetsskyddet som erbjuds av Windows Security eller Microsoft Defender.
Därför, om du vill köra en fullständig genomsökning eller aktivera realtidsskyddet för Windows Security, måste du inaktivera din andra säkerhetsprogramvara från tredje part.
3. Starta om säkerhetscentertjänsten
Security Center-tjänsten ansvarar för realtidsskydd som tillhandahålls av Windows Security-appen. Om den här tjänsten är inaktiverad eller stoppad fungerar inte Windows Security-appen. Därför måste du starta om Security Center-tjänsten för att fixa att Windows Defender inte fungerar på Windows 11.
1. Först av allt, tryck på Windows-tangent + R-knappen på ditt tangentbord. Detta öppnar dialogrutan KÖR.
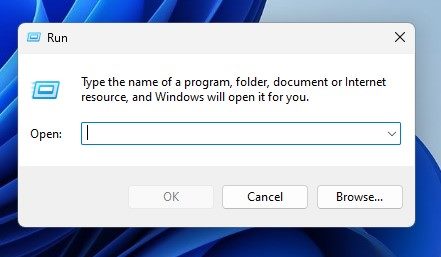
2. I dialogrutan KÖR skriver du services.msc och trycker på Enter.
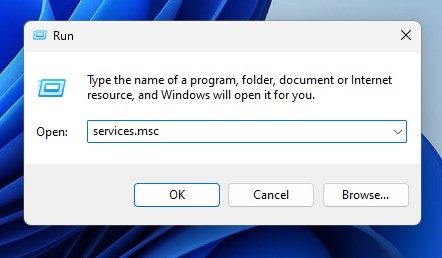
3. På Windows Services, sök efter Säkerhetscenter.
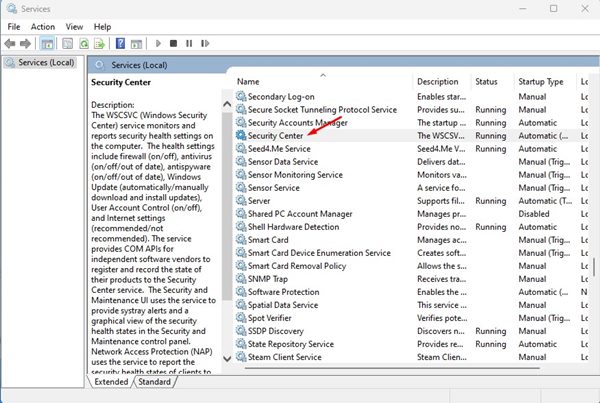
4. Högerklicka på Säkerhetscenter och välj Starta om.
Det är allt! Så här kan du fixa att Windows Defender inte fungerar på din Windows 11-dator.
4. Kör SFC och DISM Scan
SFC (System File Checker) och DISM (Deployment Image Service and Management) är kommandoradsverktyg för att hitta och åtgärda skadade systemfiler. Om din Windows Security-app inte fungerar på grund av korruption av systemfilen, kommer dessa två kommandon att lösa problemet åt dig. Så här kör du båda kommandona i Windows 11.
1. Klicka först på Windows 11-sökningen och skriv kommandotolken. Högerklicka på kommandotolken och välj Kör som administratör.
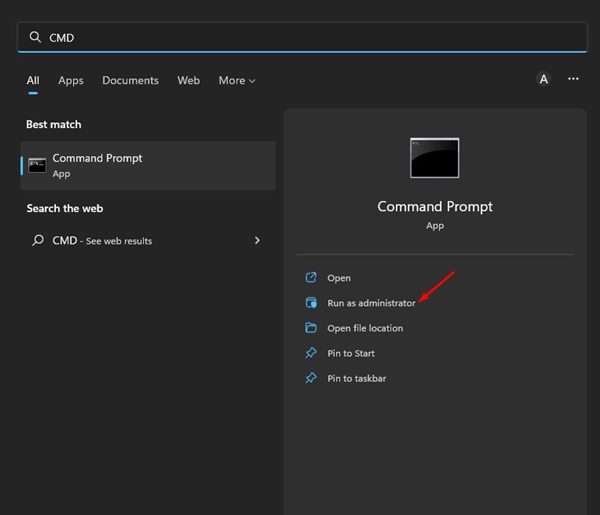
2. Skriv in i kommandotolken sfc/ scannow och tryck på Enter-knappen.
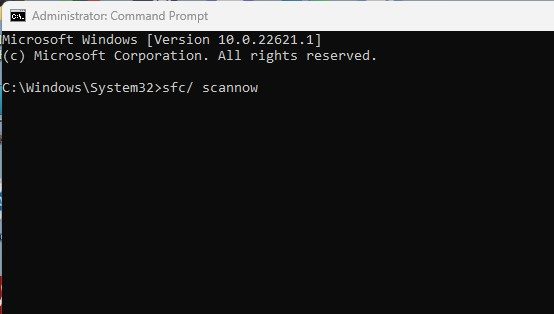
3. Nu körs verktyget för kontroll av systemfiler och försöker ersätta de skadade systemfilerna. Om det återkommer med ett fel måste du köra ett annat kommando:
DISM /Online /Cleanup-Image /ScanHealth

Det är allt! Dessa två kommandon kommer med största sannolikhet att fixa Windows Security-appen som inte fungerar på din Windows 11-dator.
5. Återställ din Windows 11-dator
Om alla metoder inte fungerar för dig måste du återställa din Windows 11-dator. Återställning av Windows 11 tar din dator tillbaka till fabriksinställningarna. Men om du gör det tar du också bort alla appar som är installerade på din enhet.
Därför är det alltid bäst att säkerhetskopiera dina viktiga appar och filer innan du återställer Windows 11. På så sätt kommer du inte att drabbas av någon dataförlust.
1. Först av allt, klicka på Windows 11 Start-menyn och välj Inställningar.
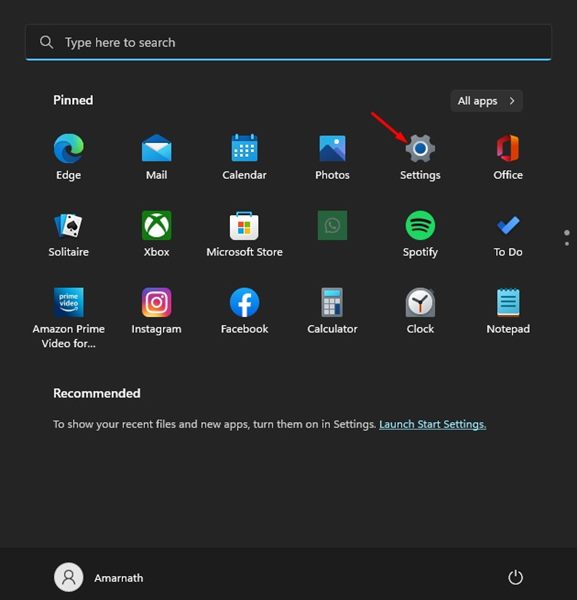
2. På appen Inställningar, navigera till System > Återställning.
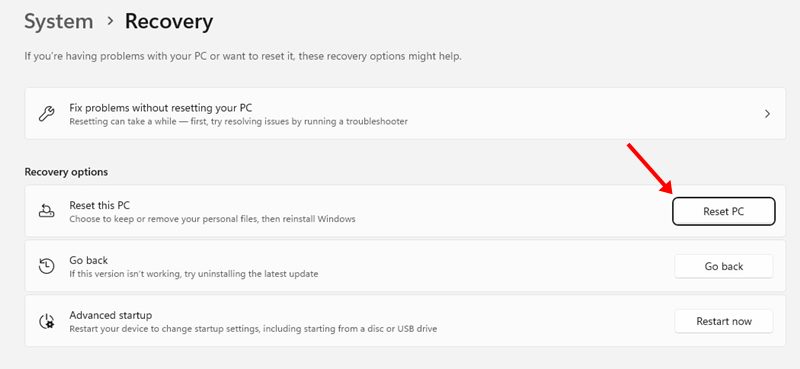
4. Välj om du vill behålla dina filer eller ta bort allt vid nästa uppmaning. Det rekommenderas att välja alternativet Behåll mina filer.
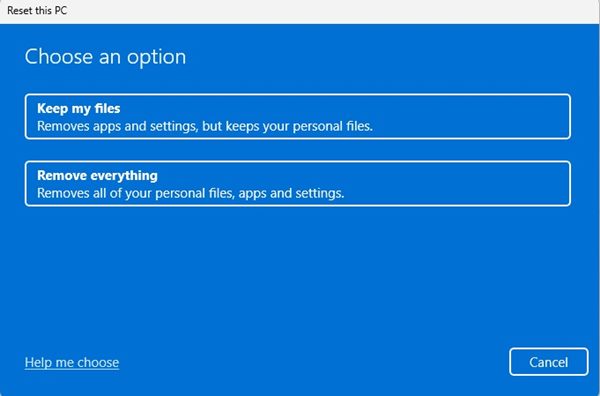
Efter återställningen, försök att köra Windows Security-appen. Den här gången kommer appen att fungera bra. Följ nu instruktionerna på skärmen för att slutföra återställningsprocessen.
Så, det här är några av de bästa sätten att fixa Windows Security-appen som inte fungerar på Windows 11. Dessa metoder kommer säkert att fixa Windows Security-app-relaterade problem på din dator. Om du har några tvivel om Windows-säkerhetsappen, låt oss veta.