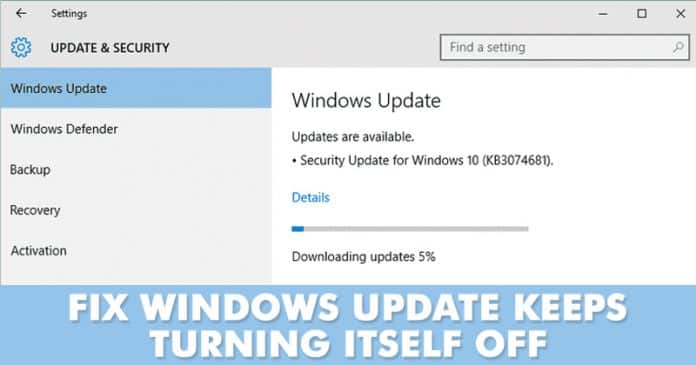
Nyligen har många Windows-användare hävdat att de upplever ett problem under Windows-uppdateringen. Windows 10-användare har rapporterat att Windows-uppdateringarna stängs av automatiskt. Så om du också upplever samma problem, kolla in några av de bästa metoderna för att lösa Windows Update fortsätter att stängas av.
Tja, om vi pratar om listan över bästa stationära operativsystem, utan tvekan, kommer det att vara Windows som dominerar listan. Microsofts Windows 10 är just nu det mest använda och bästa stationära operativsystemet. Operativsystemet driver nu de flesta stationära datorer och bärbara datorer.
Jämfört med alla andra stationära operativsystem ger Microsofts Windows användarna mycket fler funktioner och alternativ. Men precis som alla andra stationära operativsystem har Windows också få buggar. Inte bara buggar, utan Windows är också utsatt för säkerhetsrisker. För att åtgärda potentiella säkerhetsproblem och buggar släpper Microsoft Windows-uppdateringar ofta.
Dessa Windows-uppdateringar ger ofta viktiga säkerhetsfunktioner och innehåller välbehövliga buggfixar för smidig prestanda. Nyligen har många Windows-användare hävdat att de upplever ett problem under Windows-uppdateringen. Windows 10-användare har rapporterat att Windows-uppdateringarna stängs av automatiskt.
Windows 10-användare ser en meddelandepopup som talar om att Windows Updates har stängts av. Det här händer automatiskt och det skapar förödelse inom användarna. Så om du också upplever samma problem, kolla in några av de bästa metoderna för att lösa Windows Update fortsätter att stängas av.
#1 Inaktivera antivirus och brandvägg
Som vi alla vet kommer antivirus- och brandväggsverktyg ibland i konflikt med programvara från tredje part. Inte bara tredjepartstjänster utan vissa antivirus- och brandväggsverktyg blockerar också installationen av Windows-uppdateringar. Så om du precis har upptäckt att din “Windows-uppdatering stängdes av” automatiskt efter installation av ett nytt säkerhetsverktyg, måste du inaktivera det.
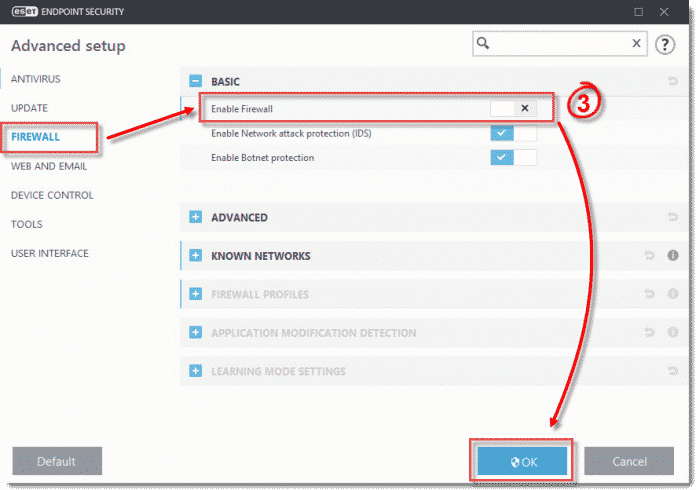
Om din antiviruslösning har ett brandväggsalternativ måste du inaktivera det också. Öppna bara säkerhetsverktygen och kolla efter brandväggsalternativ. Inaktivera det eller lägg till Windows Update i undantagslistan. På samma sätt måste du lägga till Windows Update till undantagslistan för Antivirus också.
#2 Gör ändringar i registret
Tja, om du manuellt har inaktiverat Windows-uppdateringen från registret eller Windows-tjänsterna, måste du följa några av de enkla stegen nedan. Här ska vi lägga till en ny post i registret för att fixa felmeddelandet ‘Windows-uppdatering avstängd’. Följ några av de enkla stegen nedan för att göra ändringar i registret.
Steg 1. Först av allt, högerklicka på Windows-knappen och välj ‘Kommandotolk (Admin)’
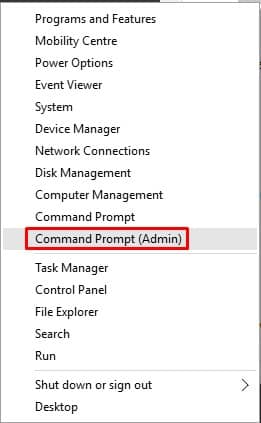
Steg 2. Nu i kommandotolksfönstret, skriv in följande kommando och tryck på Enter –
‘reg add “HKEY_LOCAL_MACHINE\SOFTWARE\Microsoft\Windows\CurrentVersion\WindowsUpdate\Auto Update” /v AUOptions /t REG_DWORD /d 0 /f”
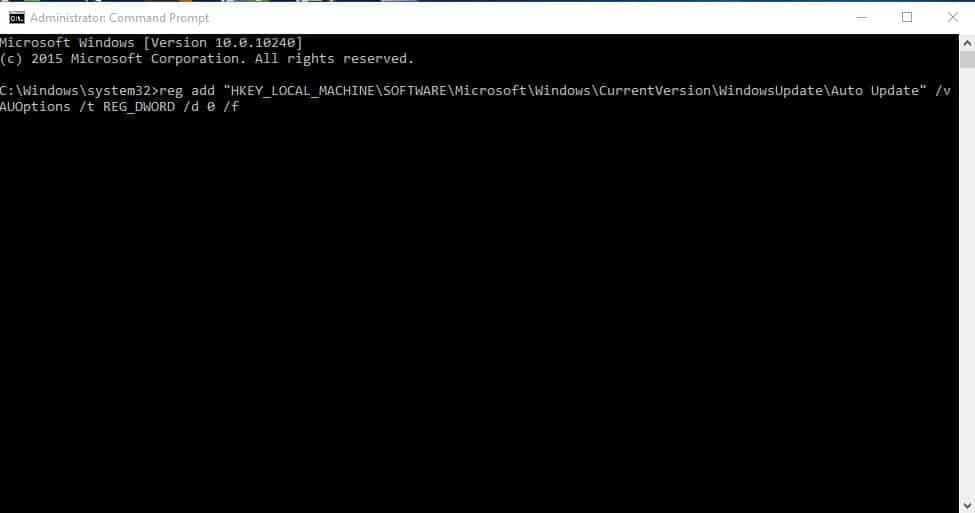
Steg 3. Skriv nu detta kommando och tryck på Enter –
‘sc config wuauserv start= auto’
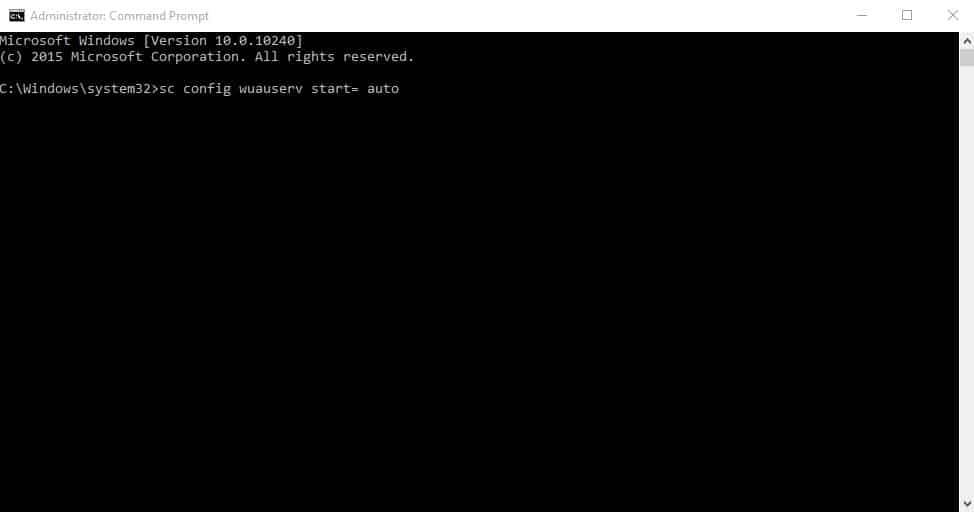
Det var allt, du är klar! Nu är det bara att starta om datorn för att fixa popup-meddelandet “Windows-uppdatering avstängd”.
#3 Återställ Windows-komponenterna
Tja, följ den här metoden endast om du har stängt av Windows-uppdateringarna från Windows-tjänsterna. Eftersom du har inaktiverat de nödvändiga komponenterna för att söka efter Windows-uppdateringar måste du återställa dem. Följ några av de enkla stegen nedan för att återställa Windows-komponenter.
Steg 1. Först av allt, högerklicka på Windows Start-meny och välj ‘Kommandotolk (Admin)’
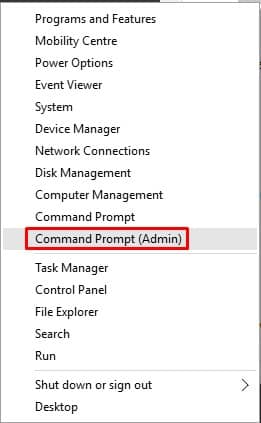
Steg 2. Skriv nu “net stop bits” i kommandotolksfönstret
Steg 3. Skriv sedan in ‘net stop wuauserv’ och tryck på Enter.
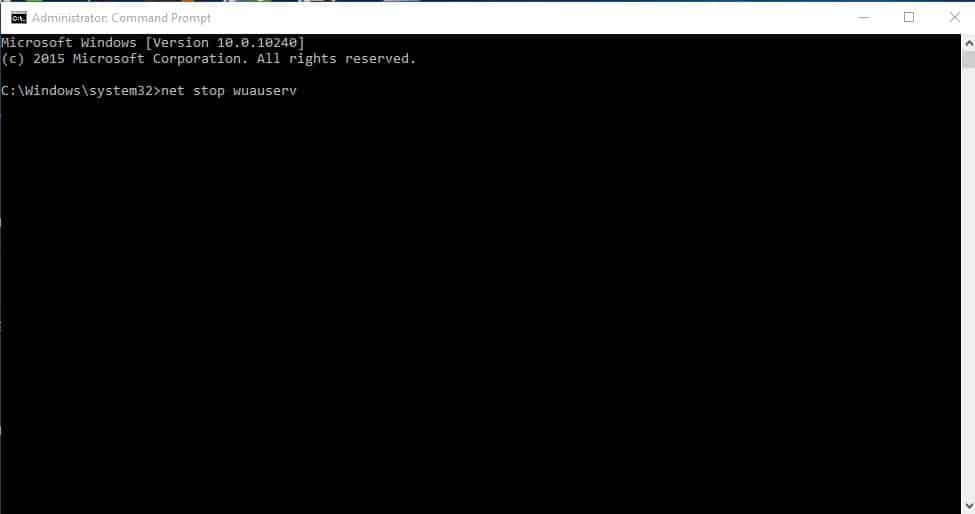
Steg 4. Skriv nu “net stop appidsvc”
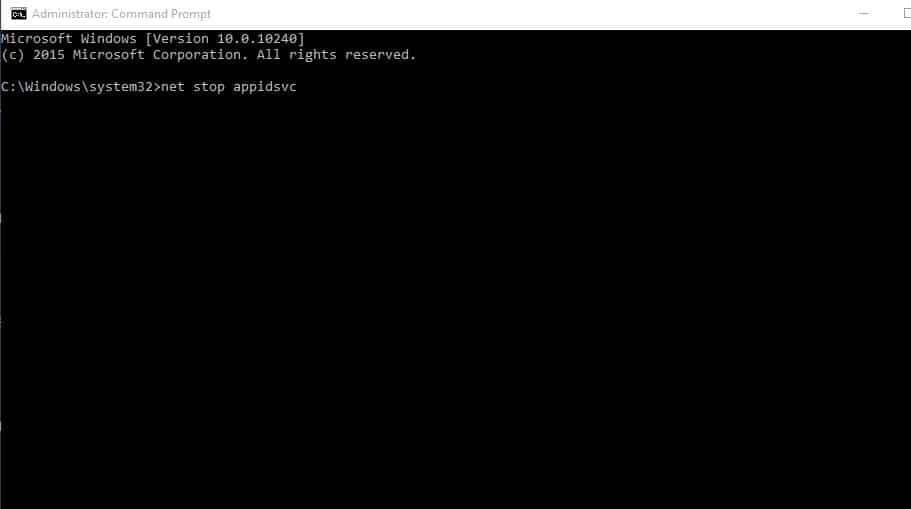
Steg 5. Skriv nu in följande kommando = ‘net stop cryptsvc’
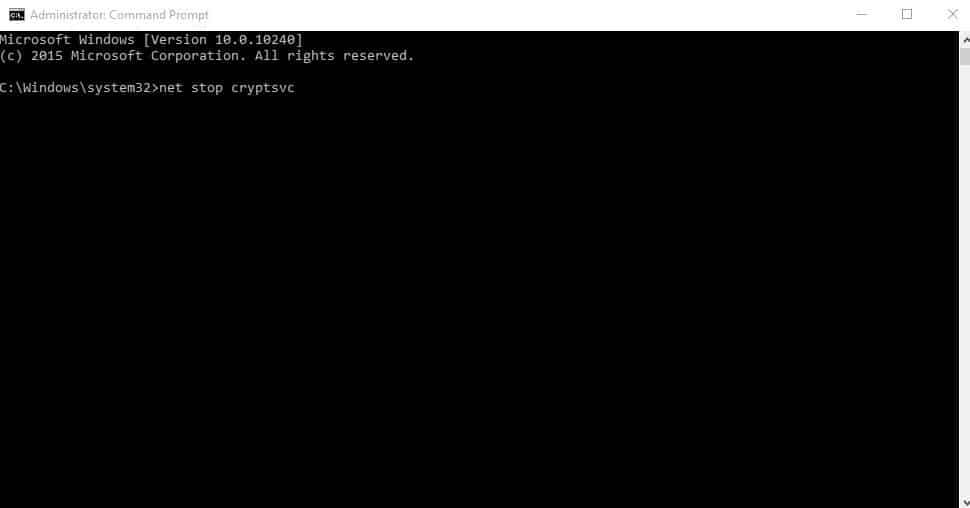
Steg 6. Skriv sedan in ‘Ren C:\Windows\SoftwareDistribution SoftwareDistribution.old’
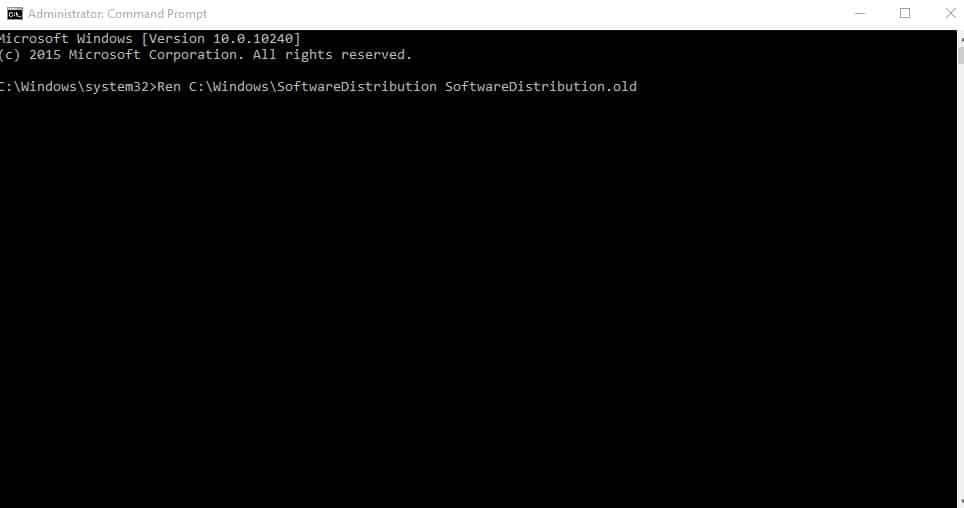
Steg 7. Skriv sedan in ‘Ren C:\Windows\System32\catroot2 Catroot2.old’
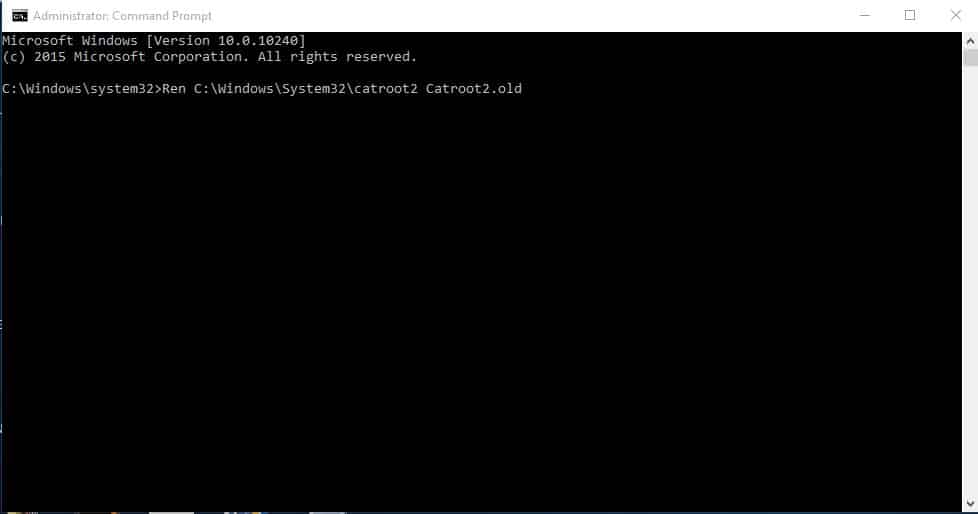
Steg 8. Skriv nu “net start bits”
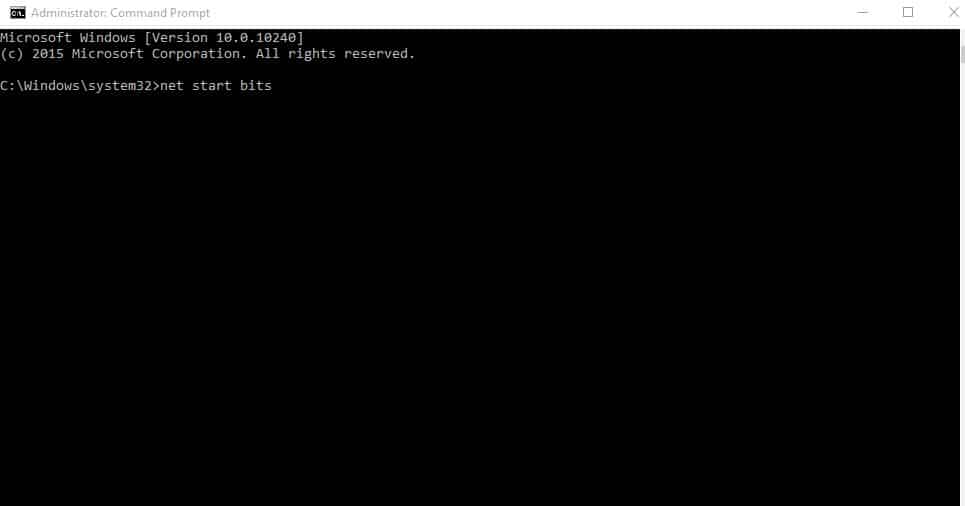
Steg 9. Skriv nu ‘net start wuauserv’
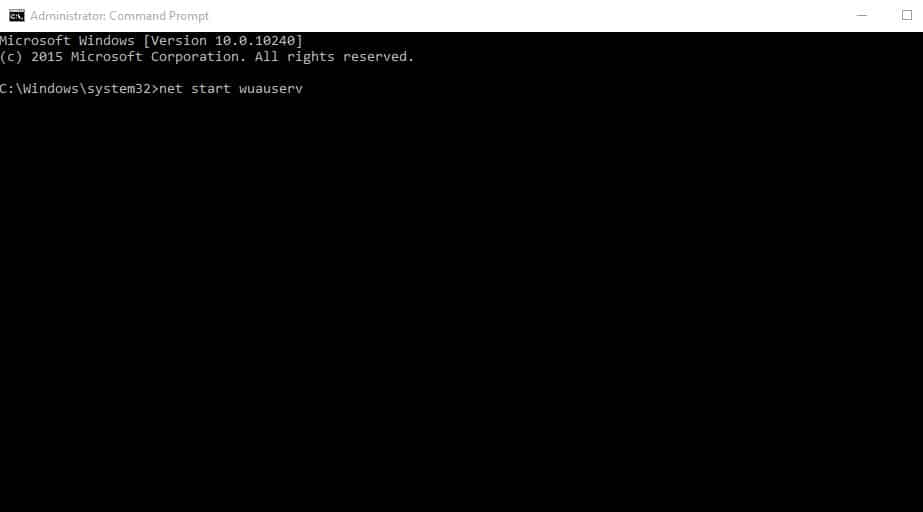
Steg 10. Skriv sedan in ‘net start appidsvc’ och tryck på enter.
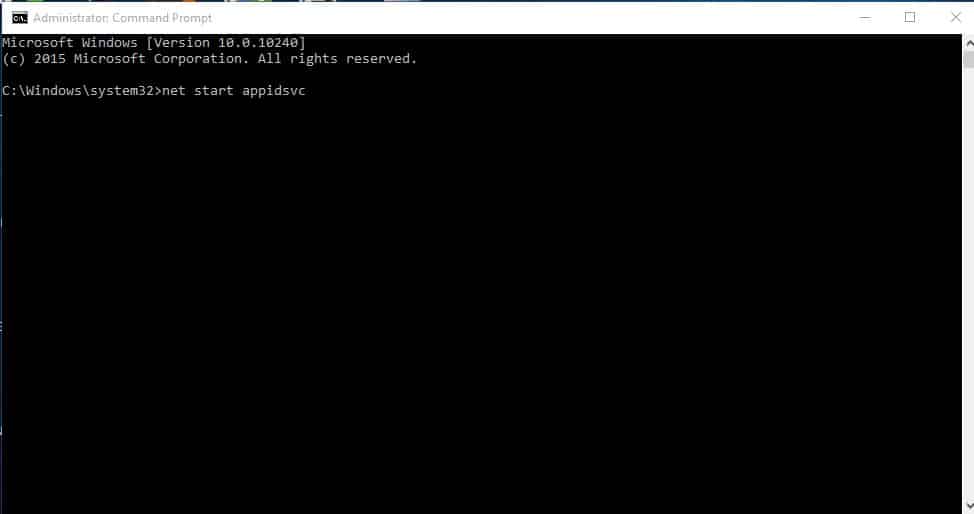
Steg 11. Skriv nästa in ‘net start cryptsvc’
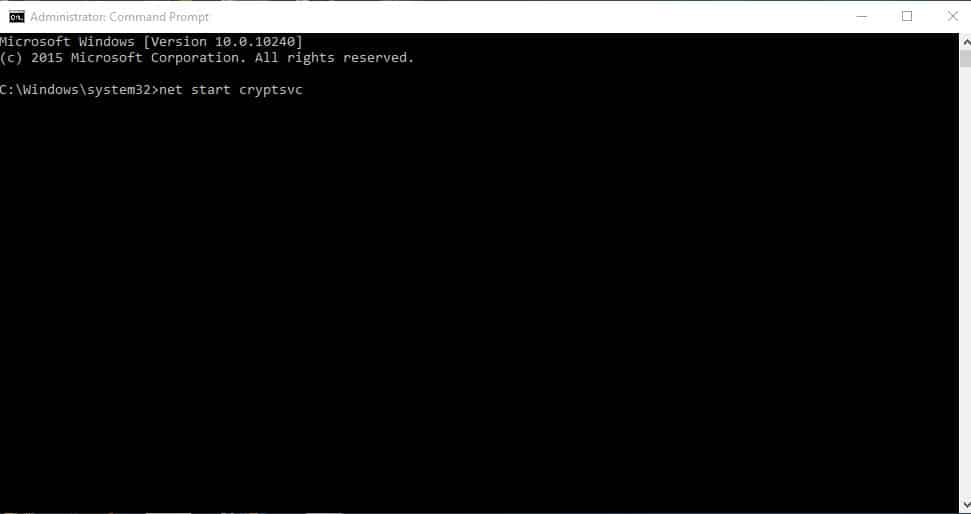
Du måste skriva in följande kommandon på kommandotolken för att återställa Windows-komponenterna. När du är klar startar du om datorn för att fixa meddelandet “Windows-uppdatering avstängd”.
Så, det här är de tre bästa metoderna för att fixa “Windows-uppdateringen avstängd” från Windows 10. Om du vet någon annan metod för att åtgärda felet, låt oss veta det i kommentarsfältet nedan.