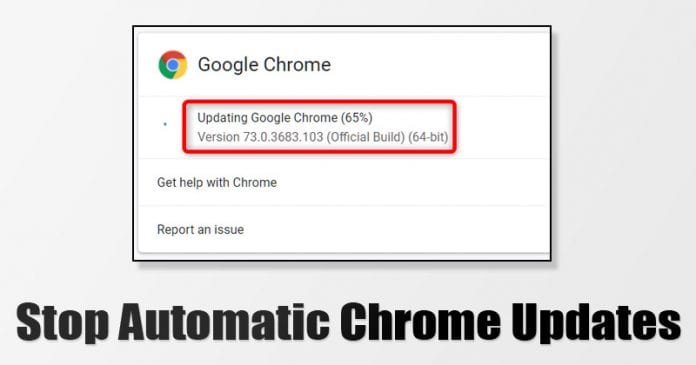
Google Chrome är just nu den bästa webbläsaren som finns tillgänglig för operativsystemen Windows, Android, iOS, Mac och Linux. Jämfört med alla andra webbläsare ger Chrome användarna mycket fler funktioner. Den senaste versionen av Chrome introducerade också en temapanel som kan användas för anpassning.
Trots att den är en topprankad webbläsare har den få brister. Om du har använt Google Chrome på en dator ett tag, kanske du vet att det förbrukar massor av systemresurser. Inte bara resurser utan Google Chrome fortsätter också att lägga din internetbandbredd i bakgrunden för att uppdatera webbläsaren.
Om vi pratar om Google Chrome-uppdateringar är de ganska diskreta. Men om du har bestämt dig för att du inte vill att de ska köras automatiskt, finns det ingen inställning i webbläsaren för att inaktivera dem. Så för att inaktivera de automatiska kromuppdateringarna måste du lita på Windows Services Manager-verktyget.
Så här inaktiverar du automatiska Chrome-uppdateringar i Windows 10
Så i den här artikeln kommer vi att dela med oss av några bästa metoder för att stoppa automatiska kromuppdateringar i Windows 10-datorer. Så låt oss kolla in hur du stoppar automatiska kromuppdateringar i Windows 10 PC.
1. Använda System Configuration Utility
Du kan enkelt inaktivera de automatiska Chrome-uppdateringarna från System Configuration Utility. För de som inte vet är System Configuration Utility eller MSConfig en panel som låter dig hantera de tjänster som körs. Följ stegen nedan för att inaktivera automatiska Chrome-uppdateringar via systemkonfigurationsverktyget.
Steg 1. Öppna först dialogrutan KÖR genom att trycka på Windows-tangenten + R.
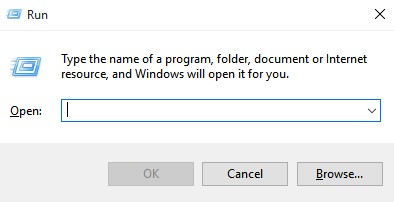
Steg 2. I dialogrutan KÖR anger du ‘msconfig’
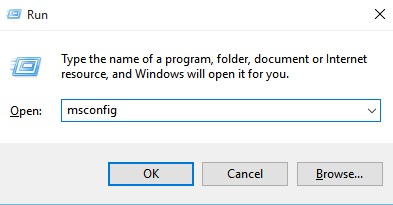
Steg 3. Detta öppnar System Configuration Utility.
Steg 4. Därifrån måste du öppna fliken “Tjänster”.
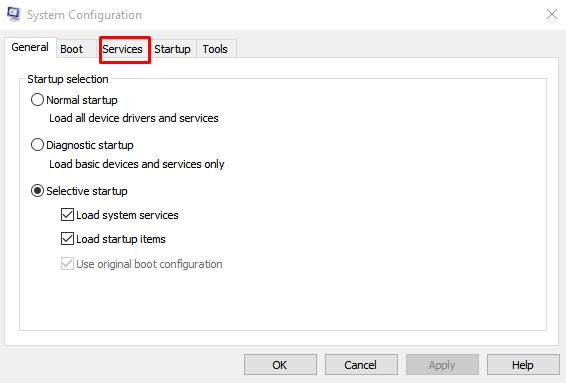
Steg 5. Avmarkera “Google Update Service (gupdate)” och “Google Update Service (gupdatem)”.
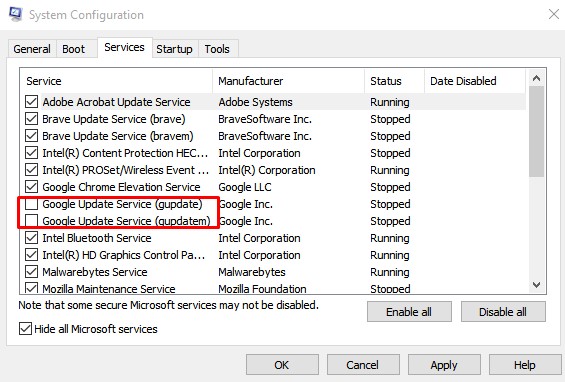
Steg 6. Klicka sedan på “Apply”-knappen och sedan på “Ok”
Det är allt! Du är färdig! Så här kan du inaktivera automatiska kromuppdateringar från Windows 10 PC.
2. Använda Windows Services Manager
Precis som Msconfig kan du också använda Windows Services Manager för att inaktivera automatiska Chrome-uppdateringar. Följ några av de enkla metoderna nedan för att stoppa automatiska Chrome-uppdateringar.
Steg 1. Öppna först dialogrutan KÖR genom att trycka på Windows-tangent + R.
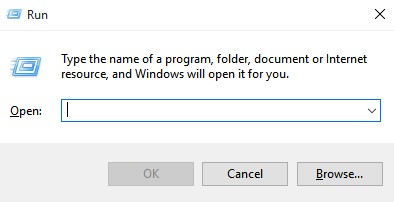
Steg 2. I dialogrutan KÖR anger du ‘services.msc’
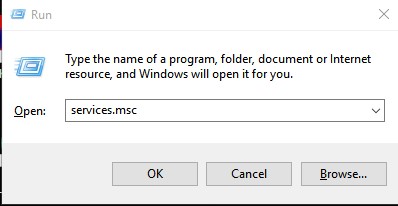
Steg 3. På listan över tjänster, hitta “Google Update Services (gupdate)” och “Google Update Services (gupdatem)”.
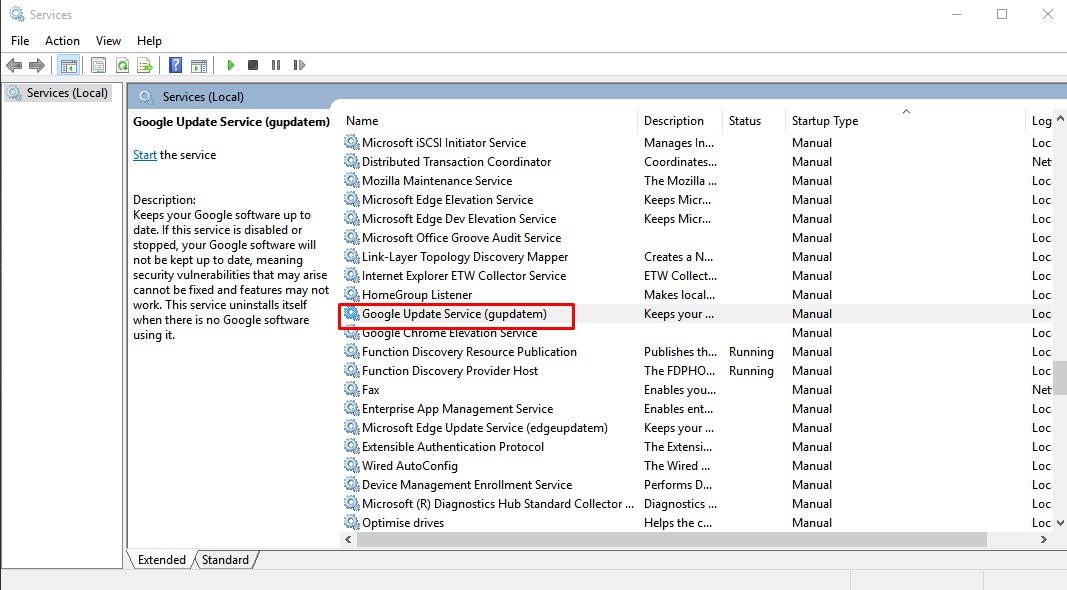
Steg 4. Du måste dubbelklicka på båda och välja “Inaktivera” under Starttyp.
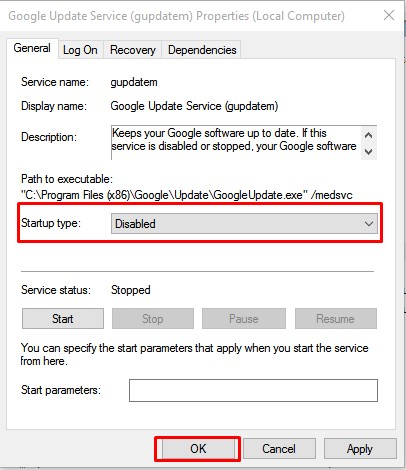
Steg 5. Klicka slutligen på knappen ‘Ok’ för att tillämpa ändringarna.
Det är allt! Du är färdig. Så här kan du stoppa automatiska kromuppdateringar på Windows 10.
Så den här artikeln handlar om hur man stoppar automatiska kromuppdateringar i Windows. Jag hoppas att den här artikeln hjälpte dig! Dela den med dina vänner också.