Bästa metoderna för att inaktivera Windows 10 låsskärm!

När det kommer till skrivbordsoperativsystemet stjäl Microsofts Windows 10 vanligtvis showen. Jämfört med den tidigare versionen av Windows ger Windows 10 användarna mycket fler funktioner. Inte bara funktioner, utan hela gränssnittet i Windows 10 är annorlunda.
Om du har använt Windows 10 ett tag vet du kanske att operativsystemet har en låsskärm som välkomnar oss med fantastiska bakgrundsbilder när vi slår på våra bärbara datorer eller datorer. Tja, det är en viktig säkerhetsfunktion, men den ökar också starttiden.
Vissa användare tycker att låsskärmen i Windows 10 är ett slöseri. Om du också vill inaktivera låsskärmen och Windows och direkt vill nå själva inloggningsskärmen är den här artikeln för dig. I den här artikeln kommer vi att dela några bästa metoder för att inaktivera låsskärmen i Windows 10.
4 metoder för att inaktivera låsskärmen i Windows 10/11
Innan du utforskar metoderna, kom ihåg att du bara kan inaktivera låsskärmen så länge du kör Creator-uppdateringarna eller den senaste versionen av Windows 10. Så låt oss kolla in de bästa metoderna för att inaktivera låsskärmen i Windows 10.
1. Använda Registereditorn
I den här metoden kommer vi att använda Registereditorn för att inaktivera låsskärmen i Windows 10. Så följ några av de enkla stegen nedan för att inaktivera låsskärmen.
Steg 1. Först av allt, tryck på Win+R-knappen på ditt tangentbord och skriv sedan regedit och tryck på enter.
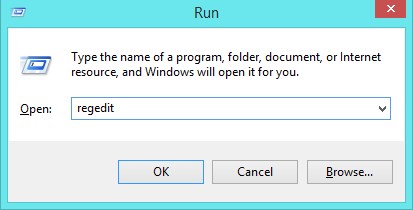
Steg 2. Bläddra nu till katalogen: HKEY_LOCAL_MACHINE\SOFTWARE\Policies\Microsoft\Windows.
Steg 3. Där måste du högerklicka på katalogen som heter “Windows” och sedan välja Nyckel -> Ny för att skapa en ny nyckel.
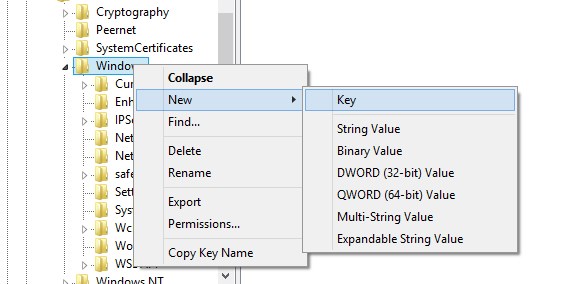
Steg 4. Byt namn på nyckeln till anpassning. Högerklicka på den nyskapade mappen och välj sedan Nytt > DWORD-värde (32-bitars).
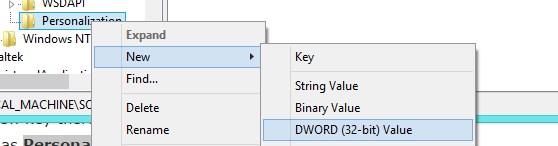
Steg 5. Byt namn på den här mappen med namnet NoLockScreen. Dubbelklicka nu på filen och ändra dess värde till 1.
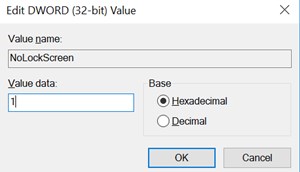
Det är allt; du är färdig! Starta nu om din dator så ser du inte låsskärmen längre.
2. Byt namn på appmappen på låsskärmen
Om du inte vill redigera registerfilen manuellt kan du prova den här metoden. Den här metoden fungerar dock inte på alla Windows 10-byggen.
Steg 1. Först och främst, navigera till mappen C:\Windows\SystemApps.
Steg 2. Nu där kommer du att se mappen som heter Microsoft.LockApp_cw5n1h2txyewy högerklicka på den mappen och välj byt namn.
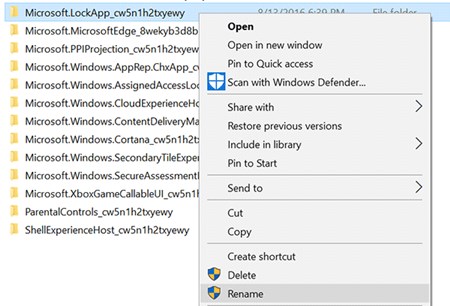
Steg 3. Nu kan du lägga till .off efter namnet på mappen för att inaktivera låsskärmen.
Det är allt; du är färdig! Så här kan du byta namn på låsskärmens appmapp för att inaktivera Windows 10-låsskärmen.
3. Använda Group Policy Editor
Du kan också använda Local Group Policy Editor för att inaktivera låsskärmen i Windows 10-datorer. För att göra det, följ några av de enkla stegen nedan.
Steg 1. Först av allt, tryck på Win+R-knappen och skriv sedan gpedit.msc och tryck på enter.
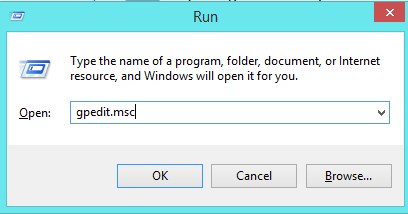
Steg 2. Nu måste du navigera till mappen Computer Configuration\Administrative Templates\Control Panel\Personalization. Dubbelklicka nu på alternativet “Visa inte låsskärmen”
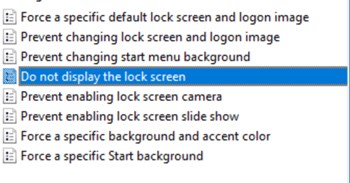
Steg 3. Välj nu alternativet Aktiverad och klicka på tillämpa ändringar.
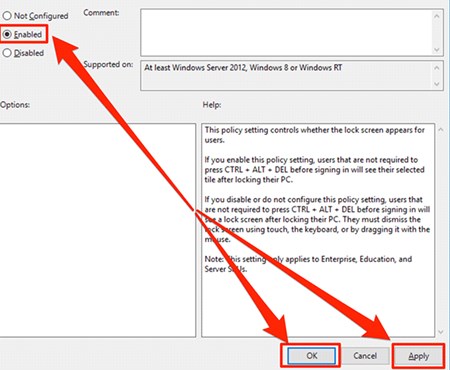
Det är allt; du är färdig! Så här kan du använda den lokala grupprincipredigeraren för att kringgå låsskärmen i Windows 10.
4. Använda UAC-inställningar
I den här metoden kommer vi att använda användarkontoinställningarna för att hoppa över Windows 10-inloggning. Följ några av de enkla stegen nedan för att hoppa över inloggning med användarkontoinställningar.
Steg 1. Först av allt, tryck på Windows-tangent + R på ditt tangentbord. Detta öppnar dialogrutan Kör. I dialogrutan Kör anger du ‘netplwiz’ och trycker på ‘Enter’-knappen.
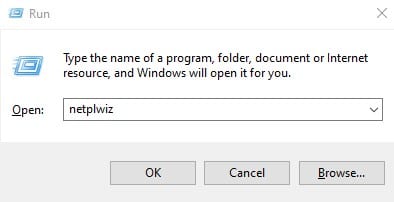
Steg 2. Kommandot ovan tar dig till sidan Användarkonton. På användarkonton avmarkerar du alternativet “Användaren måste ange ett användarnamn och lösenord för att använda den här datorn”
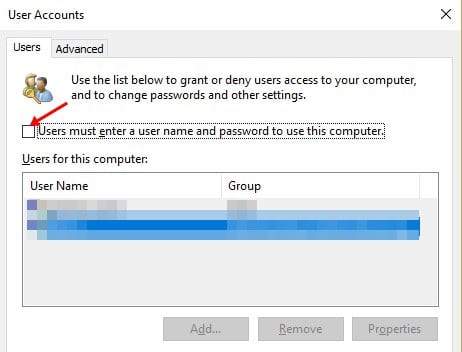
Steg 3. När du är klar klickar du på OK-knappen.
Det är allt! Du är färdig. Nu kommer du inte att se inloggningsskärmen på Windows 10.
Så diskussionen ovan handlar om hur man inaktiverar Windows 10-låsskärmen. Jag hoppas att den här artikeln hjälpte dig! Dela det också med dina vänner. Om du har några tvivel relaterade till detta, låt oss veta i kommentarsfältet nedan.