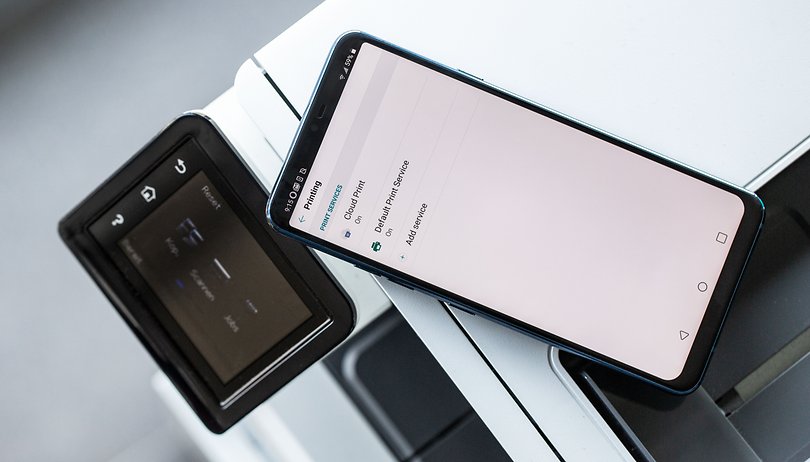
De flesta Android-smarttelefoner nuförtiden är perfekt kapabla arbetsstationer på språng. Men hur är det när du behöver skriva ut något på gammaldags papper? Tack vare Google Cloud Print-tjänsten kan vi nu ta bort den mödosamma PC-mellanmannen och skriva ut direkt från våra smartphones via Wi-Fi. Här är det enklaste sättet att skriva ut från din Android-enhet.
Det som är bra med Google Cloud Print är att det fungerar med i princip alla skrivare och massor av applikationer. Med din Android-smarttelefon eller surfplatta kan du säkert skicka dokument till din skrivare, var som helst, men den första installationen kan vara svår. För att få den bästa upplevelsen kommer du att vilja använda en “Cloud Ready”-skrivare, dvs en skrivare som redan kan ansluta till webben (kolla in fullständig lista över skrivare som stöds om du inte är säker), och du måste också använda Google Chrome. Oroa dig inte om du inte har en Wi-Fi-aktiverad skrivare, du kan också använda din USB-skrivare, även om du måste ha den ansluten till din påslagna PC eller bärbara dator för att göra detta.
De flesta Android-smarttelefoner har redan Google Cloud Print-funktionen. För att kontrollera, gå till Inställningar > Anslutna enheter och se om du kan ansluta en skrivare här. Tjänsten är ofta förinstallerad, så gå till alternativen och tryck på “Cloud Print” och slå på den. Varje enhet kommer att ha sitt eget speciella gränssnitt, så vissa menyplatser eller ord kan vara något annorlunda.
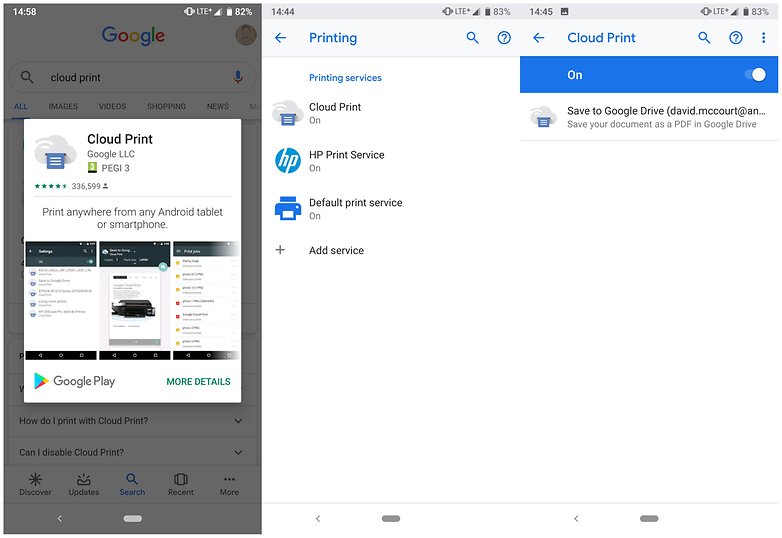
Cloud Print finns troligen redan i dina inställningar / © NextPit
Om du inte har utskriftsalternativet i dina inställningar, eller om du inte har tjänsten förinstallerad, går du bara till Google Play Butik, laddar ner den kostnadsfria Cloud Print-appen och lägger till en ny skrivare därifrån.
När du väljer “lägg till skrivare” från alternativmenyn kommer du att föras till Googles webbsida för Cloud Print (eller till din Google-kontosida om du inte är inloggad).
Cloud Print-sidan är inte särskilt användarvänlig, men installationsprocessen är ganska enkel. Följ stegen för din specifika skrivare, oavsett om det är en offlinemodell eller en “molnklar” modell, och i slutet kommer Google att berätta för dig att du nu kan använda den skrivaren när du är inloggad med samma Google-konto. Så om du bara använder ett enda konto på din telefon är du bra att gå när som helst.
Navigera nu till filen du vill skriva ut på din Android-enhet och i alternativmenyn, där du normalt kan byta namn, visa detaljer, ta bort objektet etc., bör du också ha möjlighet att skriva ut det. Så här gör du, steg-för-steg.
Så här skriver du ut från din Android-telefon med Cloud Print:
- Öppna filen du vill skriva ut (allt från Google Drive-dokument till bilder lagrade på din telefon).
- Välj menyknappen (de tre prickarna i det övre högra hörnet).
- Tryck på Skriv ut
- Välj “nedåt”-pilen (bredvid Spara som PDF)
- Välj den skrivare du vill skriva ut från. Om du inte kan hitta det helt enkelt, välj Alla skrivare för att få upp en lista med alternativ
- När du är klar klickar du på knappen Skriv ut (vanligtvis skrivarformad).
Kan jag skriva ut textmeddelanden från min telefon?
För att skriva ut textmeddelanden specifikt är det enklaste alternativet att använda en app som det bekväma namnet SMS Backup & Restore. Den här appen säkerhetskopierar helt enkelt dina SMS-meddelanden till din telefon, e-post eller molntjänst som Dropbox eller Google Drive. Säkerhetskopiera bara de konversationer du vill ha till din föredragna destination (jag fann att säkerhetskopiering av dem till Gmail fungerar ganska bra) och navigera sedan till var filerna lagras. Säkerhetskopiera till exempel dina filer till Gmail, gå sedan till ditt Gmail-konto och välj alternativet “skriv ut” i alternativmenyn för att skriva ut dem.
Det är allt som finns. Cloud Print är en utmärkt men ofta förbisedd tjänst och stöder för närvarande följande filtyper: pdf, jpg, jpeg, docx, ods, xls, xlsx, ppt, odp, txt, doc och xps. Om du vill ha ett bekvämt sätt att skriva ut något av dessa från din enhet, skulle jag definitivt rekommendera att du kollar in det, och det är gratis. För de som redan har provat det, låt mig veta i kommentarerna om den här processen fungerade för dig.