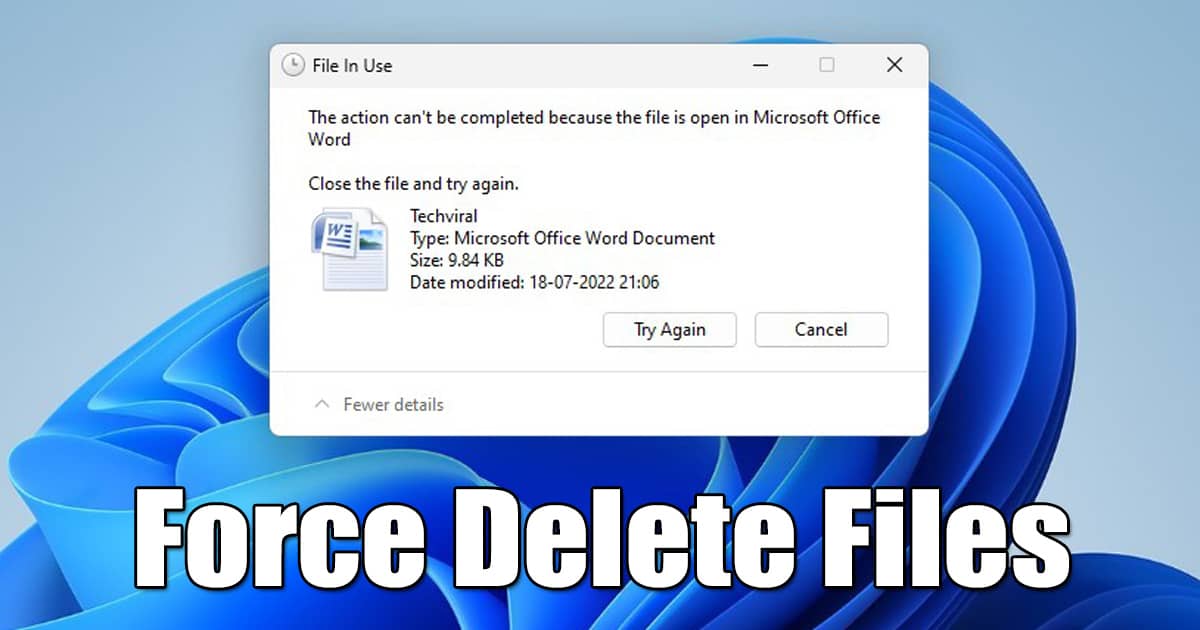
Windows 11 är verkligen ett fantastiskt operativsystem som introducerats av Microsoft. Medan Windows 11 nu driver de senaste bärbara datorerna, är det fortfarande i ett tidigt skede och har många buggar och fel som ännu inte har åtgärdats.
Bortsett från vanliga BSOD, gröna skärmfel och problem med drivrutinskompatibilitet, kan Windows 11 till och med stöta på problem när filer raderas från sin enhet. Filer som inte tagits bort i Windows 11 är inget nytt; Windows 10-användare har också ställts inför detta problem.
4 metoder för att tvinga bort raderbara filer i Windows 11
Därför, om du använder Windows 11 och inte kan ta bort specifika filer, har du hamnat på rätt sida. I den här artikeln har vi delat några av de bästa metoderna för att radera filer som inte kan raderas på Windows 11 PC. Låt oss kolla in.
1) Ta bort filer som inte kan raderas på Windows 11 via Aktivitetshanteraren
Aktivitetshanteraren tillåter dig inte att radera en fil, men du kan använda den för att upptäcka raderingslåset. En av de vanligaste anledningarna till att du inte kan ta bort en fil är att filen används av något annat program.
Om du till exempel redigerar en bild i Adobe Photoshop och försöker ta bort den filen kommer du att få ett felmeddelande som läser Fil som används.
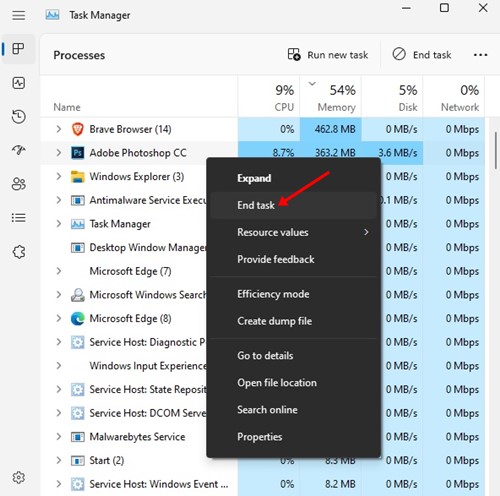
Därför, om du inte kan ta bort filer på Windows 11, måste du öppna aktivitetshanteraren och stänga programmet som förhindrar att filen tas bort. Högerklicka på appen för att stänga ett program via Aktivitetshanteraren och välj Avsluta uppgift.
2) Ta bort filer som inte kan raderas i Windows 11 via kommandotolken
Tja, om du fortfarande inte kan ta bort en fil måste du använda Windows 11-kommandotolken. Så här tar du bort filer som inte går att radera på Windows 11 via kommandotolken.
1. Högerklicka först på filen du vill ta bort och välj Kopiera som sökväg.
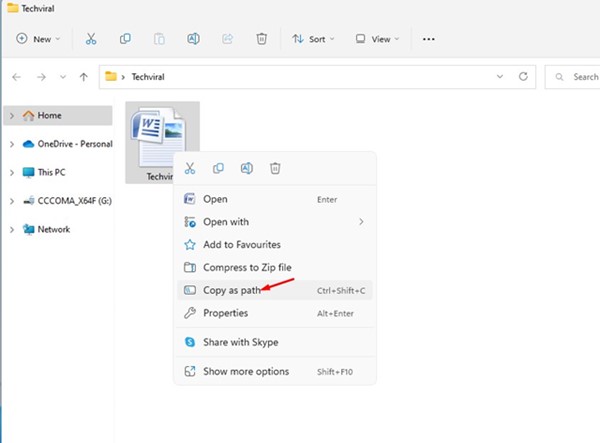
2. Klicka nu på Windows 11-sökningen och skriv Kommandotolken. Högerklicka på kommandotolken och välj Kör som administratör.
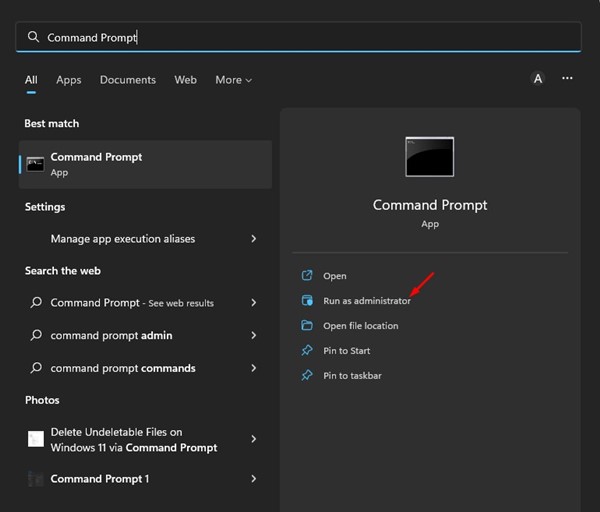
3. På kommandotolken skriver du del följt av ett mellanslag och trycker på CTRL+V-knappen. Detta kommer att klistra in sökvägen du har kopierat tidigare.
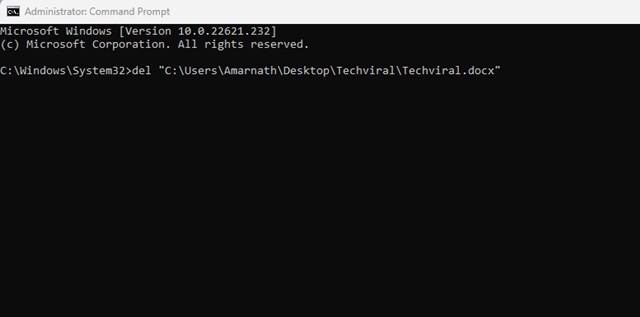
4. Alla program eller processer som inte använder filen kommer att raderas omedelbart.
Det är allt! Så här kan du radera filer som inte går att radera på Windows 11 via kommandotolken.
3) Ta bort filer som inte går att radera i Windows 11 via felsäkert läge
Om kommandotolksmetoden inte fungerade för dig, finns det möjligen skadlig programvara eller raderingslås som förhindrar att filen raderas. Därför måste du starta upp i felsäkert läge och ta bort filen. Felsäkert läge inaktiverar alla processer och laddar den grundläggande uppsättningen drivrutiner. Så här kommer du åt felsäkert läge i Windows 11.
1. Klicka först på Windows 11 Start-knappen och välj Inställningar.
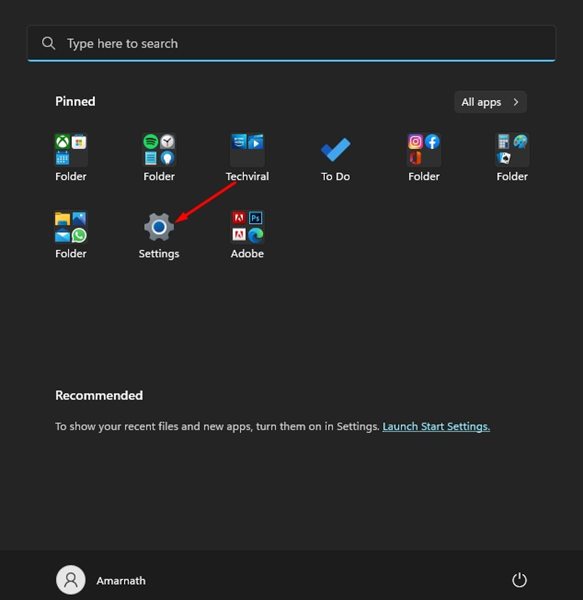
2. I appen Inställningar klickar du på fliken System. Till höger, scrolla ner och klicka på Återställning.
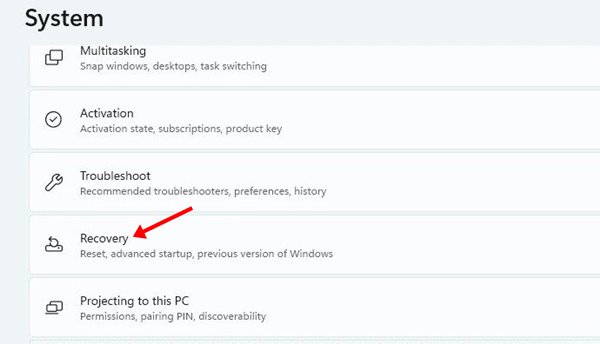
3. Scrolla nu ned till avsnittet Återställningsalternativ. Klicka sedan på knappen Starta om nu bredvid Avancerad start.
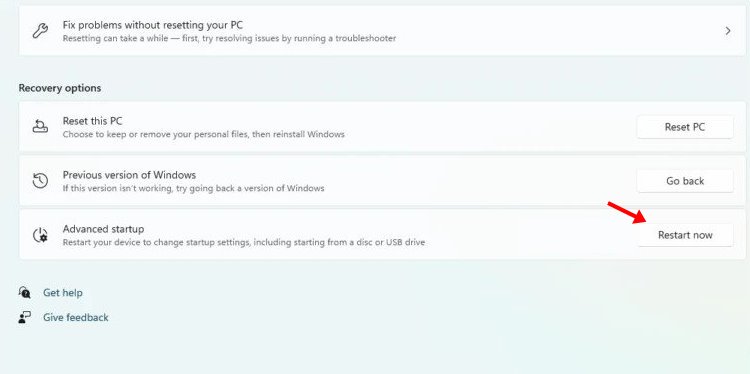
4. Klicka på knappen Starta om nu i bekräftelseprompten. Efter omstarten kommer din dator att starta upp i Windows Recovery Environment. Du måste klicka på Felsökning.
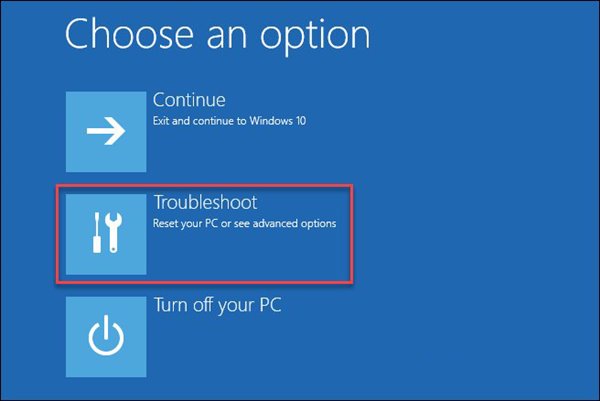
5. I felsökningen klickar du på Avancerade alternativ > Startinställningar.
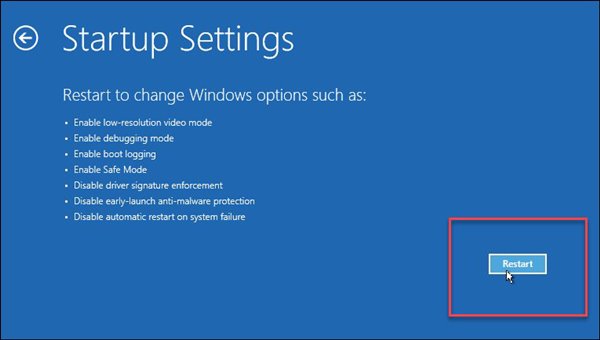
7. Nu kommer du att se olika startalternativ. Du måste trycka på 4 eller F4 för att starta Windows 11 i felsäkert läge. Du kan trycka på 5 eller F5 och 6 eller F6 för att starta upp i säkert läge med nätverk eller kommandotolk.

8. När Windows 11 startar om i felsäkert läge, hitta och ta bort filen.
Det är allt! Så här kan du radera filer som inte går att radera på Windows 11 genom att starta i felsäkert läge.
4) Använd programvara från tredje part för att radera filer som inte går att radera
Om du fortfarande inte kan ta bort vissa filer på din Windows 11 är det bäst att använda programvara från tredje part.
Vi har redan delat en lista över de bästa verktygen för att radera filer som inte kan raderas på Windows. Du kan använda vilken app som helst för att ta bort låshandtaget och radera filerna.
Så, det här är några av de bästa sätten att ta bort filer som inte kan raderas på en Windows 11-dator. Om du behöver mer hjälp med att ta bort filer på Windows 11, låt oss veta i kommentarerna nedan.