
Att ha samma tapeter hela dagen, varje dag, är tråkigt. Jag blev också trött på att manuellt byta tapeter dagligen, så jag började gräva i. Och tack och lov hittade jag en funktion där du automatiskt kan ändra tapeten på din Mac.
Intressant nog behöver du inte appar från tredje part för att ändra bakgrunden automatiskt. Och var säker, eftersom processen inte är särskilt tråkig, får du också färska nya tapeter dagligen (eller varje timme). Det är bara två viktiga steg inblandade, gör en mapp med tapeter du vill ha och lägg dem sedan i automatisk rotation.
Så här får du bakgrundsbilderna att ändras automatiskt på din macOS-enhet.
- Skapa en mapp för automatisk bakgrundsändring på Mac
- Ändra Mac-bakgrundsbilder automatiskt via Systeminställningar eller Inställningar
Skapa en mapp för automatisk bakgrundsändring på Mac
Nu finns det två sätt att göra det:
1. Använd appen Foton för att skapa en bakgrundsmapp
Här är vad du behöver göra om du synkroniserar bilder mellan iPhone eller Mac eller om bakgrundsbilderna är lagrade i appen Foton.
- Öppna appen Foton på Mac.
- Välj de bilder du vill ställa in som bakgrund och sekundärklicka (högerklicka).
- Klicka på Lägg till → Nytt album.
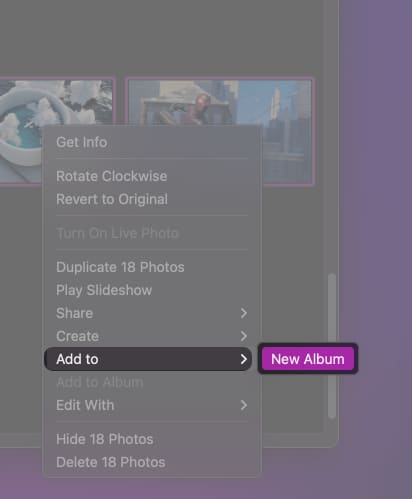
- Du hittar ett nytt album under Mina album.
- Byt namn och spara albumet.
Obs: Om du vill lägga till fler bilder i appen Foton, välj helt enkelt fotona → sekundärklicka (högerklicka) → Klicka på Dela → Lägg till i foton.
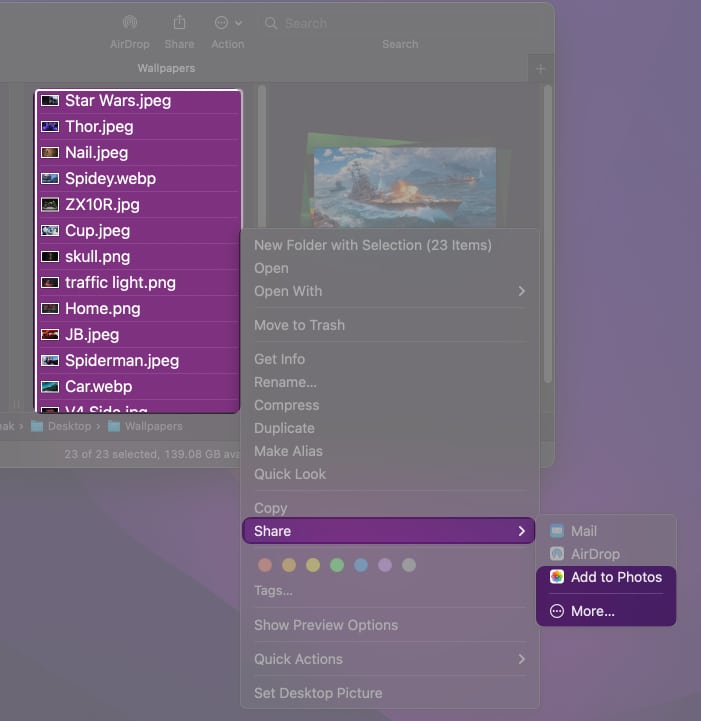
2. Skapa en bakgrundsmapp på Mac
- Välj alla bilder du vill använda som bakgrund och lägg till dem i en mapp.
- Placera mappen var du vill, men kom ihåg sökvägen till mappen eftersom det kommer att vara viktigt i nästa steg.
Ändra Mac-bakgrundsbilder automatiskt via Systeminställningar eller Inställningar
Speciellt har Apple gjort några stora ändringar i Systeminställningar i macOS Ventura. Således skulle stegen variera beroende på vilket OS du för närvarande använder. Här är en grundlig guide till båda.
Automatisera Mac-bakgrundsbilder när du använder macOS Ventura
- Klicka på Apple-logotypen i det övre högra hörnet på skärmen och välj Systeminställningar.

- Scrolla ner till Bakgrundssektionen.
- Klicka på Lägg till mapp eller Lägg till fotoalbum, beroende på dina tidigare steg. (du kanske måste scrolla ner).
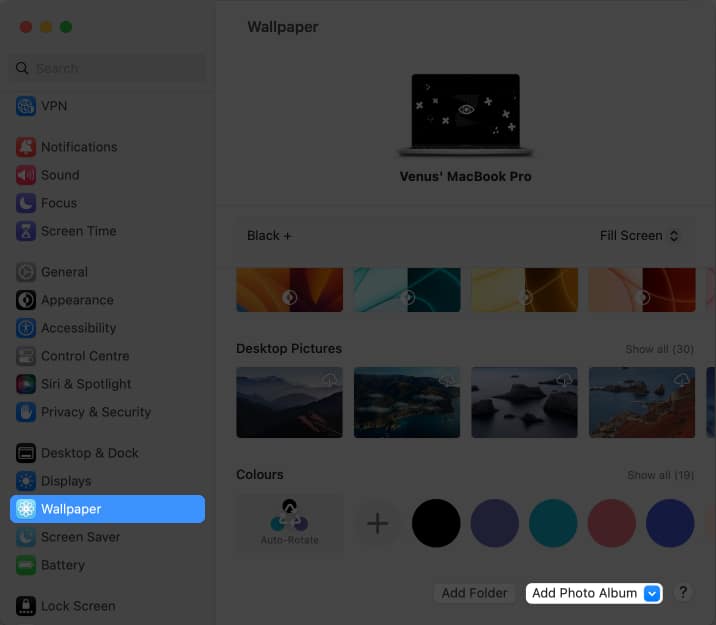
- Välj mappen/albumet som skapades i föregående steg.
- Klicka på Välj.
- Klicka nu på Auto-Rotera (den första bilden i albumet).
- Från alternativet Ändra bild väljer du det tidsintervall du vill ha.
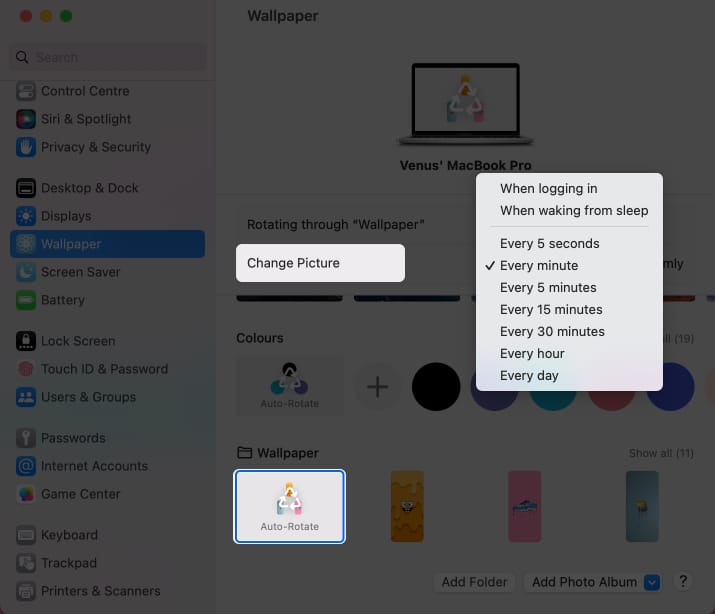
- Kontrollera också Randomly.
Hur man ändrar bakgrundsbilder automatiskt i macOS Monterey eller tidigare
- Klicka på Apple-logotypen → Systeminställningar.
- Välj alternativet Skrivbord och skärmsläckare.
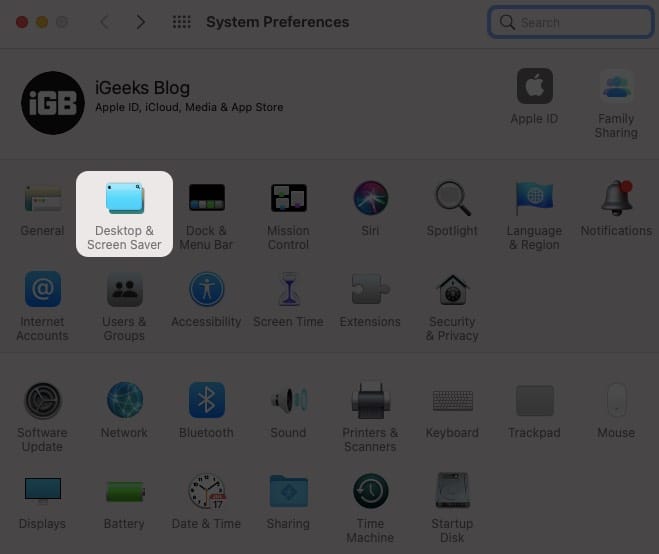
- Här,
- Välj Foton → Under Albumsektionen väljer du bakgrundsalbumet.
- Välj Mappar → plus + ikon → välj bakgrundsmappen.
- Klicka på Välj.
- Markera nu kryssrutan ”Ändra bild:” och välj sedan frekvens genom att öppna rullgardinsmenyn bredvid den.
- Du kan också markera kryssrutan som läser ”Slumpmässig ordning”.
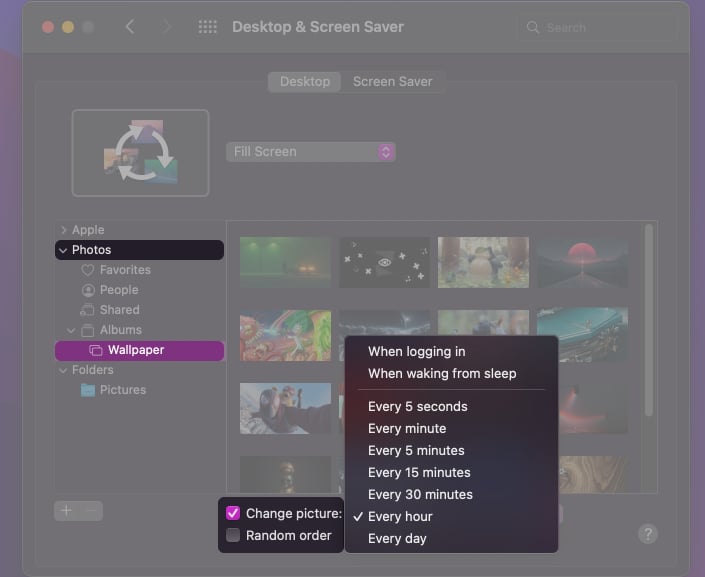
Tack vare automatisk synkronisering kommer alla bilder du lägger till i tapetalbumet också att läggas till i listan över bilder som ska ställas in som bakgrund.
Jag hoppas att du har följt dessa steg och lyckats ställa in bakgrunden så att den ändras automatiskt på din Mac. Om du har några tvivel, lämna en kommentar nedan, så återkommer jag till dig med svar så snart som möjligt.
Läs mer:
- Lär dig hur du använder Live Captions på iPhone, iPad och Mac
- Hur man importerar lösenord till iCloud Keychain på iPhone och Mac
- Ladda ner macOS Ventura public beta 2 på Mac
