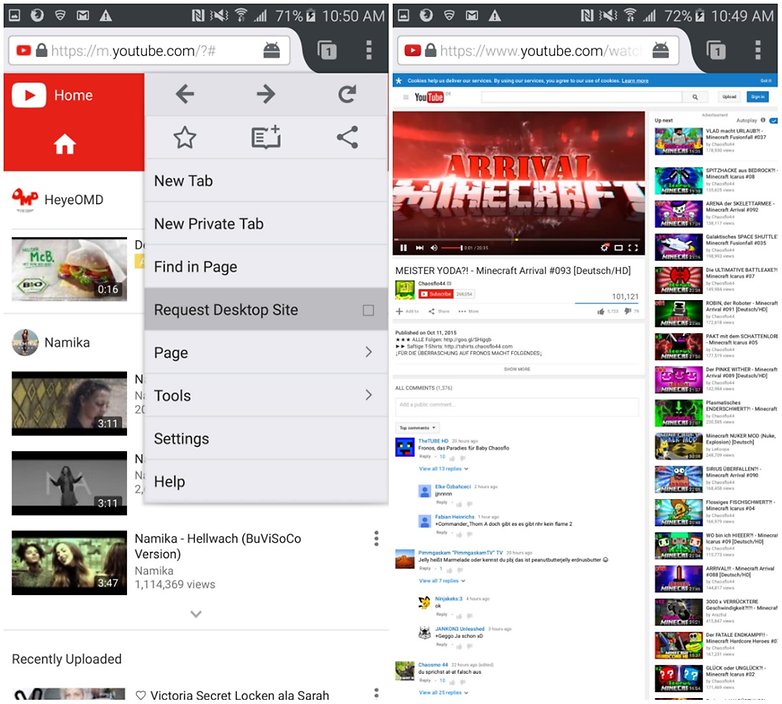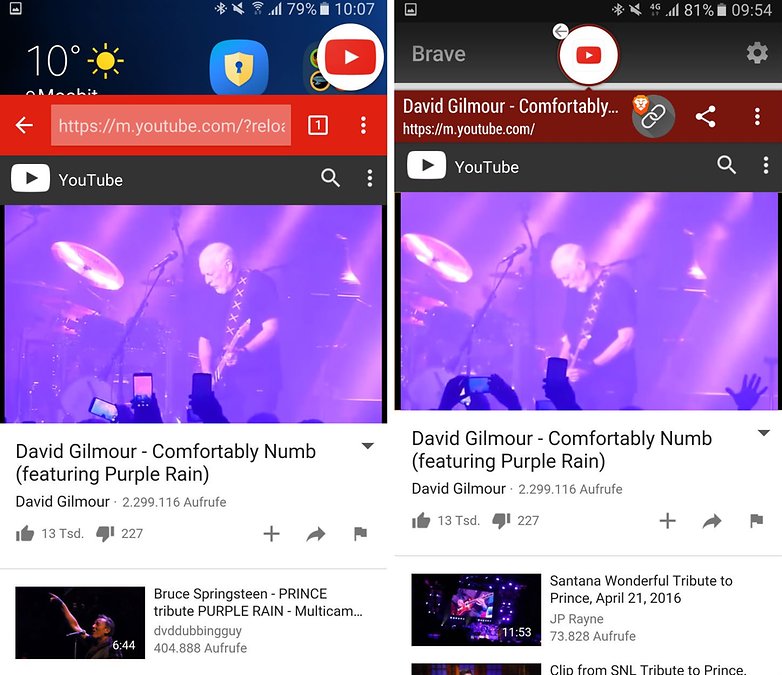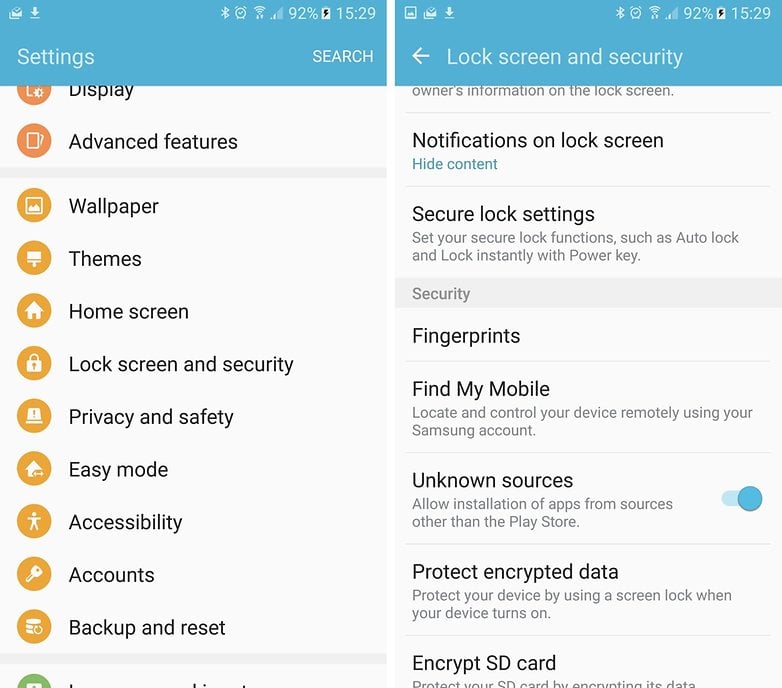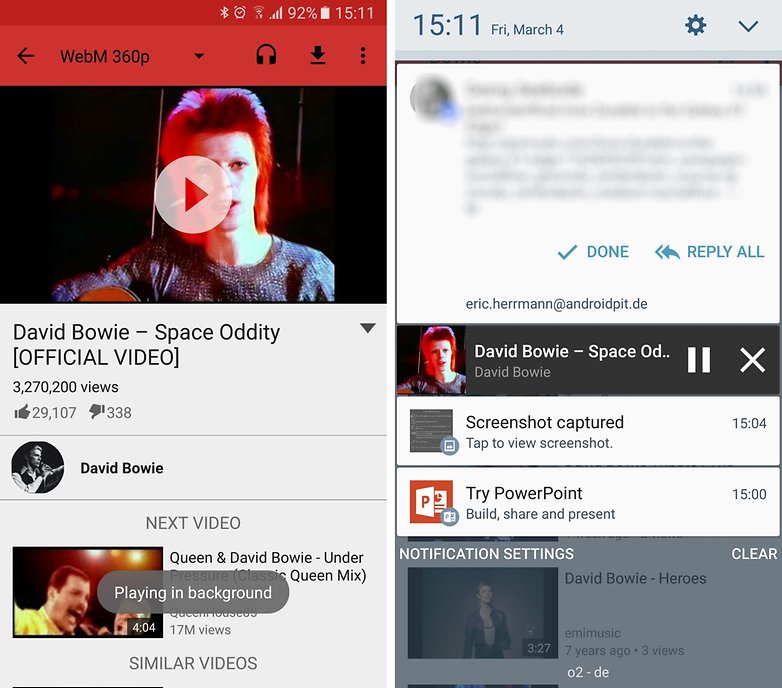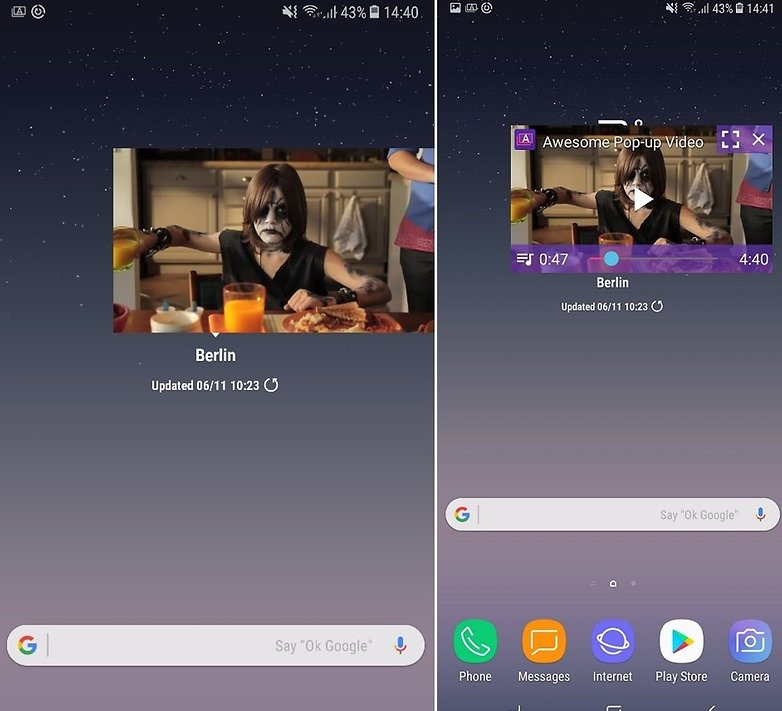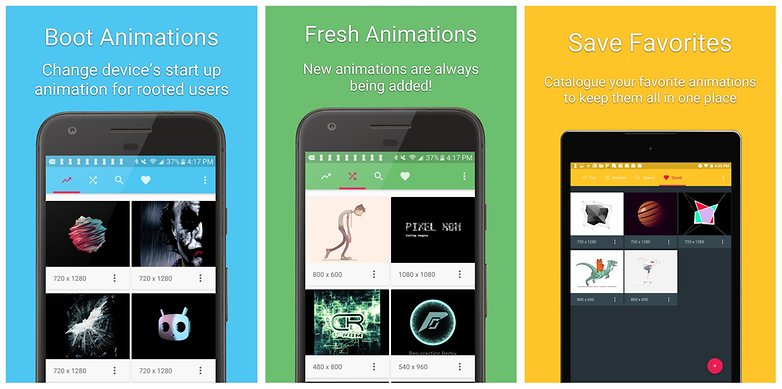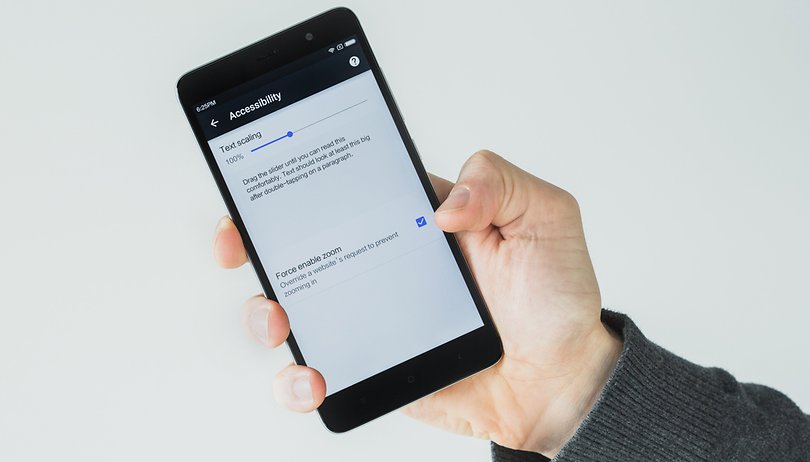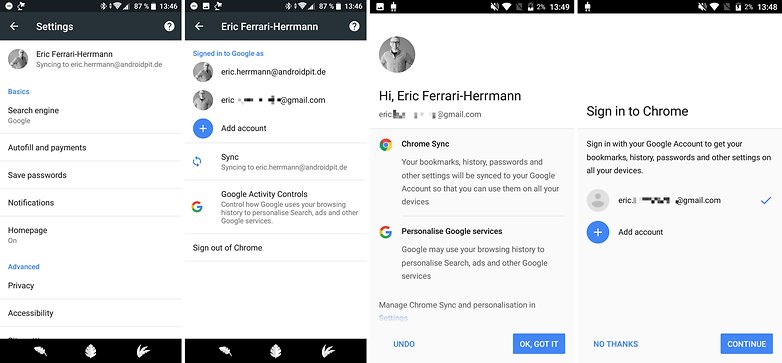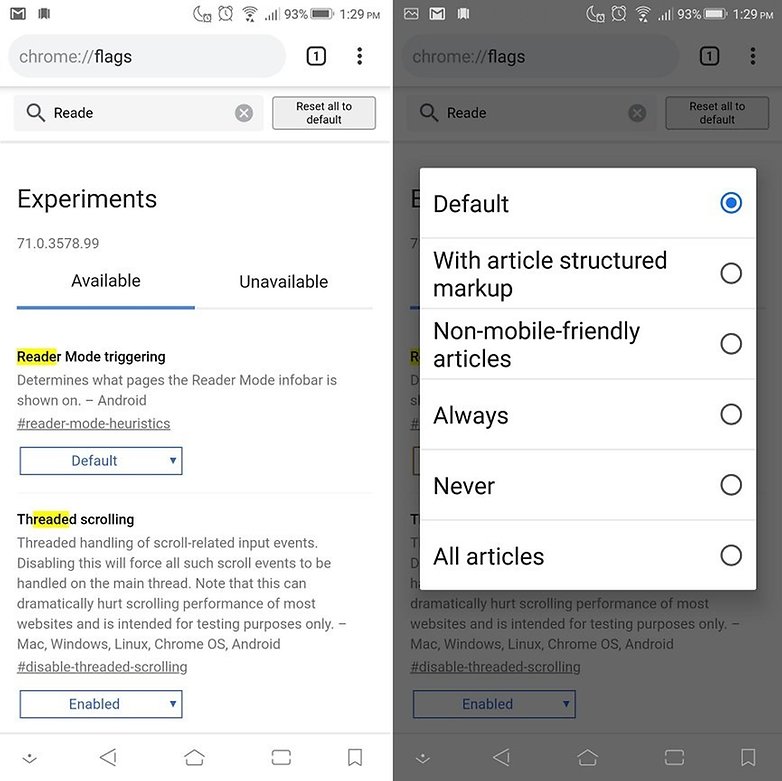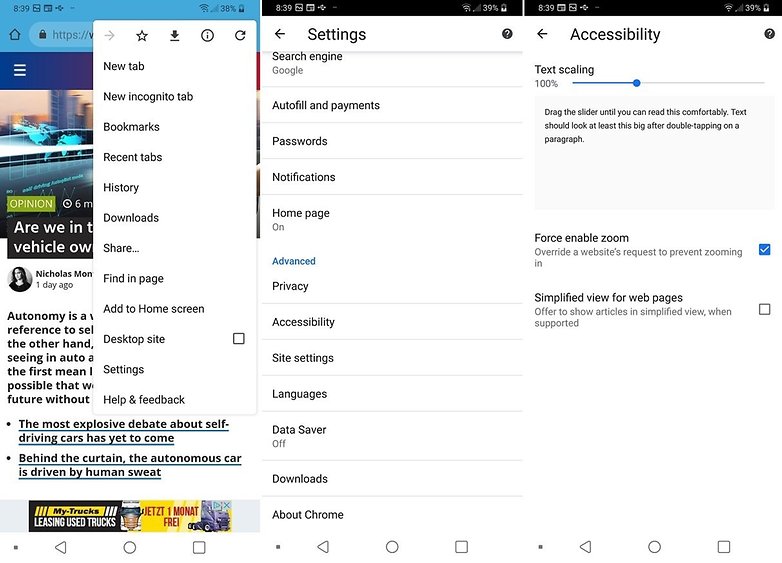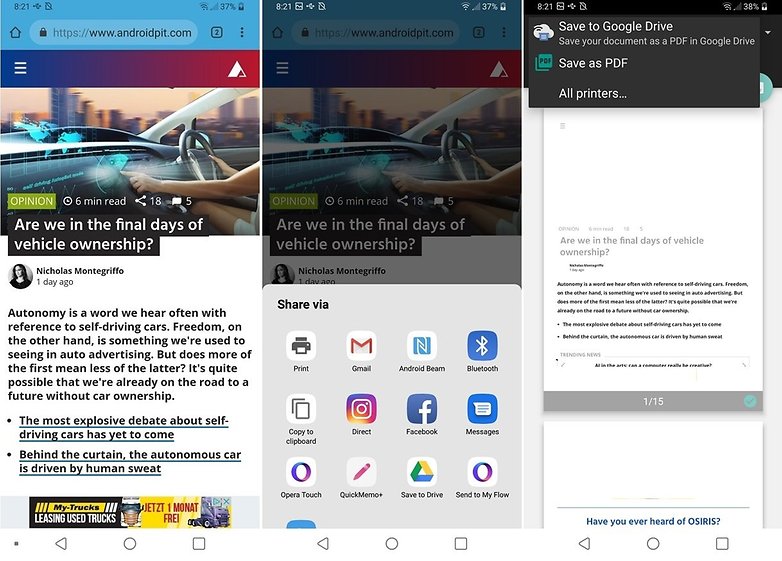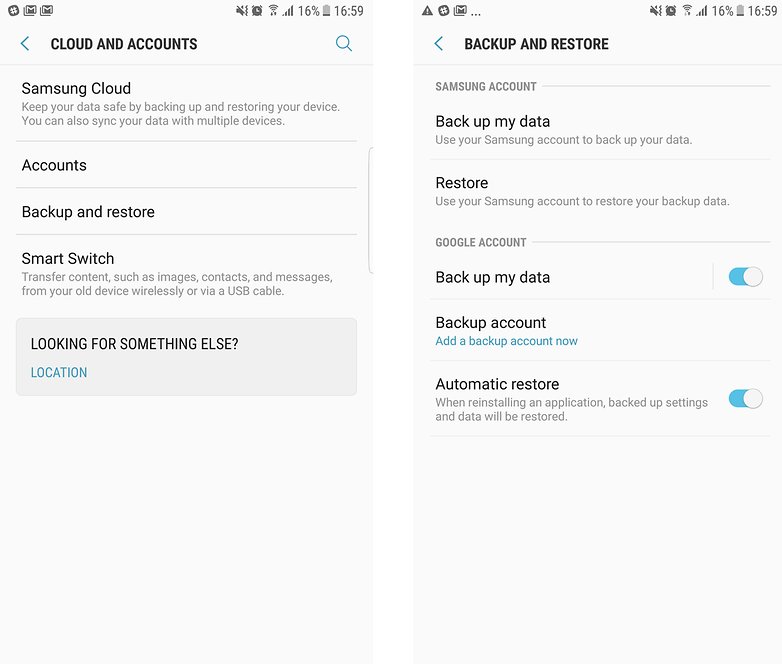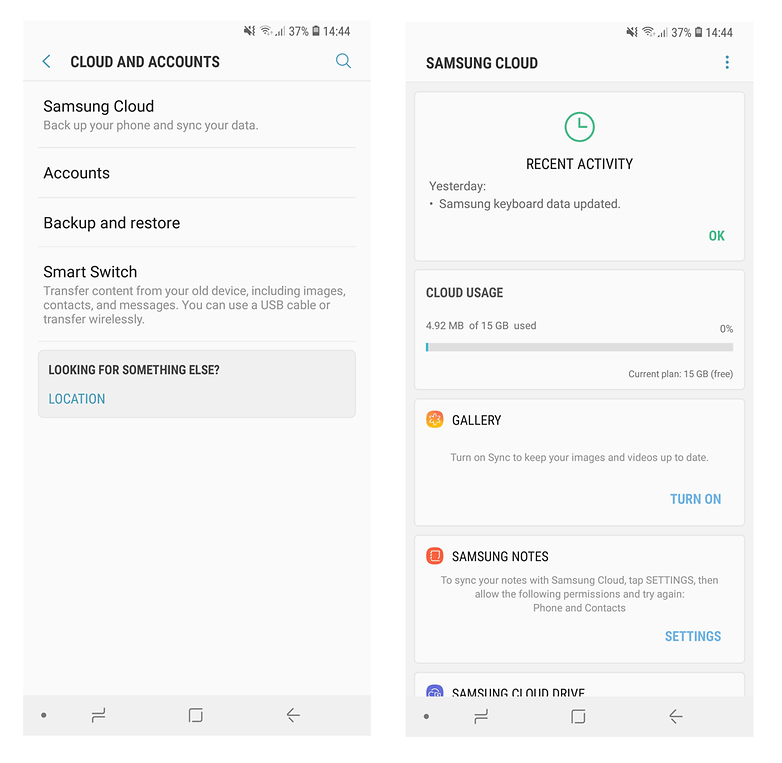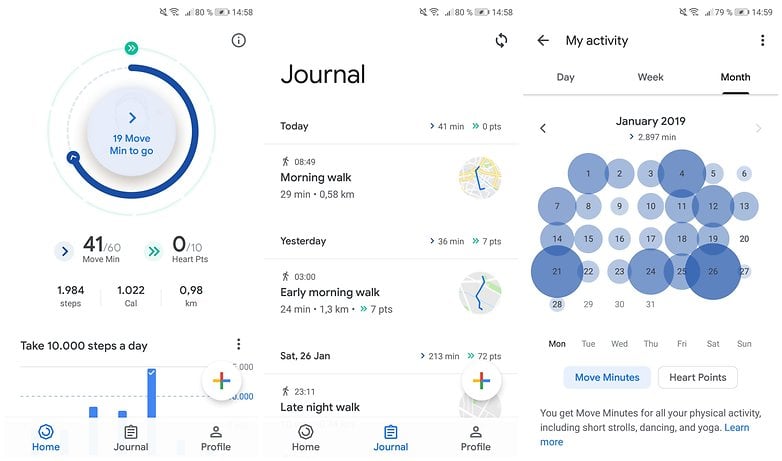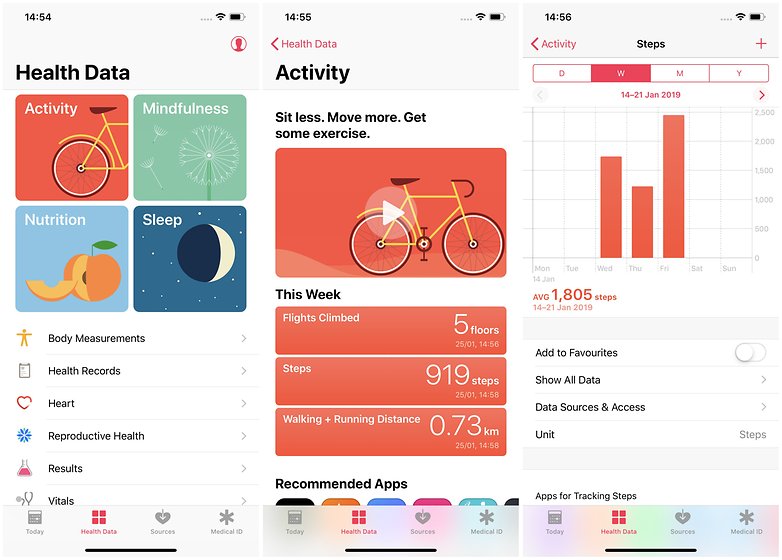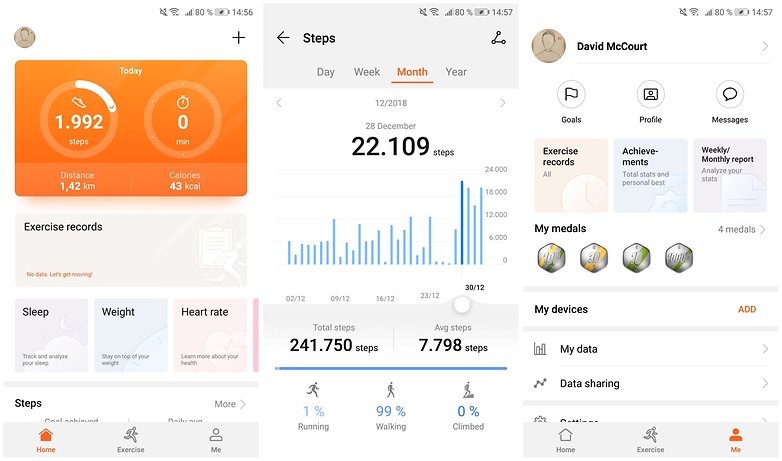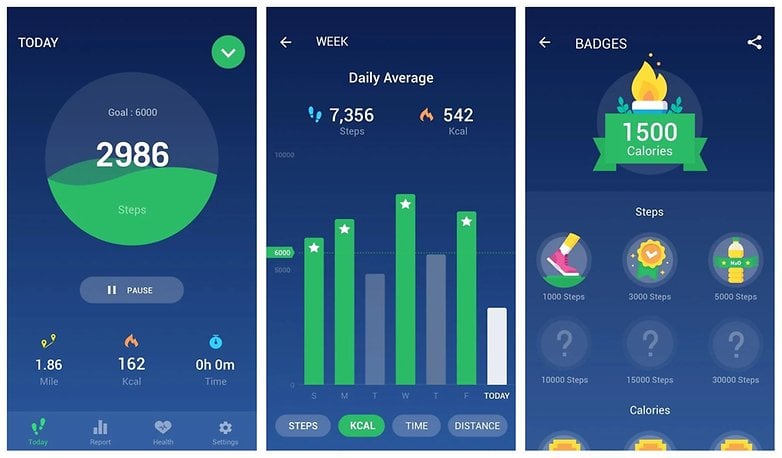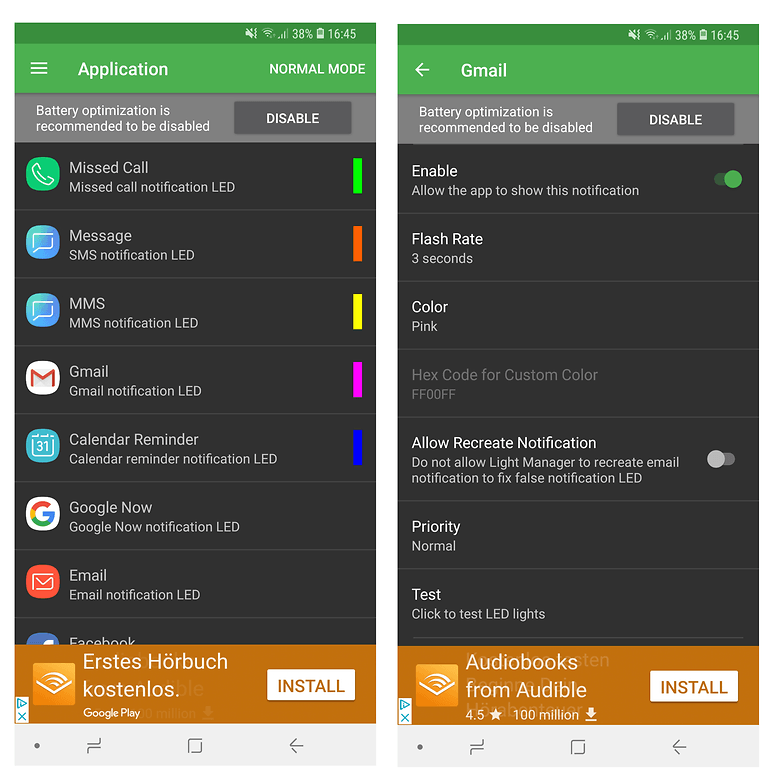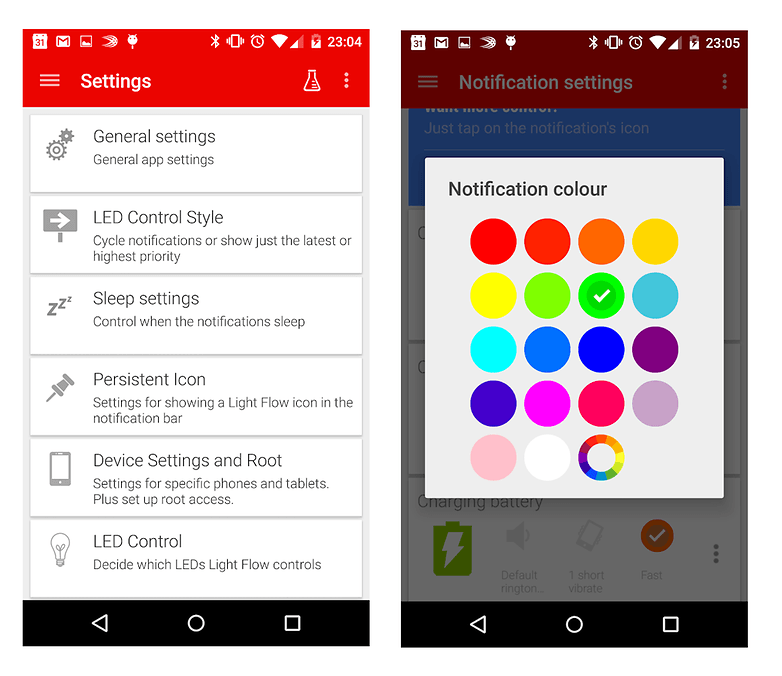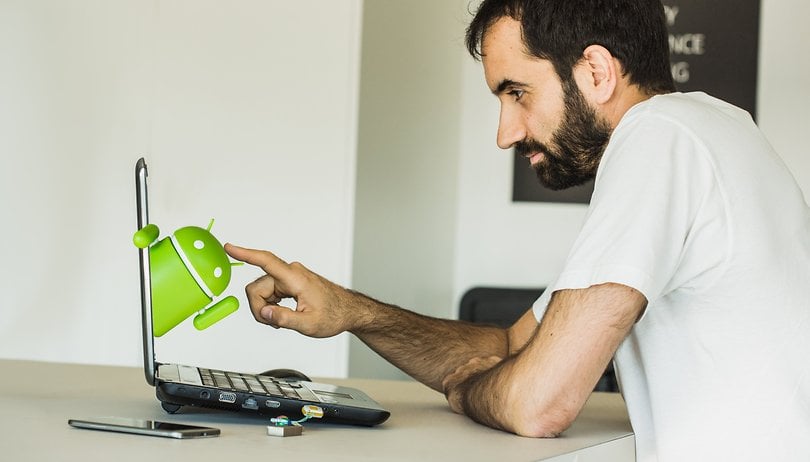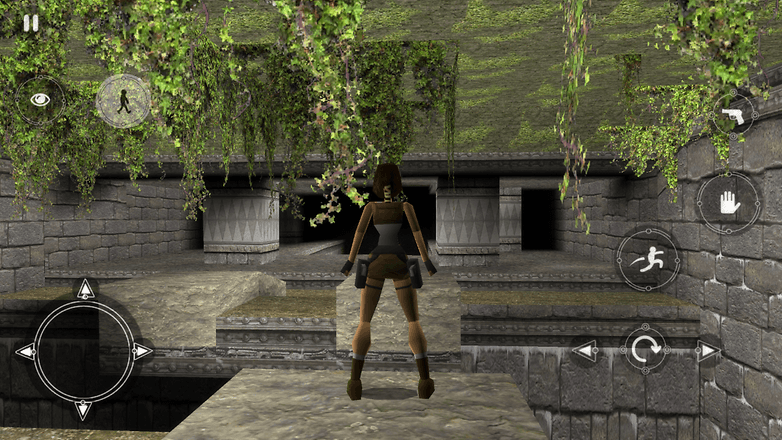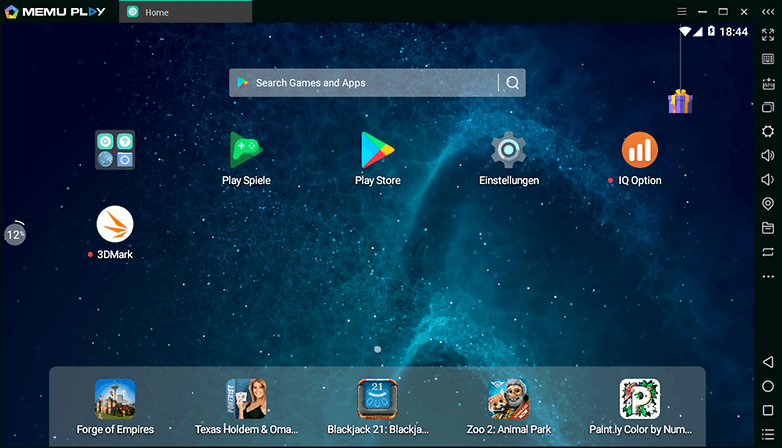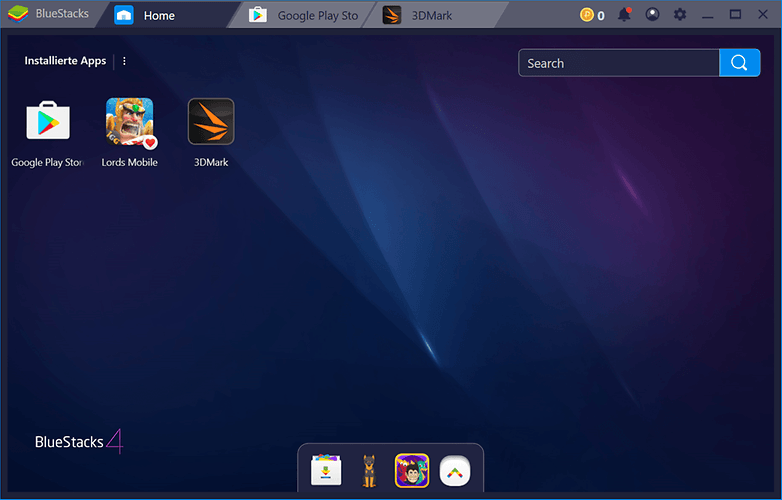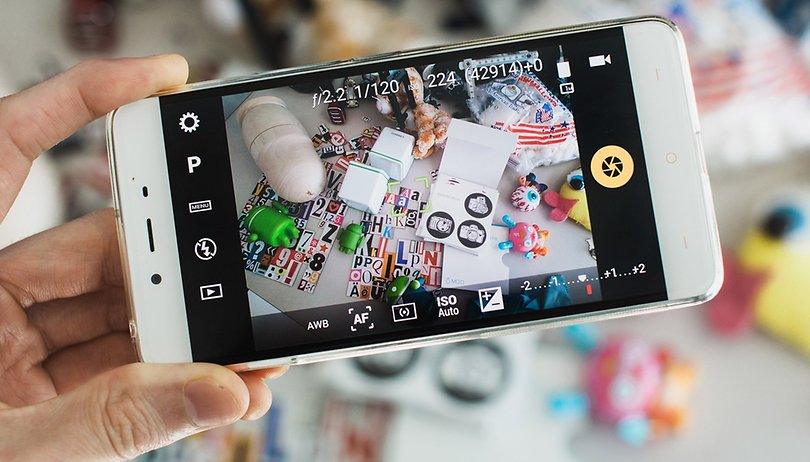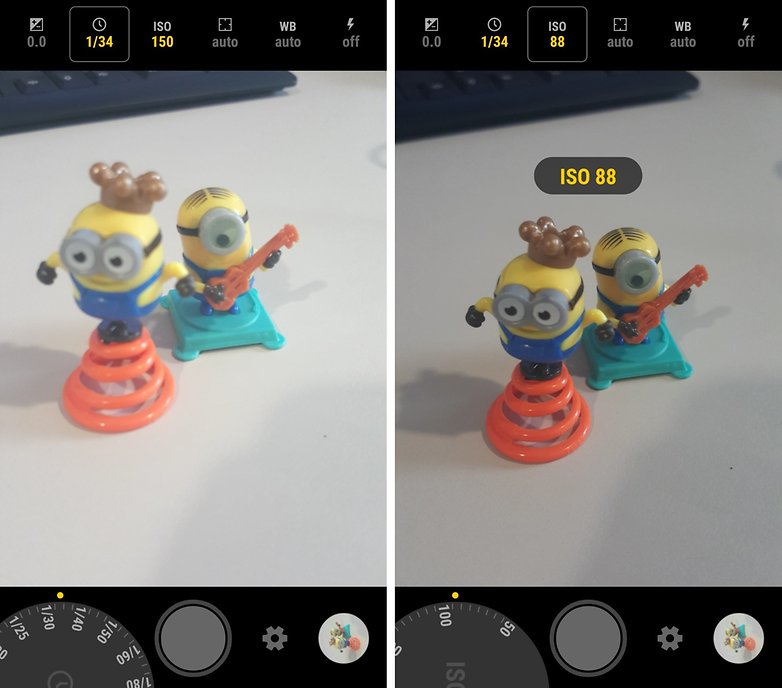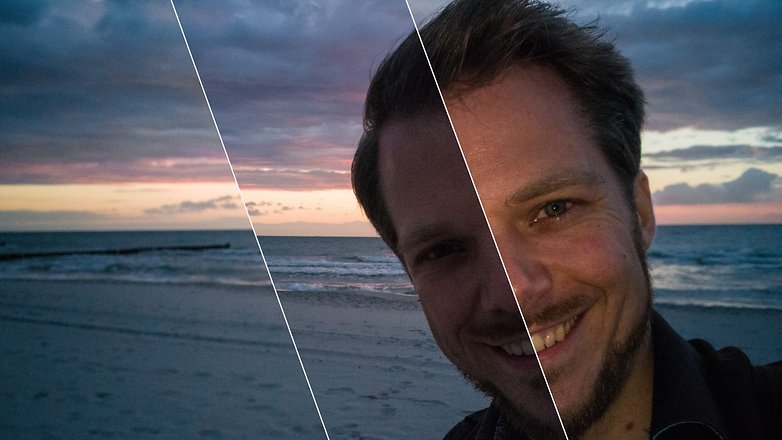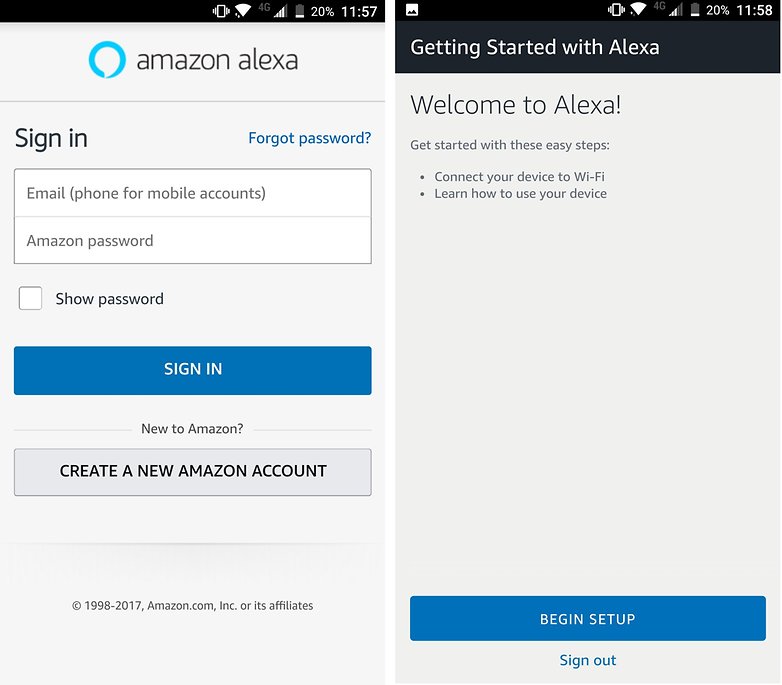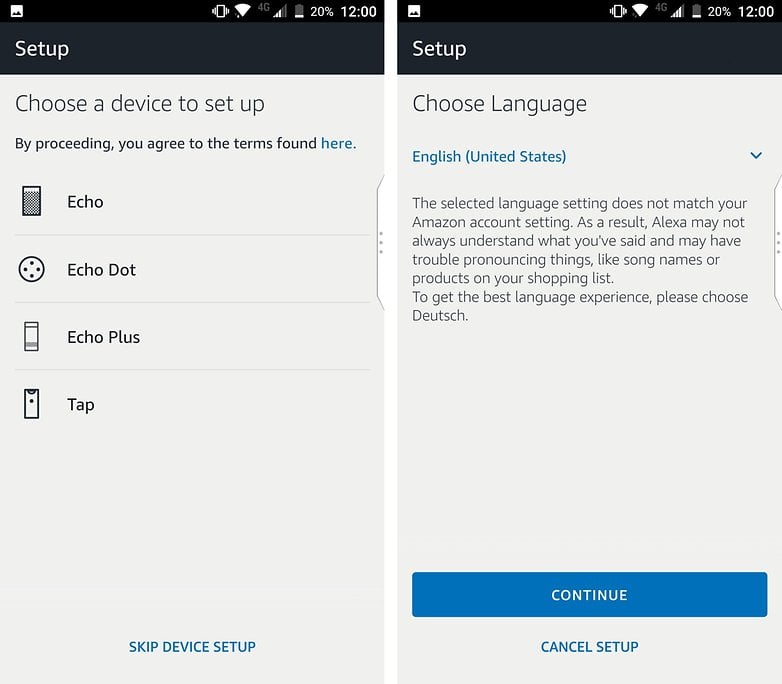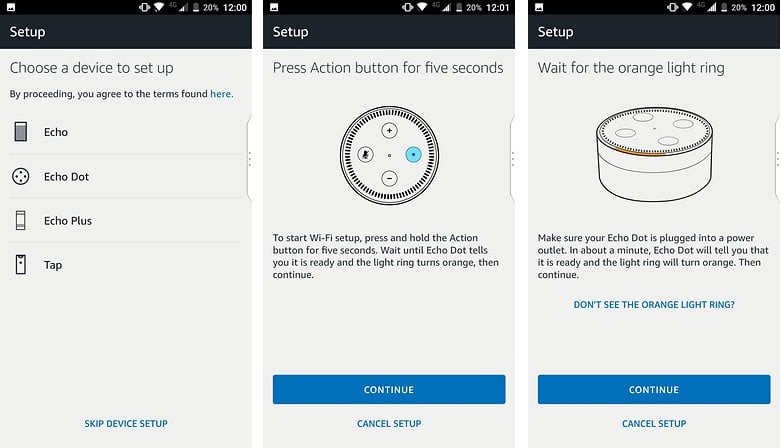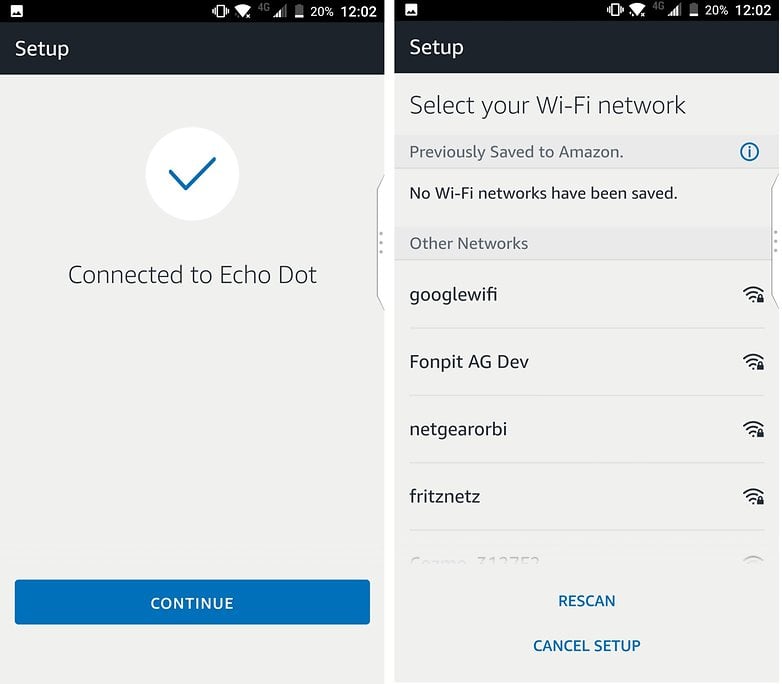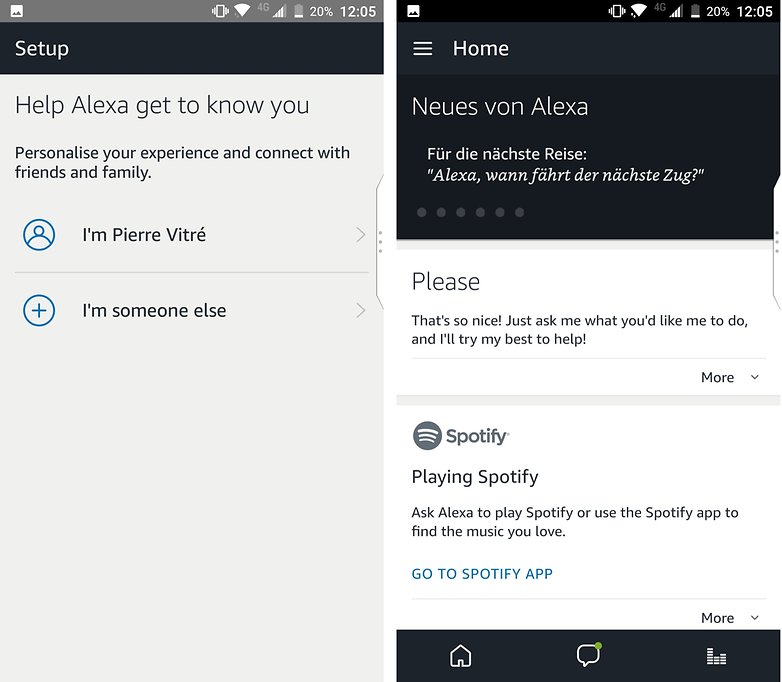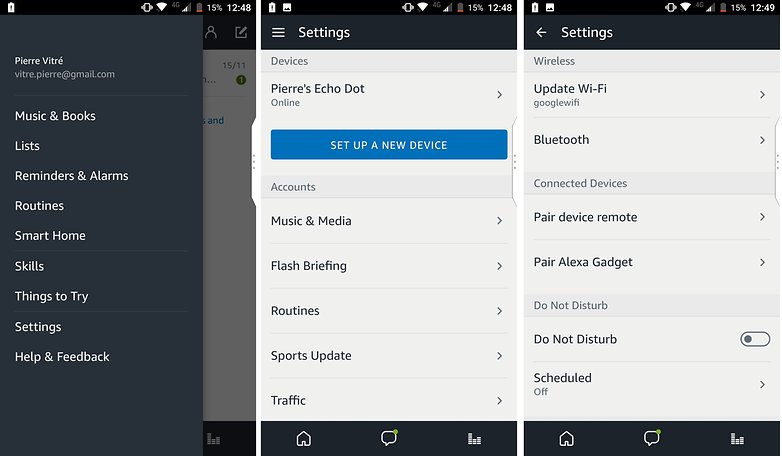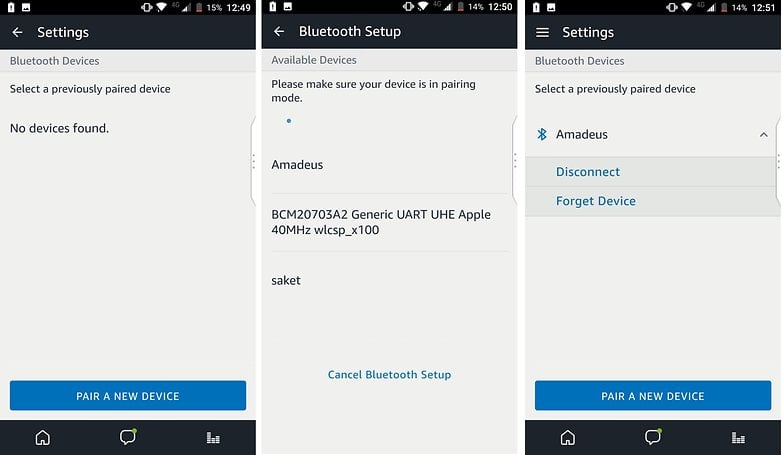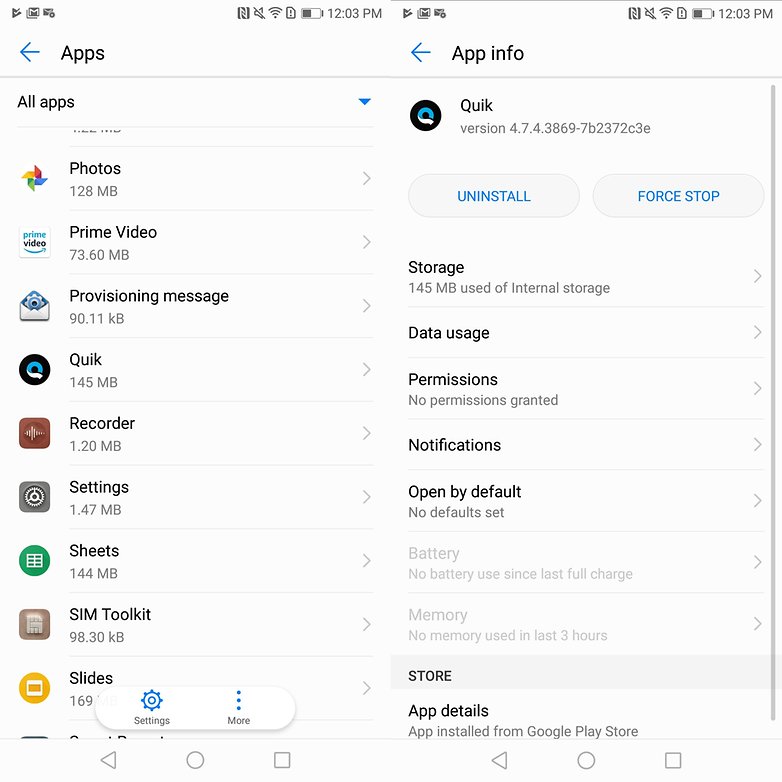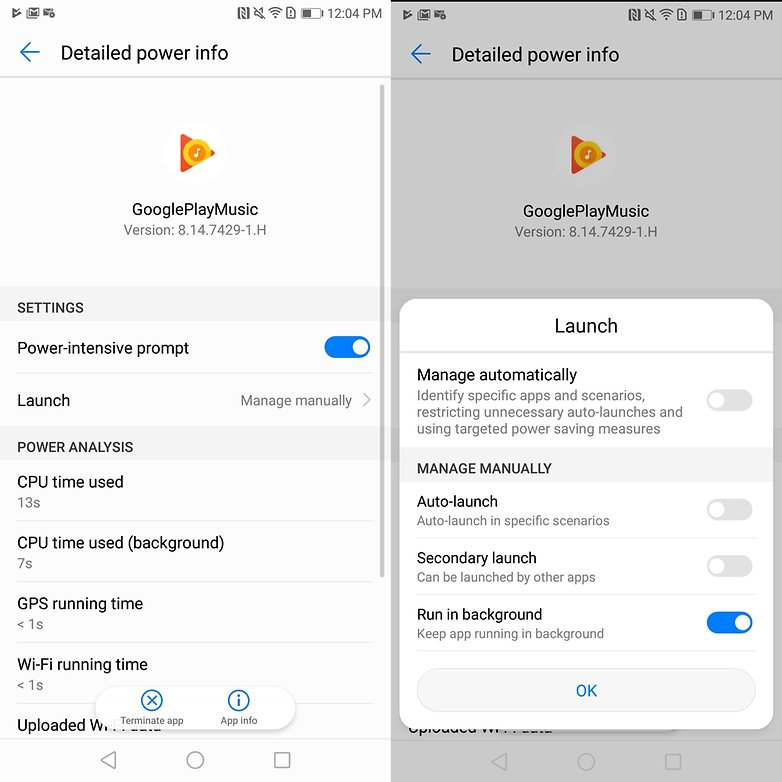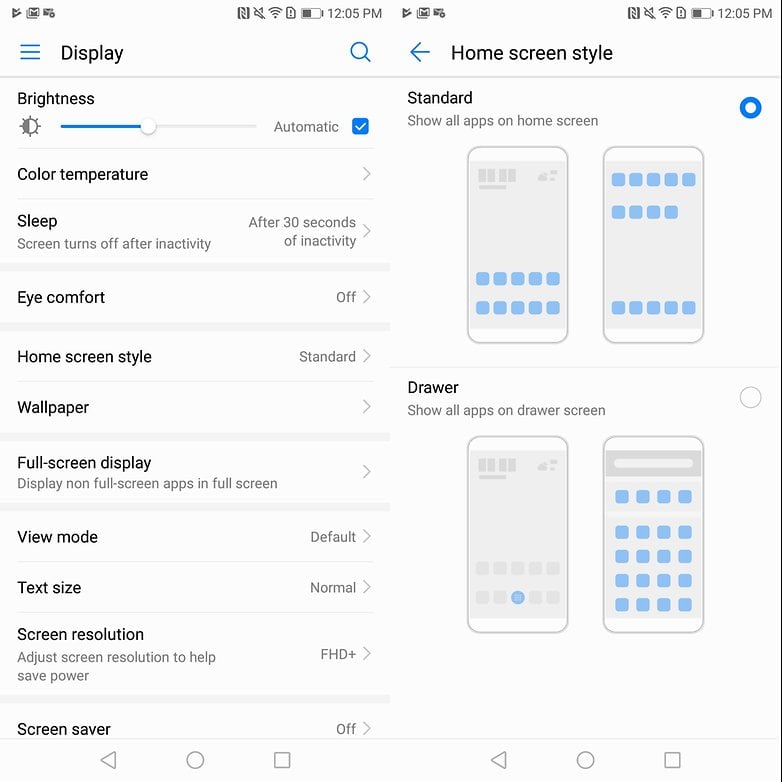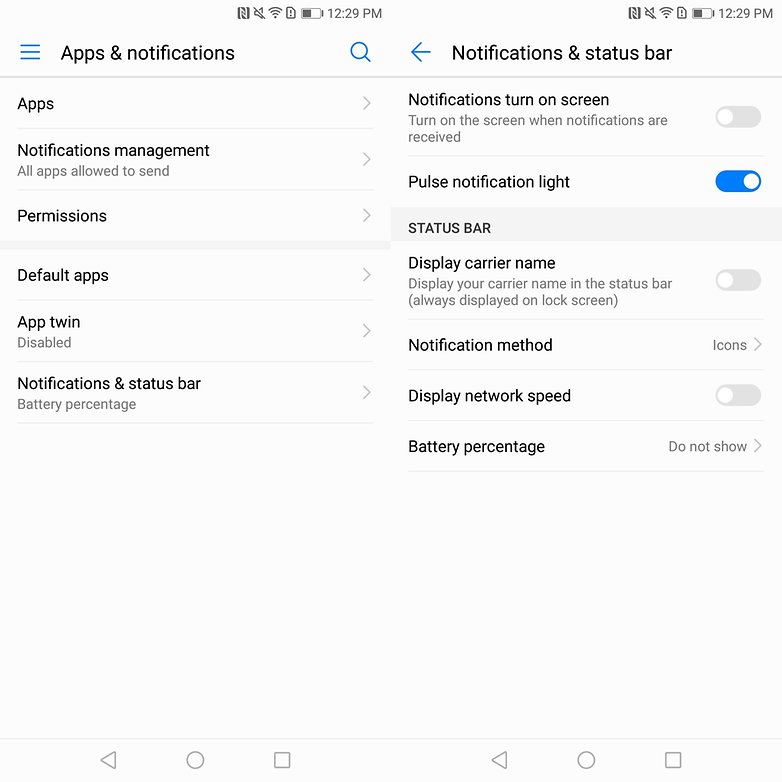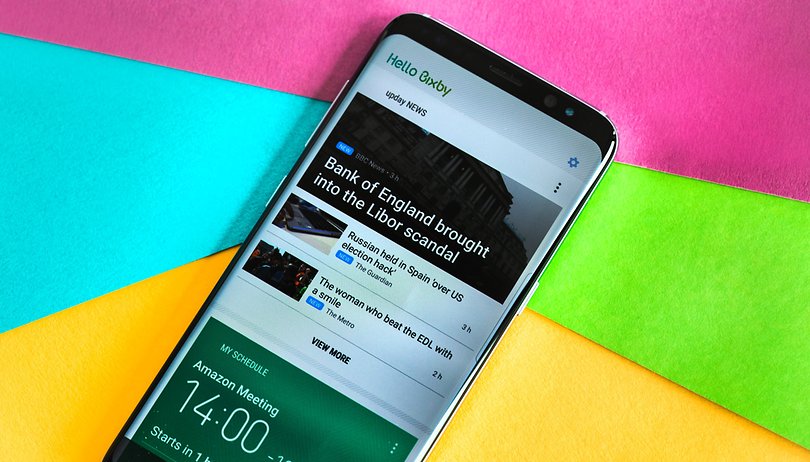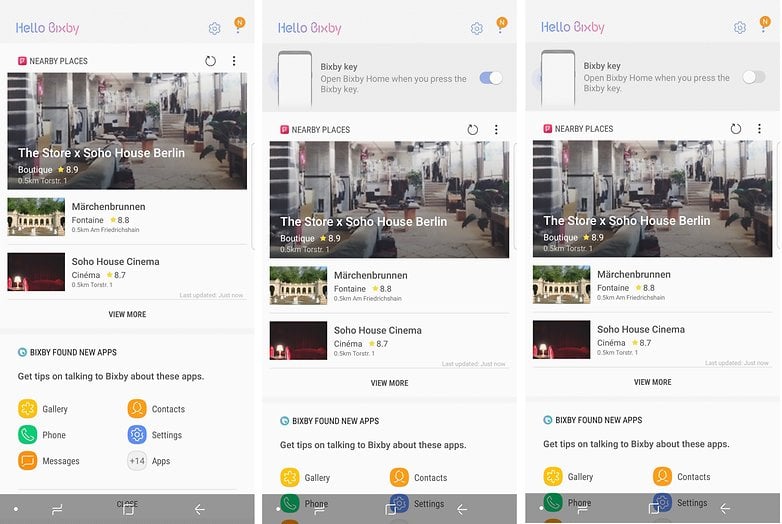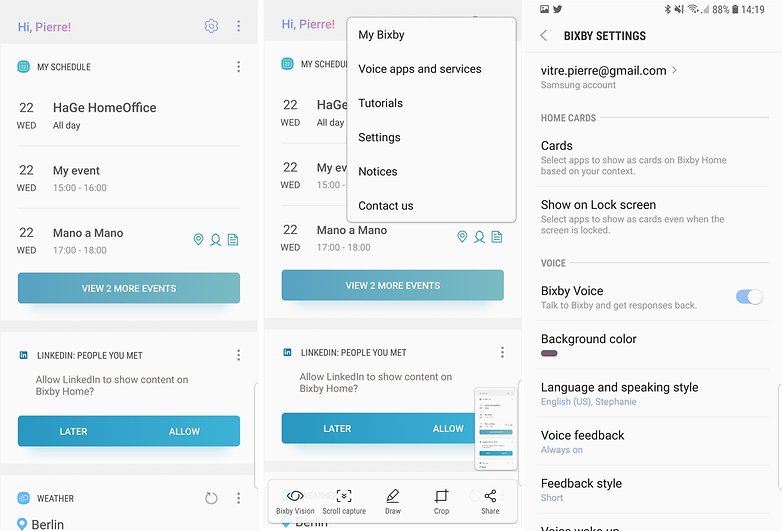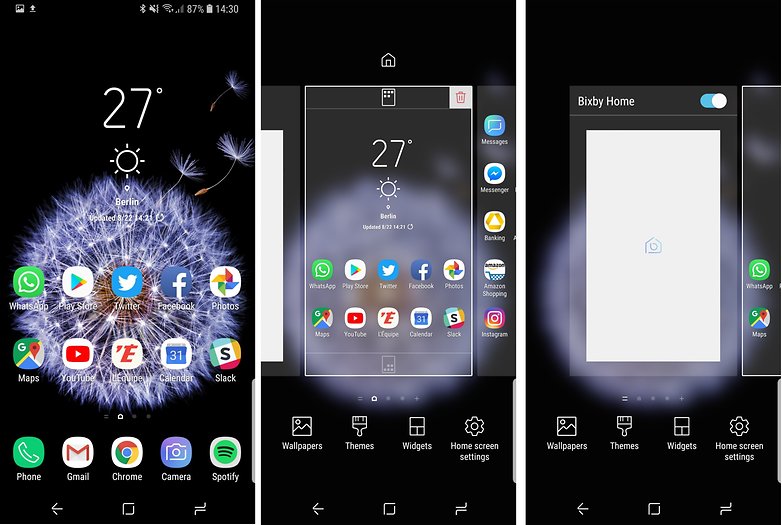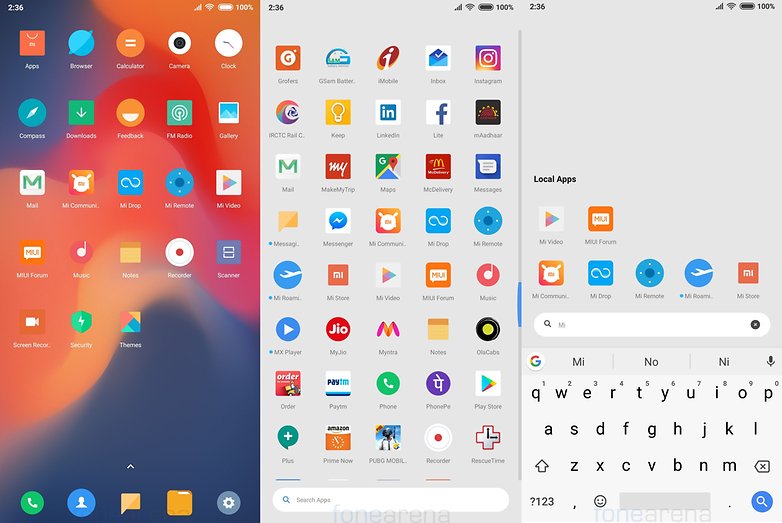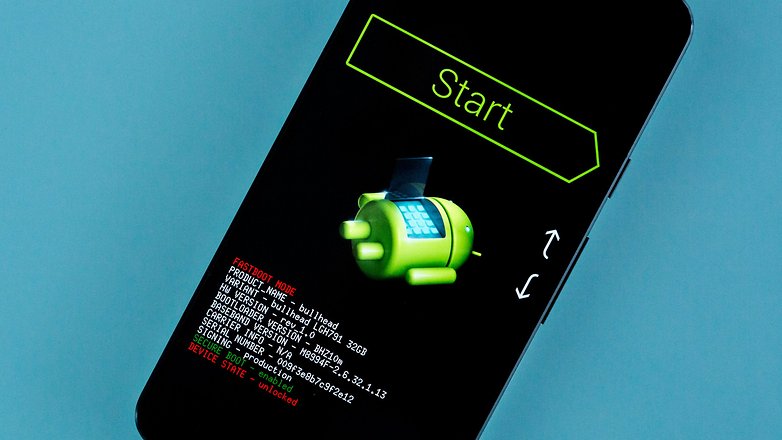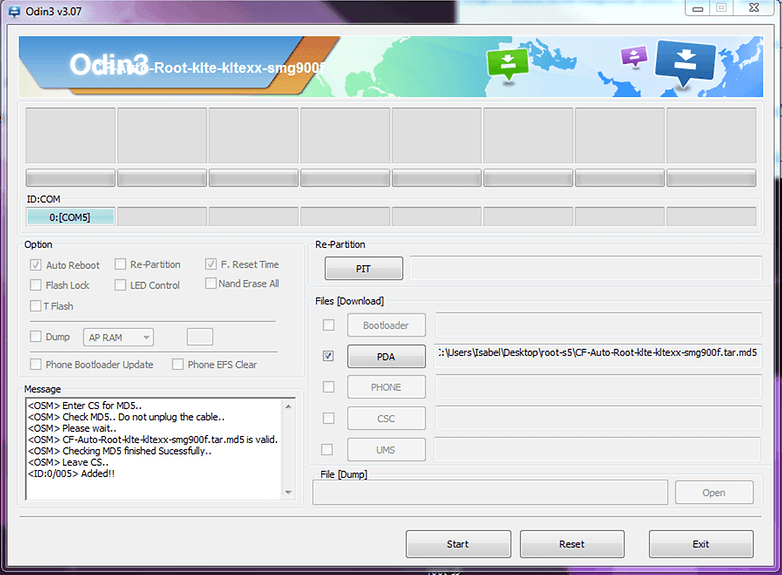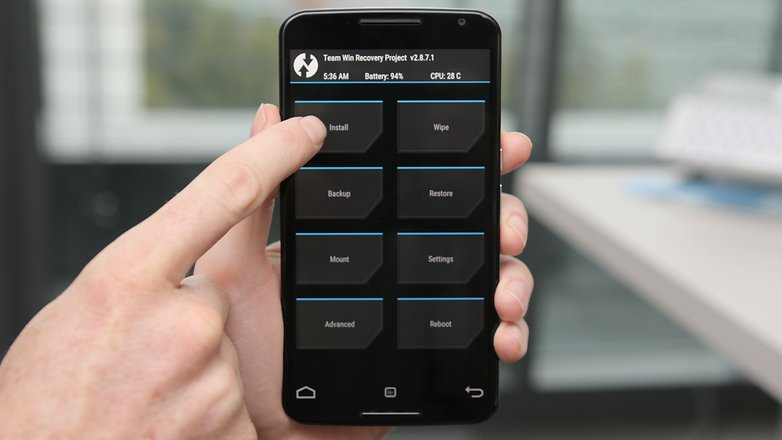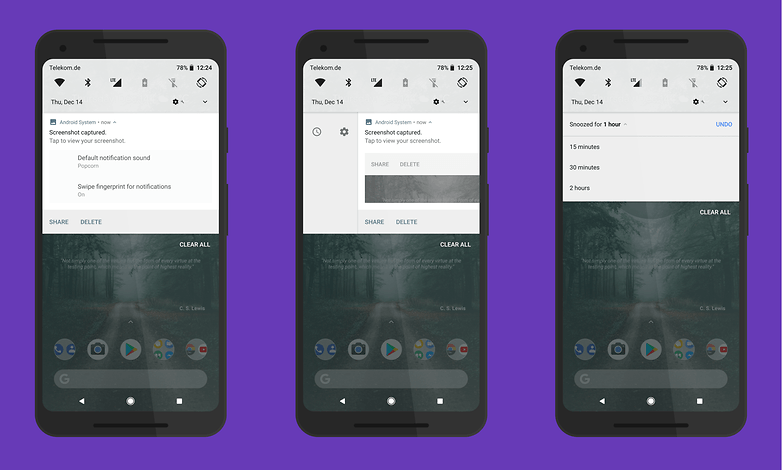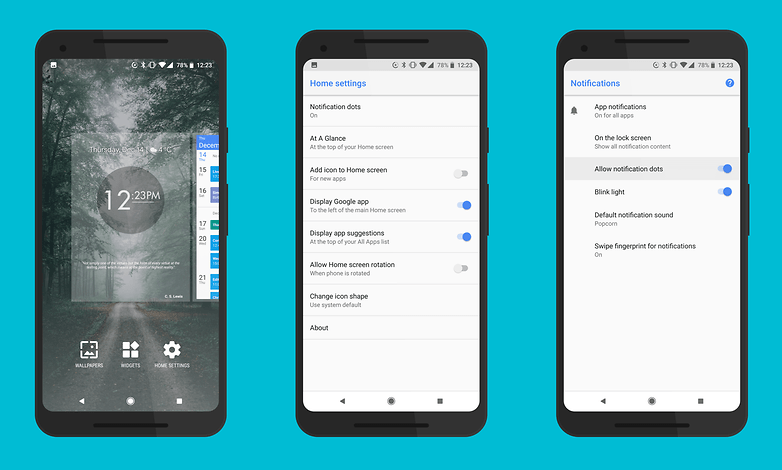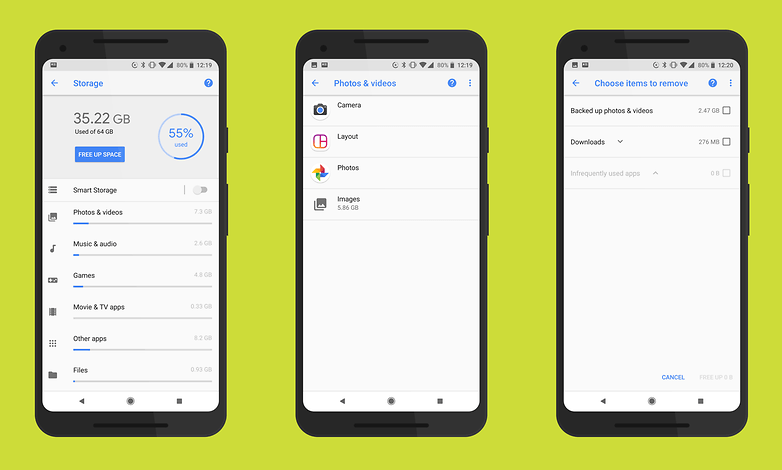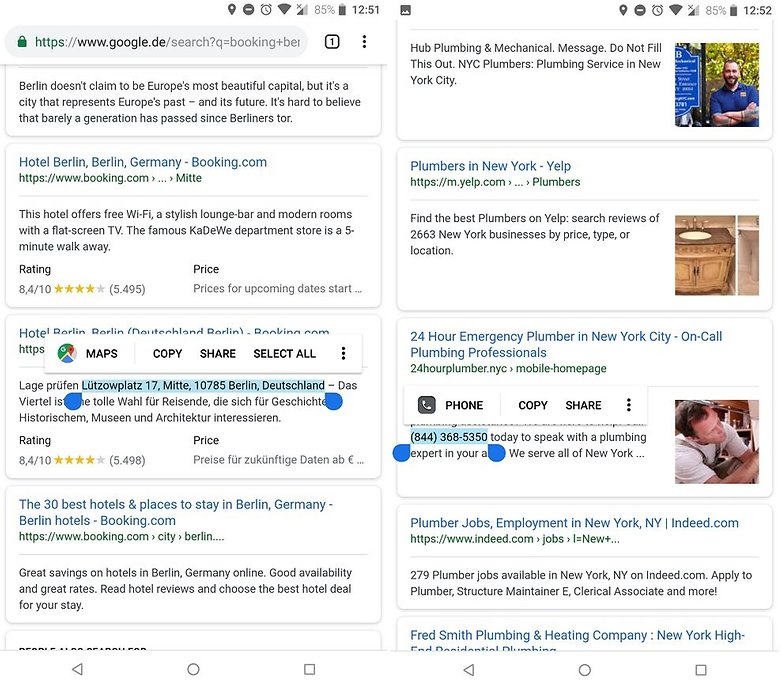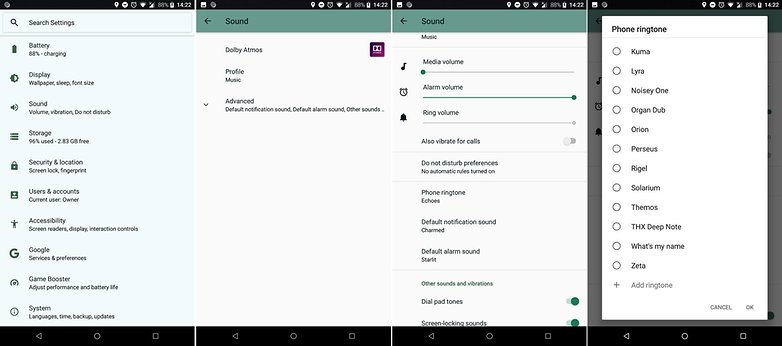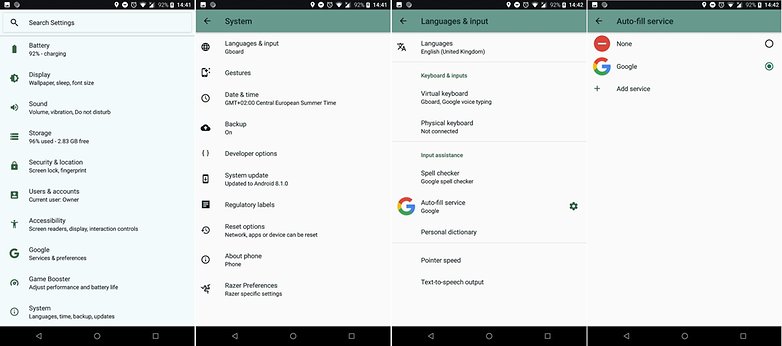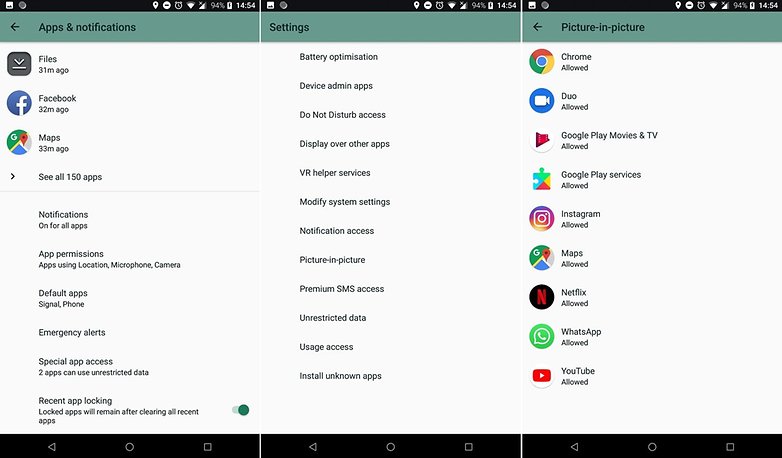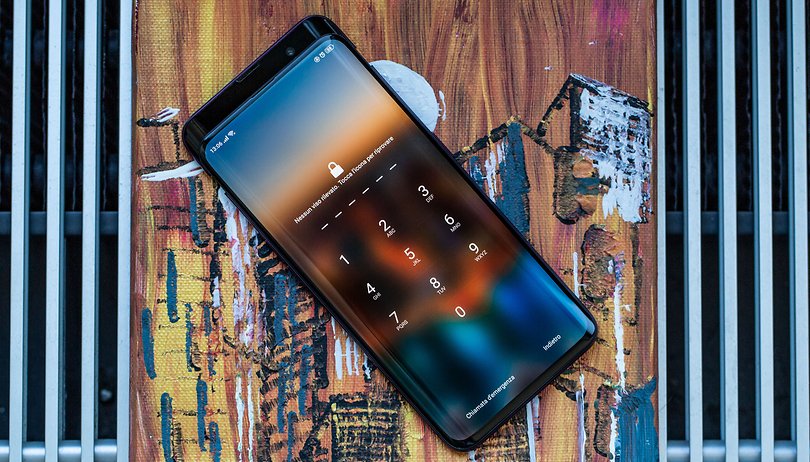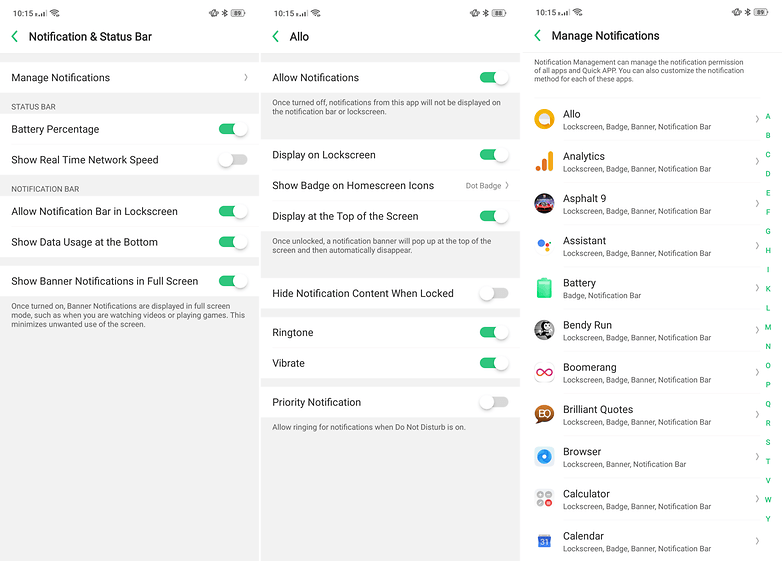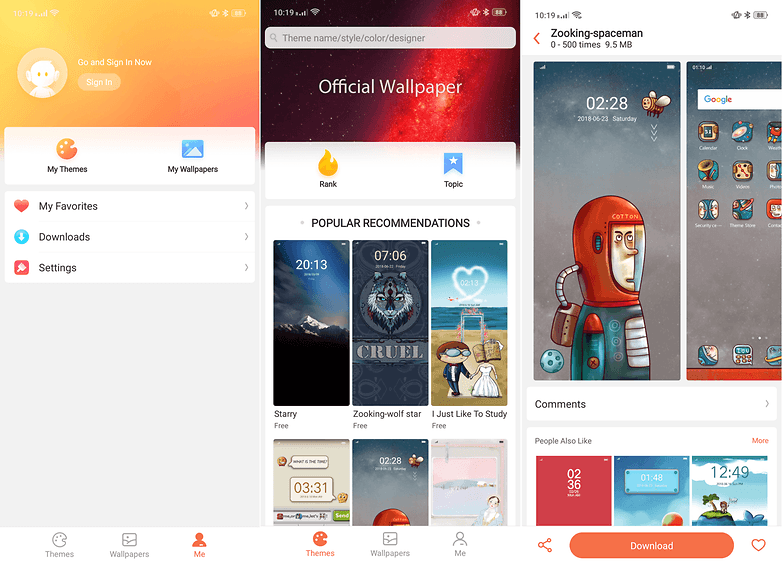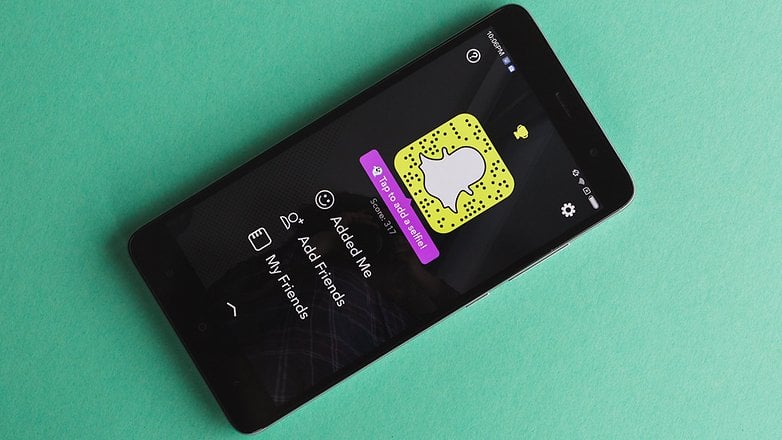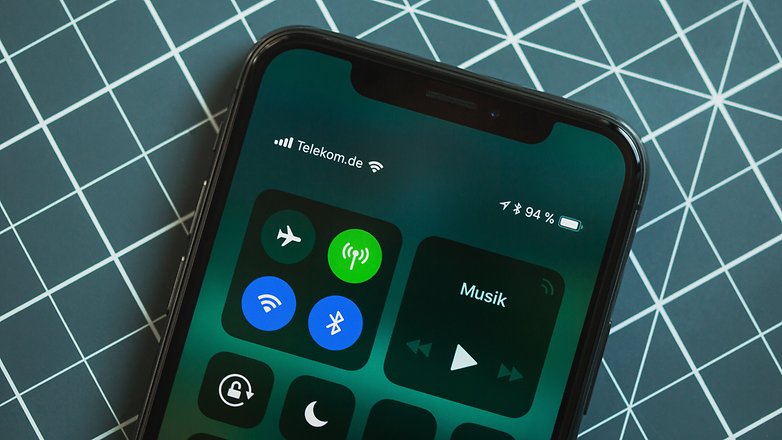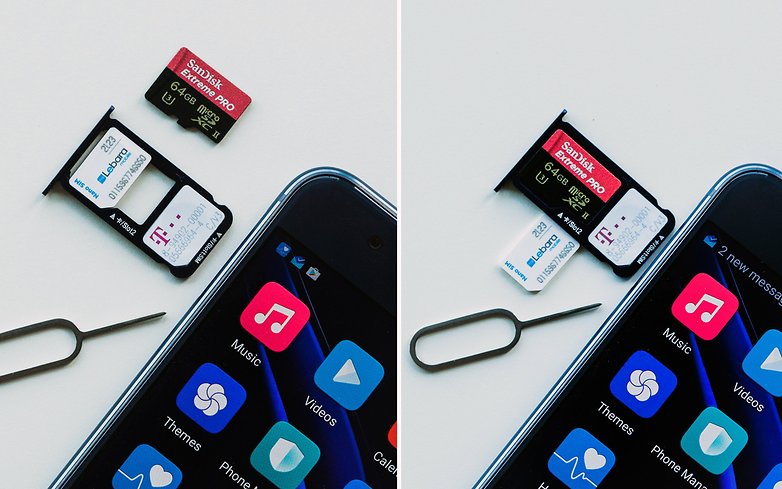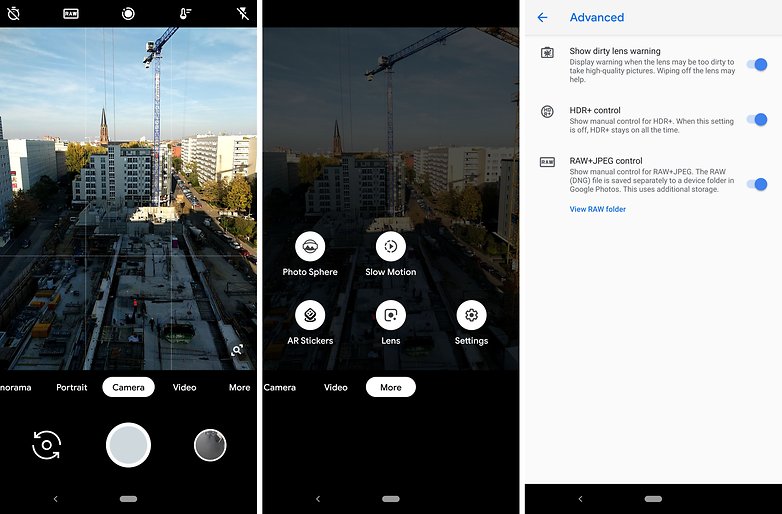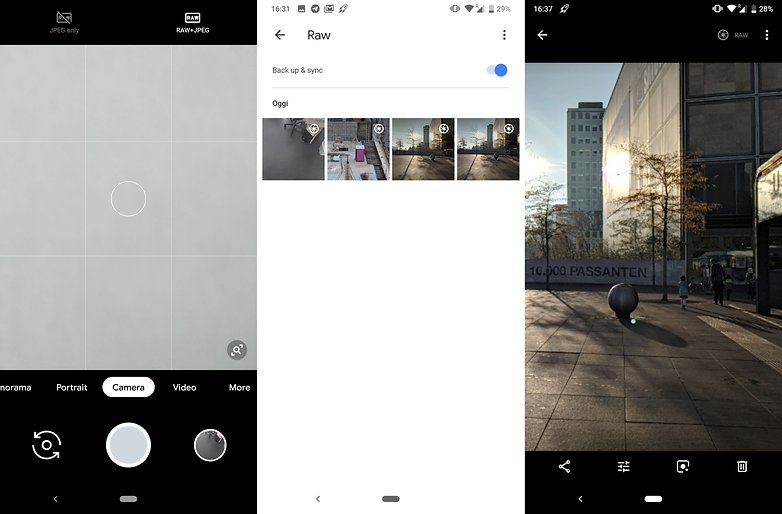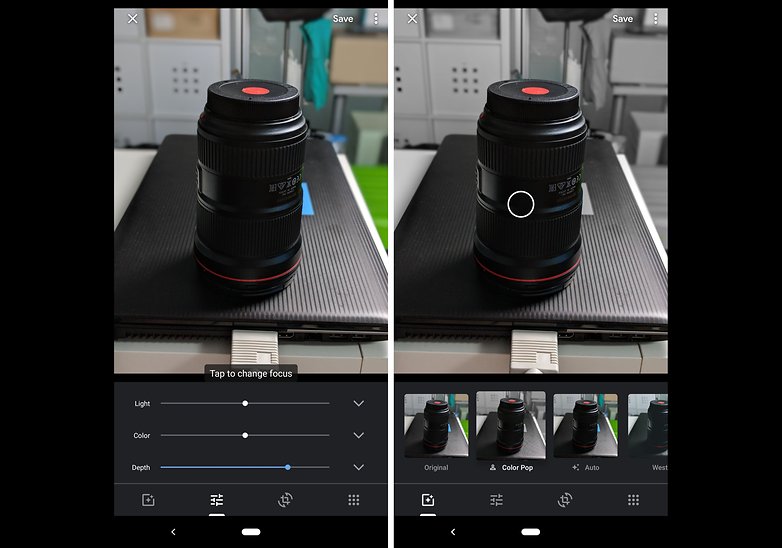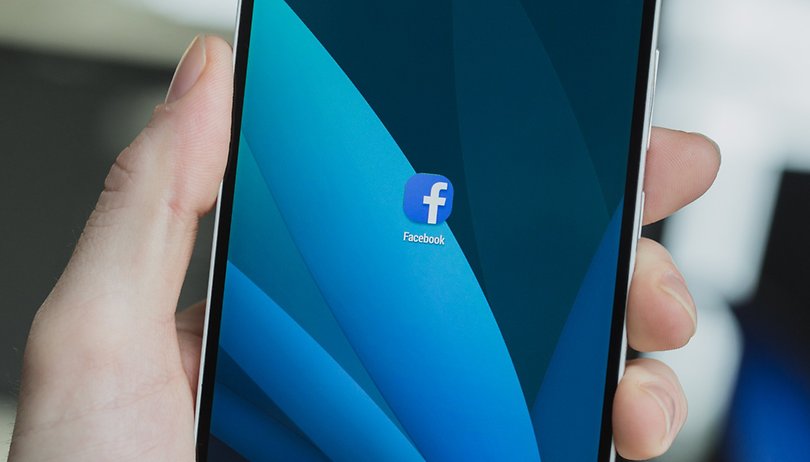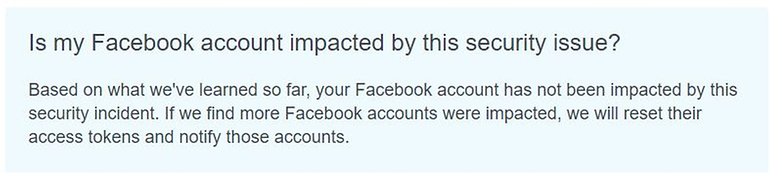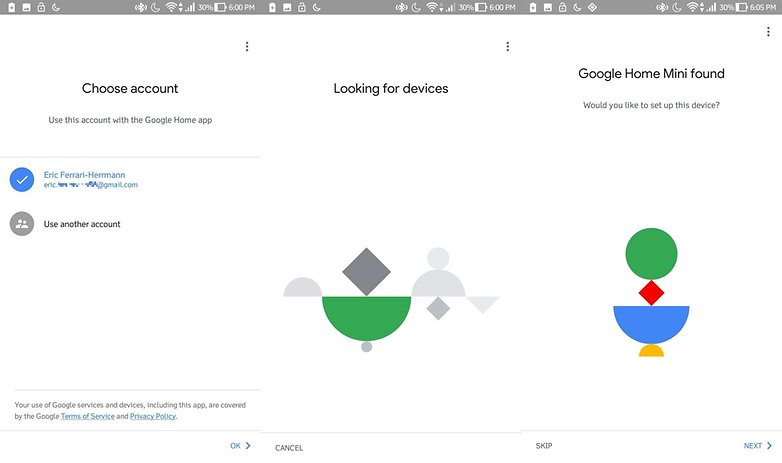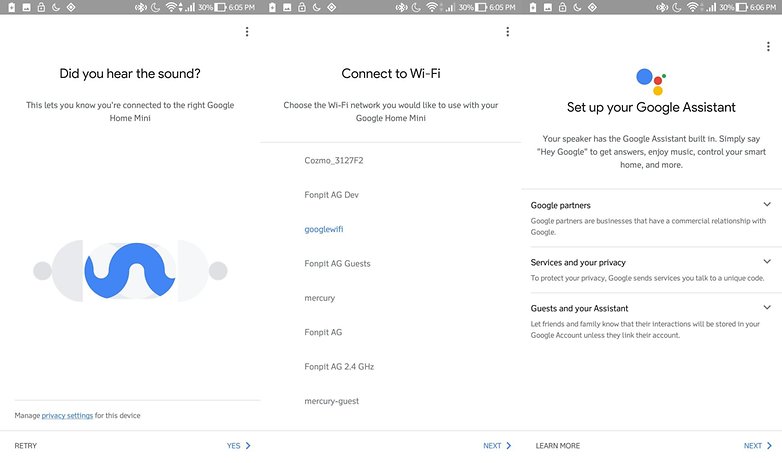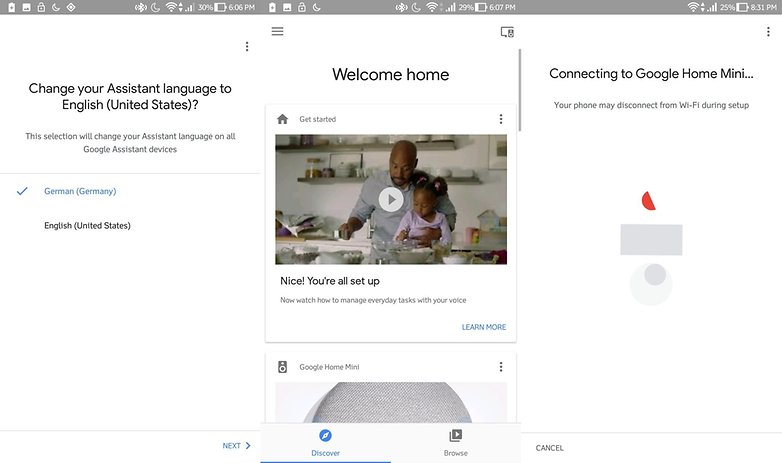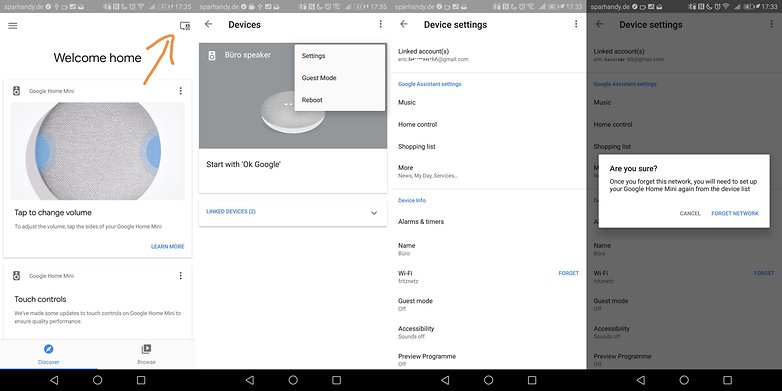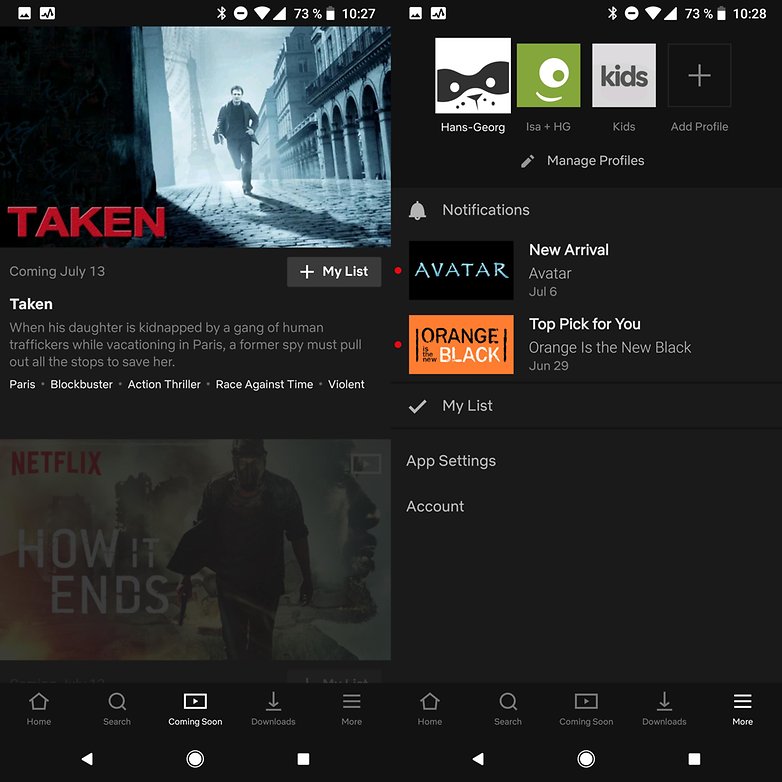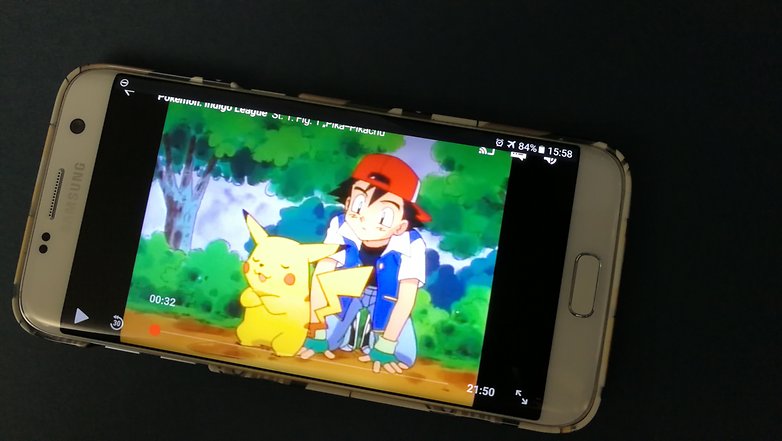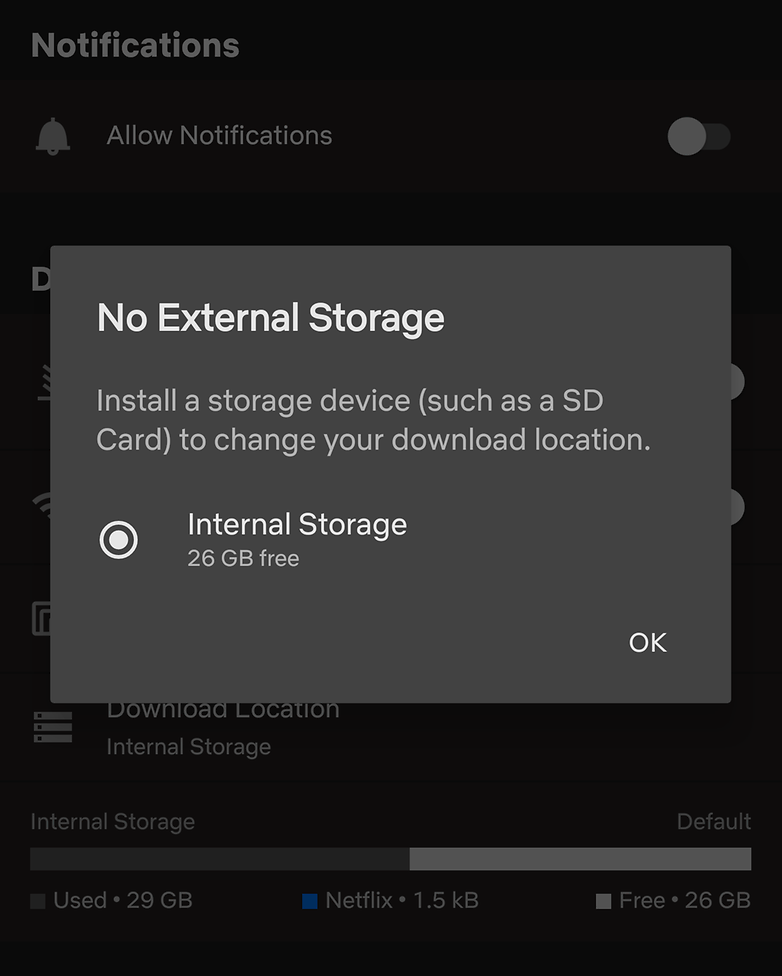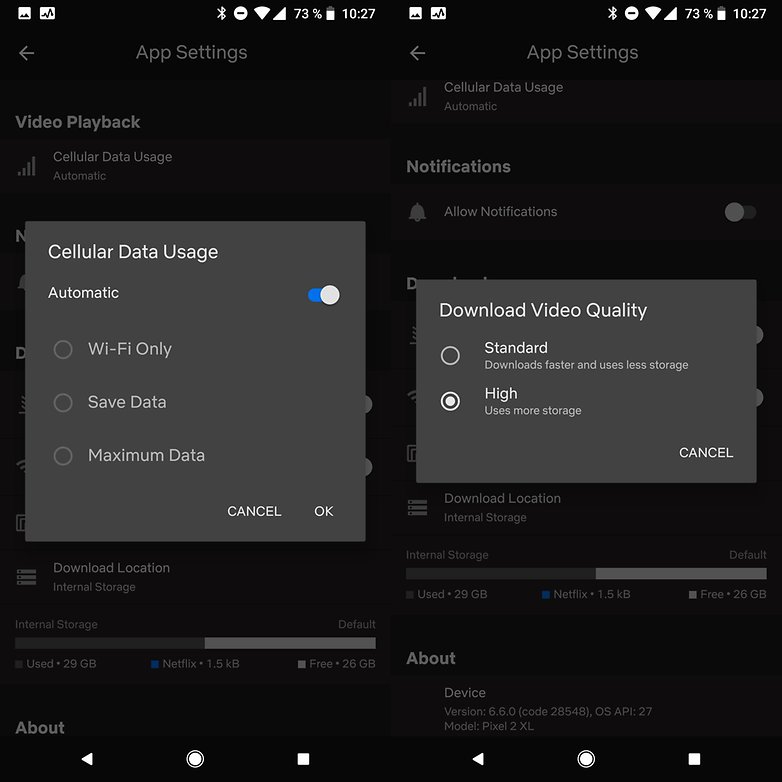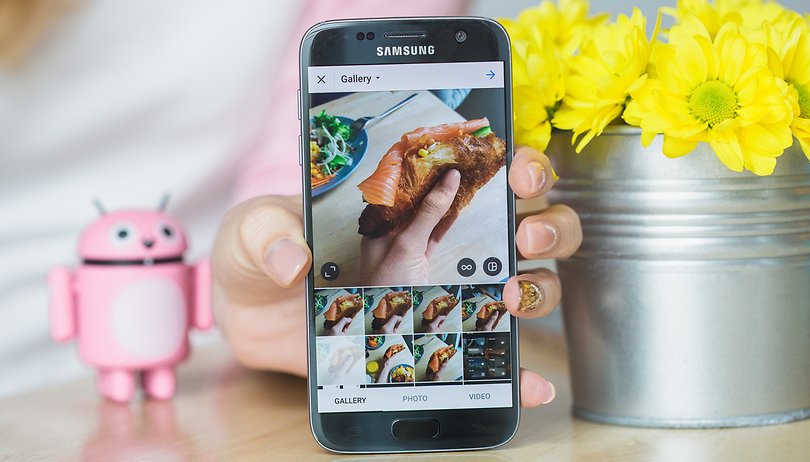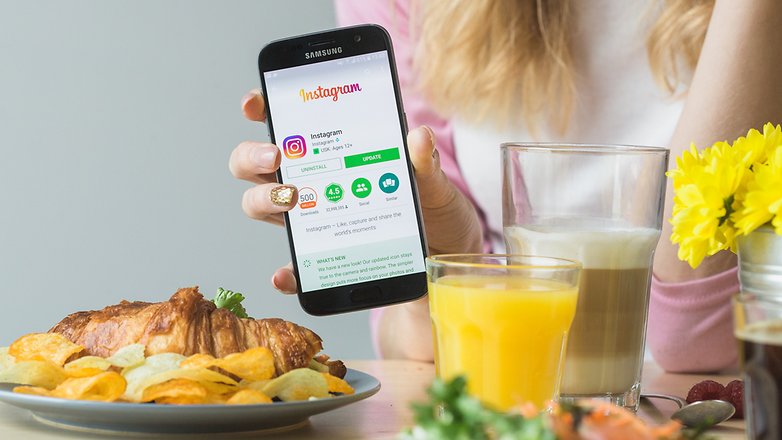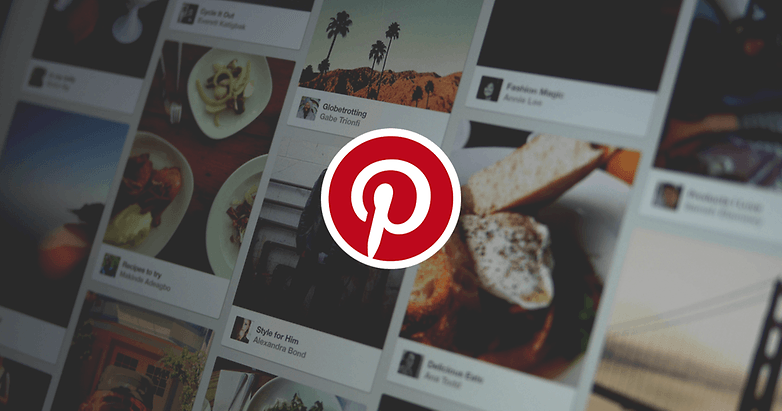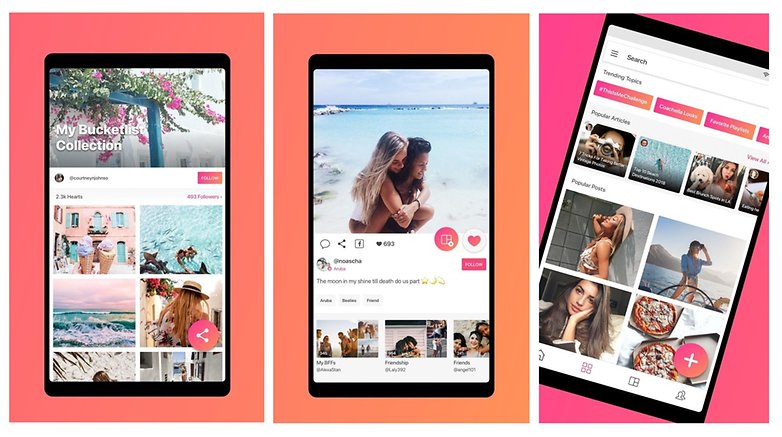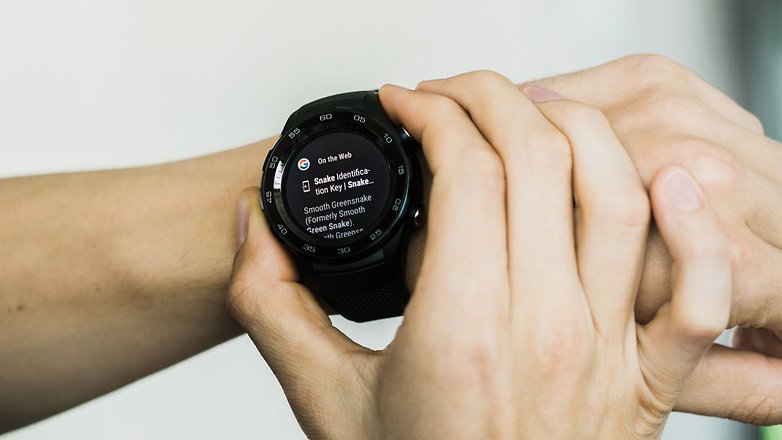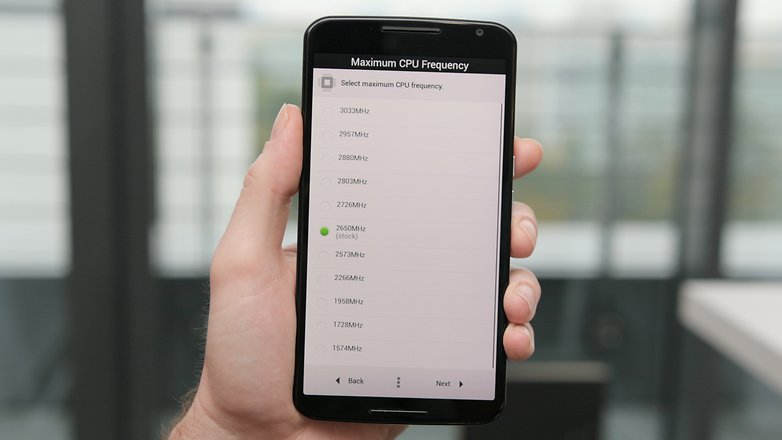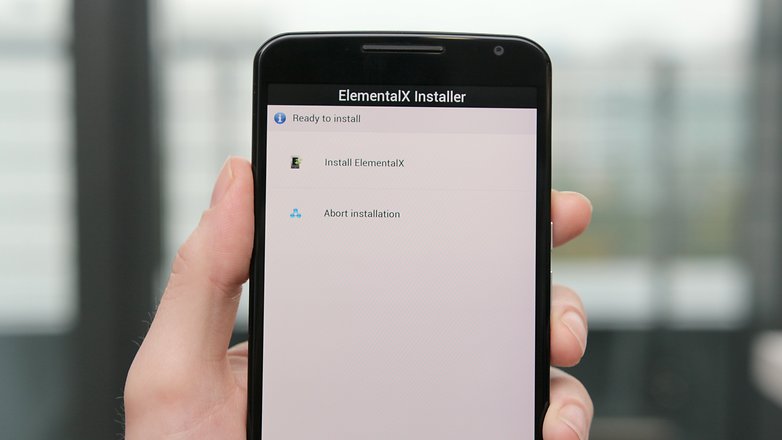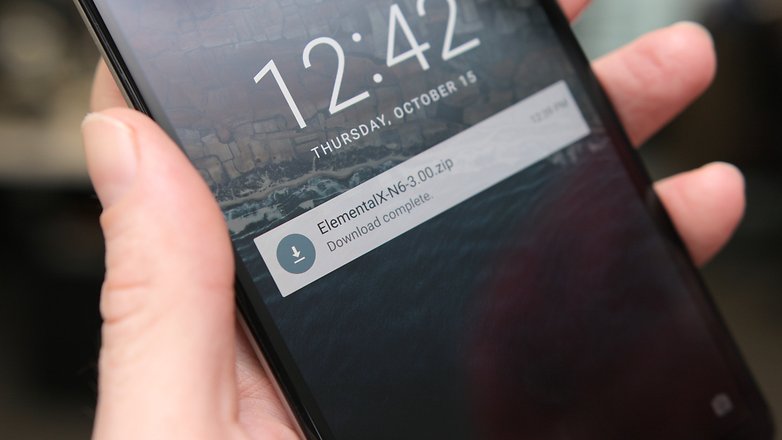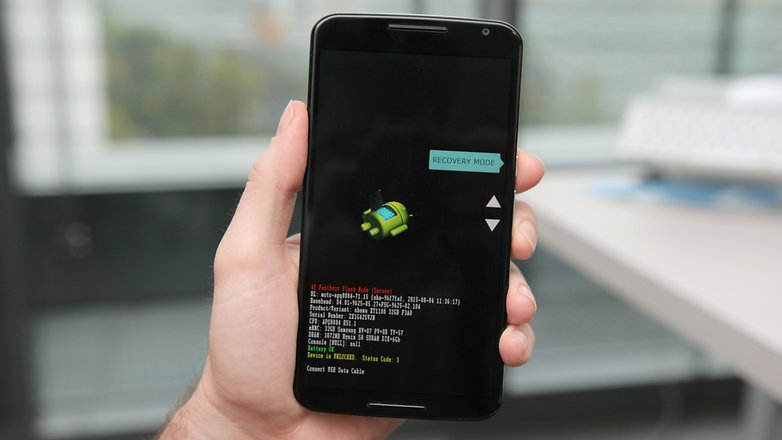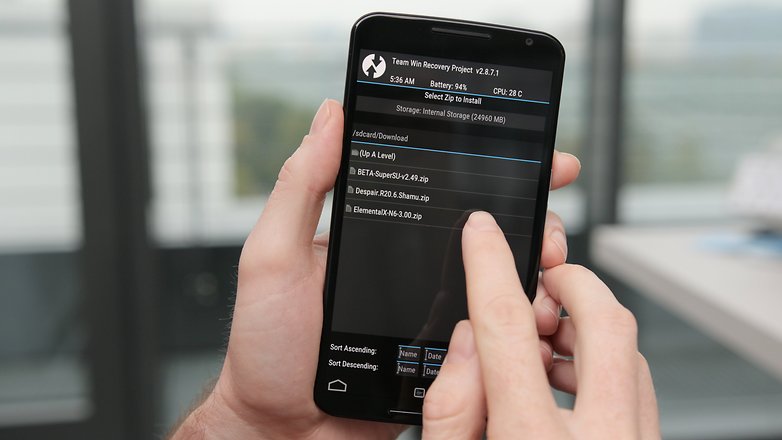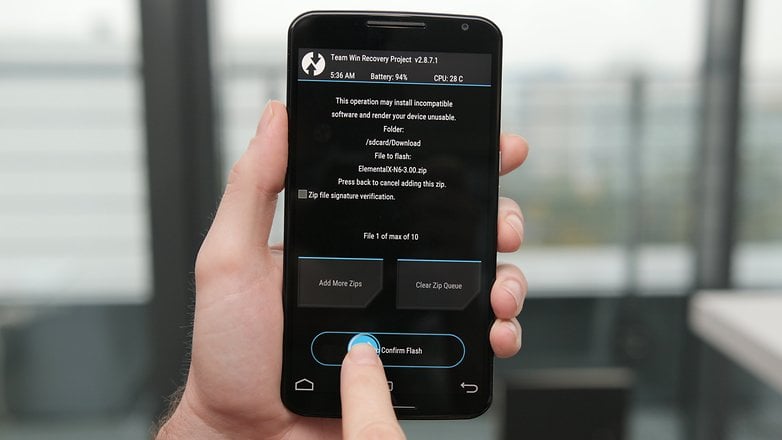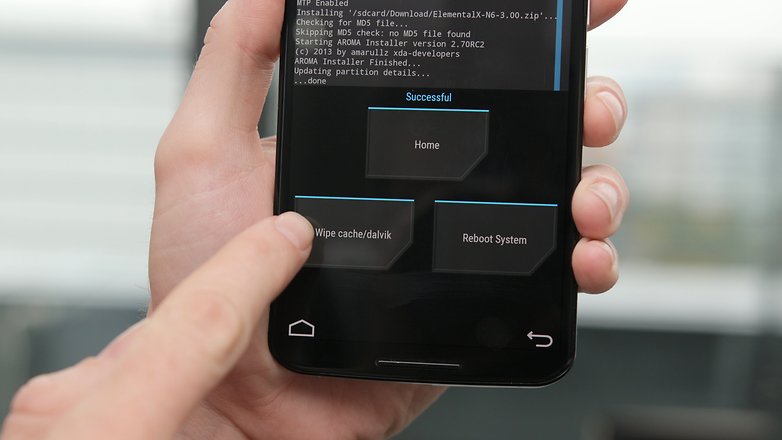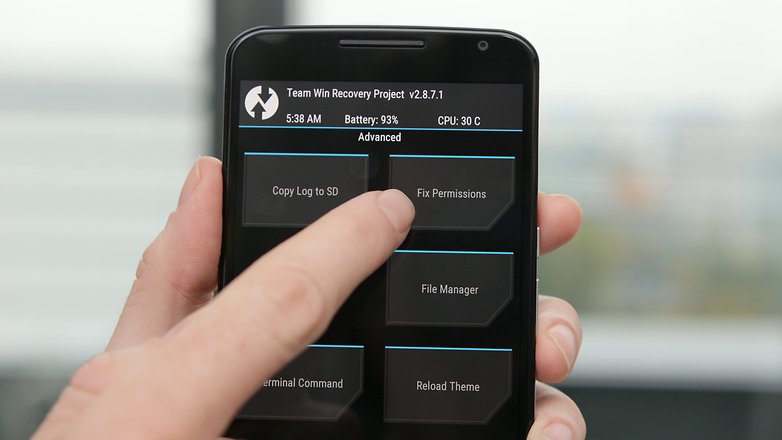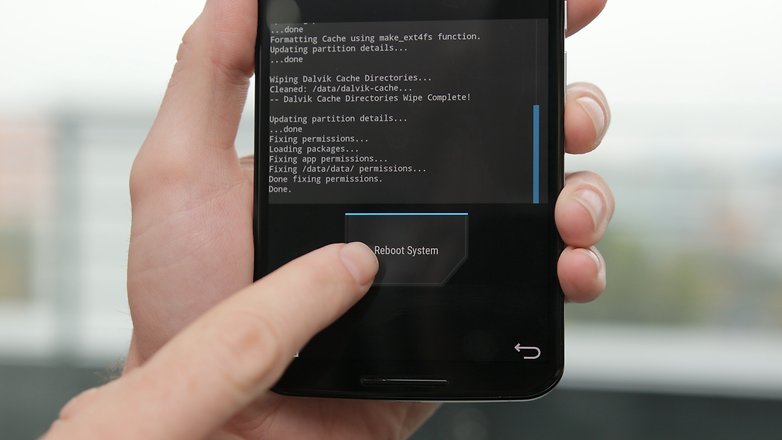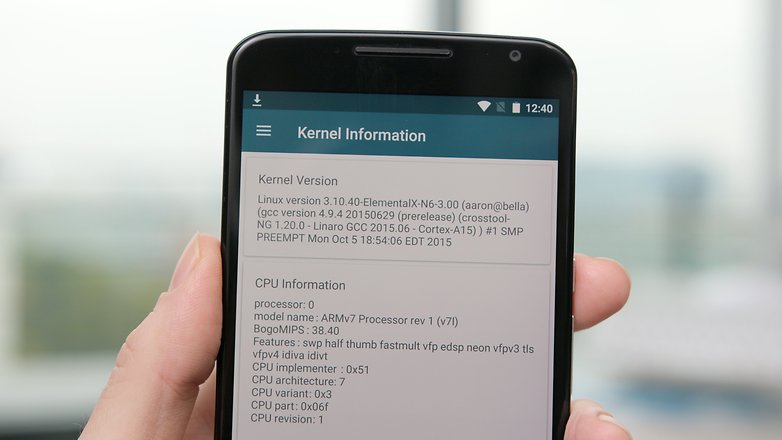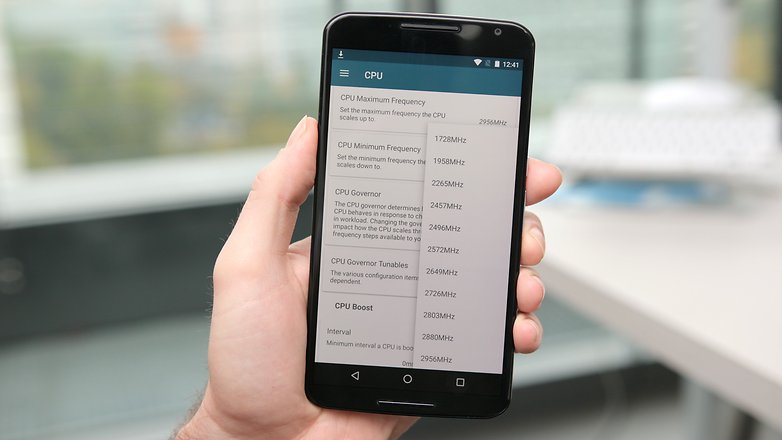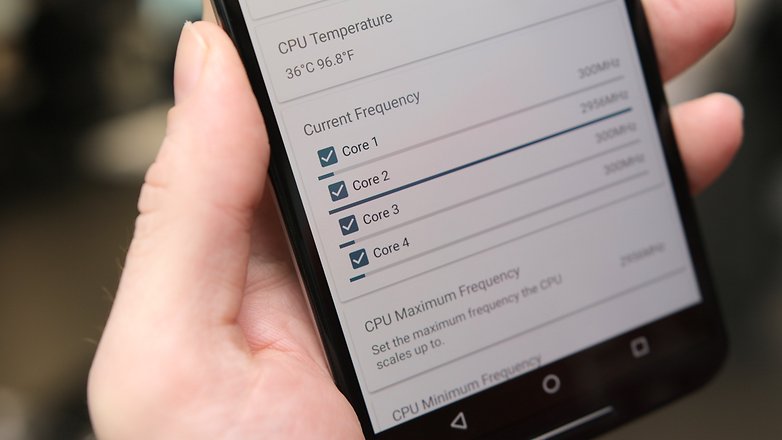Vi har alla drömt om att skriva den perfekta poplåten på något skede, eller hur? Bara jag …? Tja nu, med hjälp av konstgjord intelligens, kan dessa ambitioner snart bli verklighet. Det här är de bästa verktygen som använder AI för att hjälpa till med den kreativa processen att skriva en låt.
- Hur olika musikströmningsplattformar använder AI
- Spotify eller YouTube Music: Vilken streaming -app passar dig bäst?
Det kommer inte att komma bort från hype kring konstgjord intelligens. Tekniska företag hävdar stort, och vi i media är ibland skyldiga till att ta saker på nominellt värde. Nu, med flera spelare som utser användbarheten av AI i låtskrivning, ville jag titta närmare. Är det verkligen möjligt att skriva en fantastisk poplåt med hjälp av AI?
I den här artikeln, den första av två delar, tittar vi på teorisidan för att använda AI för att skriva musik. Jag visar dig de bästa verktygen att använda och hur de fungerar. Jag täcker också de olika delarna som utgör en låt och hur du använder AI för att hjälpa dig att skriva dem.
Hoppa till avsnitt:
- Vad behöver du för en låt?
- Hur man skriver en ackordprogression med AI
- Hur man skriver en melodi med AI
- Hur man skriver sångtexter med AI
- Hur man tränar ackorden
- Nu har du alla dina delar, vad är nästa steg?
Vad behöver du för en låt?
För denna artikel kommer jag att hålla mig till de grundläggande beprövade principerna för popsångkomposition. Det betyder att du kommer att behöva ackord (i en progression), en melodi och texter. Med hjälp av AI -programvaran kan du förvärva dem alla snabbt och enkelt.
Om detta är den första låten du har skrivit är det förnuftigt att ordna saker till en av de vanligaste låtstrukturerna som du kan höra i miljoner poplåtar både tidigare och idag. Du kan leka med olika format, men i princip behöver du dessa delar.
- Intro
- Vers (minst två)
- Chorus (upprepade flera gånger)
- Bro
- Outro
Naturligtvis handlar musik om uttryck och en del av de största musiken är sammanslagna när reglerna är trasiga, men du måste lära dig att gå innan du kan springa. Några av de mest ikoniska musikerna genom tiderna bygger på de grundläggande principerna för musikalisk teori.
En populär sångstruktur är: Intro> Vers> Chorus> Vers> Chorus> Bridge> Vers> Chorus> Outro. Exempel på låtar som använder denna struktur är Beatles – Day Tripper och Oasis – Live Forever. Det finns värre platser att starta din låtskrivningsresa än med dessa killar.
Hur man skriver en ackordprogression med AI
Att skriva en ackordprogression är utgångspunkten för många musiker, men traditionella metoder betyder att veta allt om nycklar, större och mindre och vilka ackord som arbetar där nycklar och vilka inte. Lyckligtvis betyder AI att du inte behöver veta något av det längre. Appar som Amadeus Code, den artificiella intelligensdrivna låtskrivningsassistenten, kan göra allt för dig.
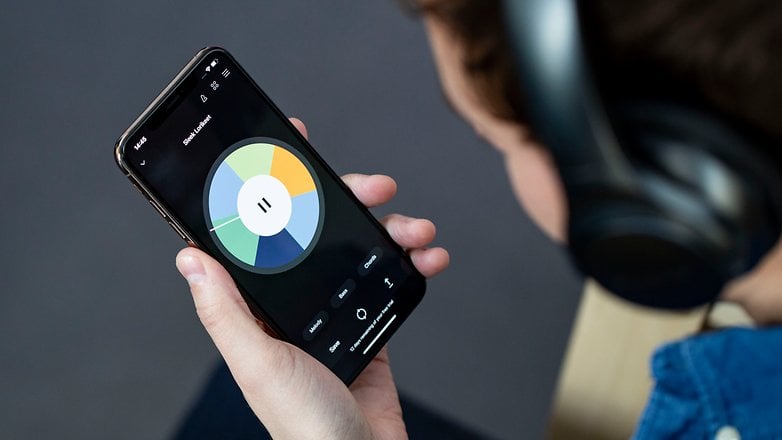
Amadeus -kod är utan tvekan en snygg app. / © NextPit
Du kan antingen börja med ett spår du gillar, genom att använda Discover -funktionen eller söka efter dina favoritartister för att höra hur ett riktigt spår låter genom Amadeus -kod. Valet av konstnärer begränsas dock fortfarande för tillfället. Du kan sedan gå över till låtfliken och svepa upp för att få ett obegränsat antal kompletta låtar inspirerade av riktiga artister, skriven av AI.
Låtarna låter som barns TV -show -teman till en början. Tanken är att du tar de råa ingredienserna här och använder den för att skapa din egen låt. Alla bitar är skapade för dig (nyckel, ackordprogression, melodi, tempo), det är bara upp till dig gör det i praktiken. Det är lite som färg efter siffror, för låtskrivning.
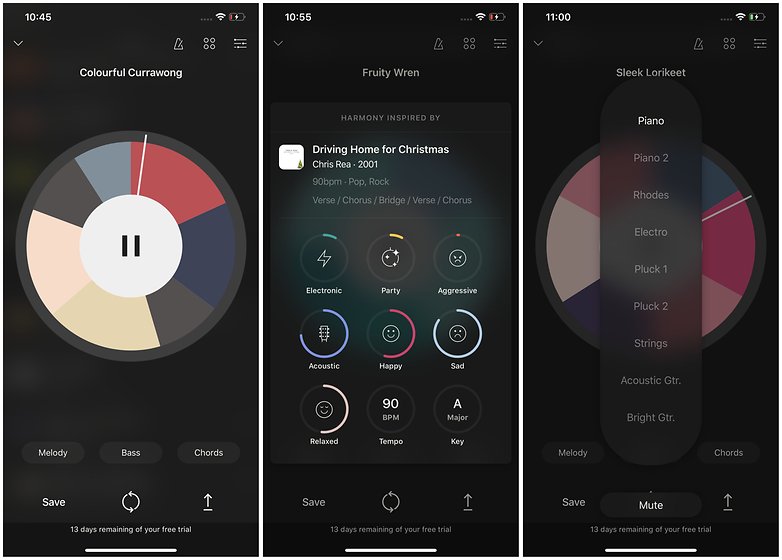
Skapa hela låtar på några sekunder med detta AI -låtskrivningsverktyg, Amadeus Code. / © NextPit
Ett annat bra ackordprogressionsverktyg är Autochords. Appen är ingenstans nära så slick som Amadeus -kod, men grunderna är där för att få jobbet gjort. Välj först din känsla och nyckel. Du kan välja en rad musikaliska genrer från kliché till läskigt till tråkigt. Du kan också välja mellan piano och gitarr, som instrumentet som ackorden kommer att visas på.
Om du inte vet något om ackord och nycklar, bara valde slumpmässigt, är det inte riktigt viktigt i detta skede, och du kan alltid ändra det senare med försök och fel.
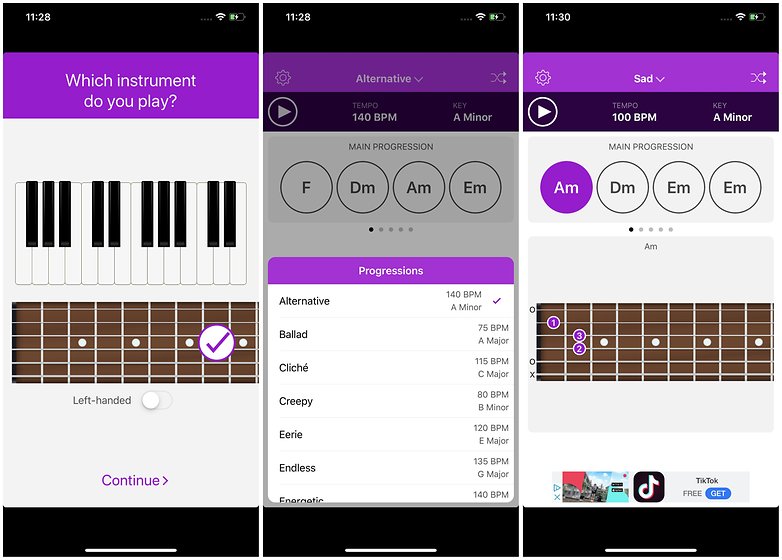
Du kan få ackorden för antingen piano eller gitarr (visas här). / © NextPit
Huvudprogresset kommer att genereras, tillsammans med flera alternativ. Du vill förmodligen använda den huvudsakliga ackordsekvensen för din vers, och alternativen kommer att göra fantastiska kör eller kan användas som din bro. Lyssna och välj de du gillar. Inte alla ackord som gavs var i nyckeln när jag testade detta, men som alltid med musik, om det låter rätt, är det rätt.
Både Amadeus Code och Autochord är endast tillgängliga på iOS för tillfället, men det finns alternativ för de av er som inte äger en Apple -enhet och föredrar att använda din webbläsare. Ackordkord är ett av de enklaste och mest effektiva verktygen online just nu. Det kommer slumpmässigt att generera en ackordprogression i en slumpmässig nyckel, ställa in tempot och till och med lägga till en Arpeggio -del samt trummor.
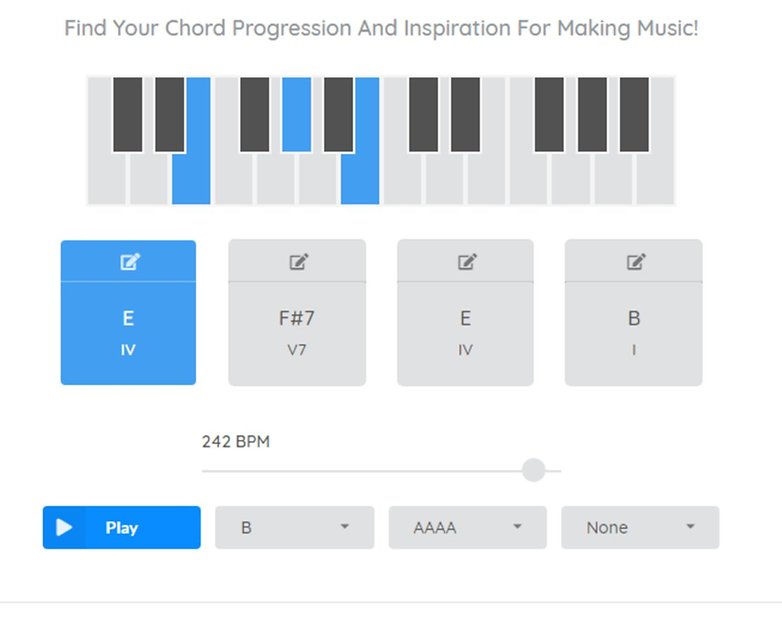
Chordchord ger dig allt du behöver, men du måste reproducera det själv. / © NextPit
Nackdelarna till detta verktyg är att det inte finns något sätt att exportera ljuden, det är begränsat till fyra-ackordprocesser och ackorden visas bara på piano. Det finns definitivt tillräckligt här för att arbeta med om du har lite musikalisk kunskap, men det kommer att ta lite mer arbete än till exempel Autochords.
Hur man skriver en melodi med AI
Det finns ett par AI -verktyg du kan använda för att skapa melodier, och detta är utan tvekan den svåraste delen av låtskrivning. Samma ackordprocesser används om och om igen i populärmusik, men en stor melodi är direkt igenkännbar.
Google’s Own Melodimakareen del av Chrome Music Labär ett sätt att skriva melodier som ger dig lite mer frihet än Amadeus -kod, men kräver ingen musikalisk utbildning.
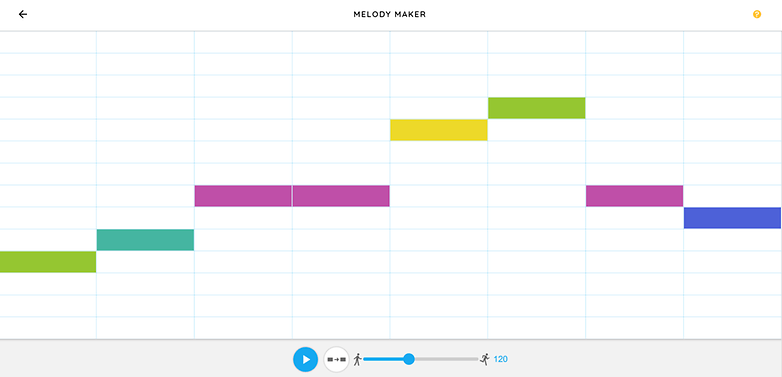
Det kräver lite experiment, men det är det som att göra musik handlar om. / © NextPit
Om det här är första gången du skriver en melodi, och du inte har någon aning om hur du vill att det ska låta, föreslår jag att du helt enkelt drar musen över sidan för att placera anteckningar. Slå och lyssna på hur det låter. Du kan sedan justera varje enskild anteckning för att göra den högre eller lägre i tonhöjden. Du kan också ändra tempot längst ner och lägga till oktaver. Lek med det tills du har en melodi som du gillar.
Du kan också använda Amadeus -kod för att skriva en melodi för din poplåt. AI kommer att skriva en melodi åt dig när du skapar en ny låt, men om du inte gillar den kan du stänga av den för en annan.
Gå till inställningarna för en låt du har gjort i appen och du kan finjustera saker som kännedom, drama och anteckningslängd för att ändra din melodi för att skapa olika vibbar. Du kan också ändra eran om du går efter en viss stil från ett decennium du vill påverka din melodi.
Hur man skriver sångtexter med AI
Vad är en fantastisk poplåt utan fantastiska texter? Men vi kan inte alla vara Bob Dylans och Leonard Cohen’s, eller hur? Det finns många olika sätt att närma sig texter. Vissa låtskrivare har använt slumpmässiga linjer från romaner för texter, medan andra, till exempel British Alternative Act Offentliga sändningarAnvänd talade ordmeddelanden, dokumentärer och annat arkivmaterial för att komplettera sina låtar.
Oavsett vilken stil du går efter kan AI hjälpa dig att påskynda processen. Online sångtexter generatorer, till exempel den härkan spotta ut rimmande ord om nästan alla ämnen du vill. Du kan till och med välja att välja en konstnär som du vill efterlikna, och AI kommer att skapa texter i den stilen. Ange bara ord i rutorna (eller använd förslagsknappen för att göra det ännu enklare) och låt AI göra resten.
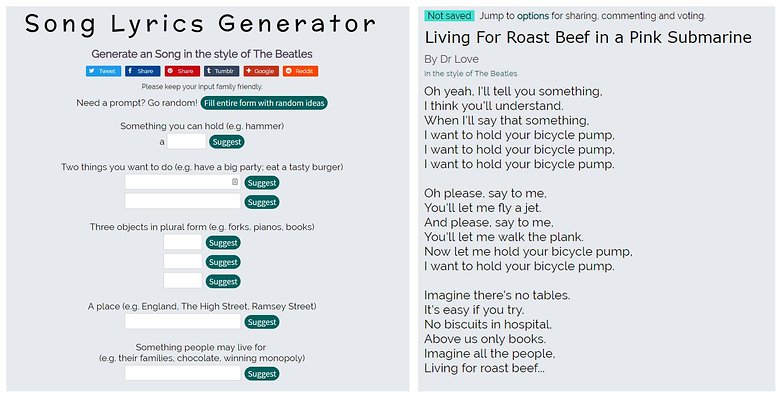
Du kan tydligt se inspirationen bakom den här! / © NextPit
Du kan också använda en diktgenerator för att göra saker lite mer abstrakta, till exempel den här. Ett av de roligaste sätten att skriva texter är dock att använda Googles autofillförslag. Google Poetics är en webbplats som genererar linjer med (nästan) poesi genom att komma in i ett ord eller en fras i Google -sökning och låta algoritmen göra resten. Det är ett kreativt sätt att komma med ovanliga sångtexter till ditt pop -mästerverk.
Jag har hört en bra ackordprogression, men jag känner inte till ackord
Chordify är ett bra alternativ för spirande låtskrivare som inte kan identifiera ackord efter örat. Appen låter dig söka efter alla artister och den kommer att spela låten och visa dig ackorden och ackordet ändras i realtid. Det fungerar genom att “lyssna” på en YouTube -video, vilket innebär att alla låtar som har laddats upp till videoströmningstjänsten är kompatibel – en enorm mängd musik. Det finns en premiumversion som låter dig ändra tempo, bland annat som kostar en fiver i månaden. På webbversionkan du också ladda upp en låt (som ditt exporterade spår från Amadeus Code) för att ta reda på ackorden.
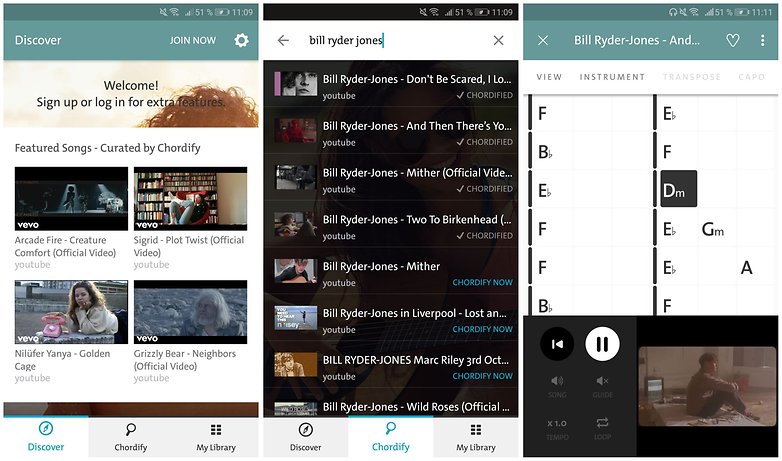
Chordify kommer att berätta ackorden för alla låtar. / © NextPit
Nu har du alla dina delar, vad är nästa steg?
När du har ingredienserna för en hitpop -låt är det dags att träffa studion och spela in den. Jag måste betona att dessa AI -verktyg är utformade för att vara låtskrivningsassistenter, inte omedelbara hitfabriker. Målmarknaden här är kämpar låtskrivare, beredda idéer och i behov av en kreativ gnista. AI kan vara din McCartney, men du måste fortfarande göra lite av ett Lennon -intryck för att producera en anständig poplåt.
Det är exakt vad jag ska göra. Jag kommer att följa denna process själv, och med hjälp av några kollegor på Androidpit, försök att använda AI för att hjälpa mig att skriva och spela in en halv anständig poplåt. Håll ögonen öppna under de kommande månaderna för att följa min resa.
Tror du att jag kan göra det?