Hantera AutoPlay-åtgärder för externa enheter!

I allmänhet använder vi i de flesta fall externa eller flyttbara enheter för att överföra data från en dator till en annan. De externa USB-enheter som många av oss använder nästan dagligen upptäcks automatiskt av Windows-operativsystemet nästan omedelbart efter att de anslutits.
Det är dock intressant att veta att Windows 10 tillåter oss att anpassa operativsystemets beteende när det upptäcker att vi har anslutit en av dessa enheter till vår dator.
Så, i princip, med AutoPlay-funktionen får vi möjligheten att bestämma standardåtgärderna när vi ansluter en USB-enhet, ett minneskort eller någon annan typ av media eller enhet till vår dator.
När det har aktiverats, kommer anslutning av ett flyttbart medium att tvinga Windows 10 att använda standardåtgärden, inklusive att öppna mappen med filutforskaren, Inställningar-appen för att konfigurera till lagring eller någon annan åtgärd.
Steg för att hantera AutoPlay-åtgärder för externa enheter
Så i den här artikeln kommer vi att dela en steg-för-steg-guide om hur man hanterar AutoPlay-åtgärder för en extern enhet i Windows 10.
Steg 1. Öppna först alternativet ”Windows-inställningar”, som kan nås genom tangentkombinationen ”Win + I”.
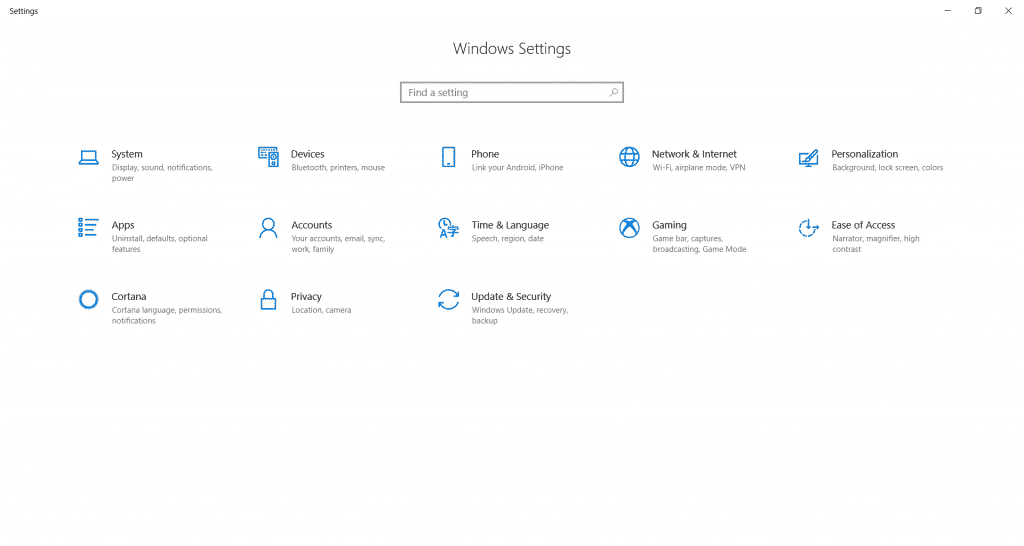
Steg 2. Klicka sedan på alternativet ”Enheter”. Klicka sedan på alternativet ”AutoPlay” i den vänstra rutan.
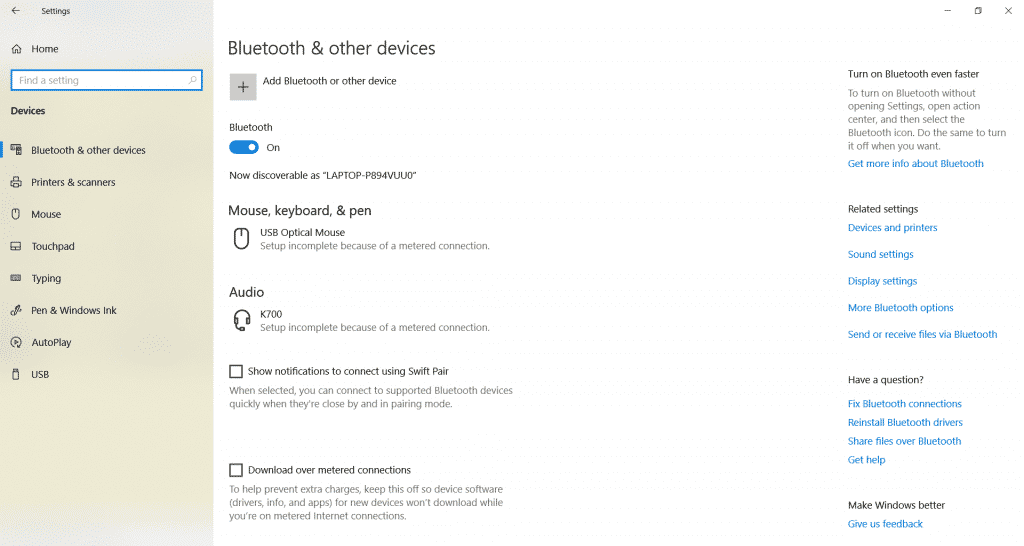
Steg 3. Det första vi måste göra i det här avsnittet är att aktivera alternativet ”Använd AutoPlay för alla media och enheter” om det är avaktiverat.
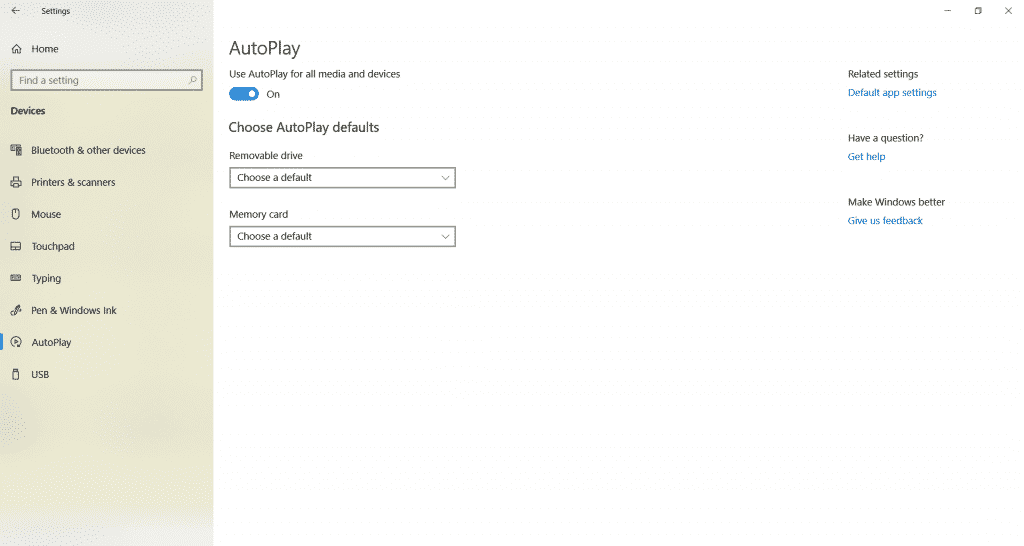
Steg 4. Efter steget ovan kommer vi nu att se två rullgardinslistor som innehåller de möjliga anpassningsbara alternativen. Den första är för systemets beteende vid anslutning av en ”Flyttbar enhet”, och den andra är för ”minneskortet”.
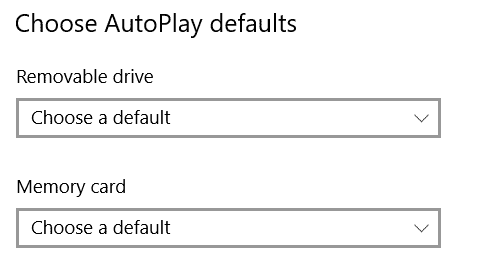
Den första rullgardinsmenyn, naturligtvis, borttagningsenhet, erbjuder oss fyra alternativ, och här är de:
- Gör inga åtgärder
- Öppna mappen för att visa filer (Filutforskaren)
- Fråga mig varje gång
- Konfigurera lagringsinställningar (inställningar)
Medan den andra rullgardinsmenyn, naturligtvis, Minneskort, erbjuder oss fem alternativ, och här är de:
- Importera foton och videor (foton)
- Spela (Windows Media Player)
- Gör inga åtgärder
- Öppna mappen för att visa filer (Filutforskaren)
- Fråga mig varje gång
Nu beror det på dig vad du vill göra. Välj alternativet enligt ditt val. Det är det nu du är klar.
Så, den här artikeln handlar om hur man hanterar automatiska uppspelningsåtgärder för externa enheter i Windows 10. Jag hoppas att den här artikeln hjälpte dig! Dela det också med dina vänner. Om du har några tvivel relaterade till detta, låt oss veta i kommentarsfältet nedan.
