
Eftersom Gmail är en gratistjänst har vi alla flera Gmail-konton. Även om det är helt okej att ha flera Gmail-konton, kan det vara en tråkig och tidskrävande uppgift att hantera flera e-postkorgar separat.
Vad som är mer värdefullt är att du kan lägga till både Gmail- och icke-Gmail-konton i Gmail-appen för Android. Om du har mer än ett Gmail-konto kan du konfigurera båda på din Android-enhet och använda dem samtidigt. På så sätt kommer du att kunna hantera alla dina e-postmeddelanden i en enda Gmail-inkorg.
Lägg till och hantera flera Gmail-konton på Android
Den här artikeln kommer att förklara hur du använder flera Gmail-konton på en Android-enhet. Så om du har flera Gmail-konton och letar efter sätt att hantera alla e-postmeddelanden på ett ställe, kanske du tycker att den här guiden är till stor hjälp. Låt oss börja.
Lägg till e-postkonto på Gmail
Om du vill lägga till ditt nya Gmail-konto i appen, följ det här avsnittet. Så här kan du lägga till ett nytt Gmail-konto i Gmail-appen för Android.
1. Öppna först din Android-applåda och tryck på Gmail-appikonen.
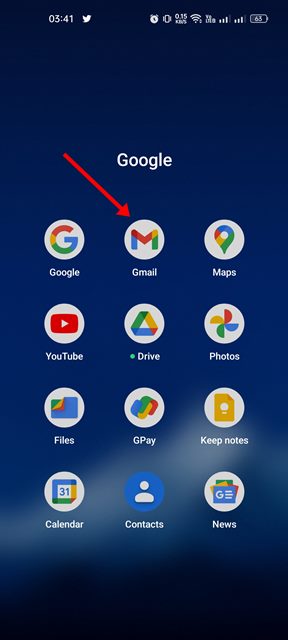
2. När appen öppnas trycker du på hamburgermenyn (tre horisontella linjer) längst upp till vänster på skärmen.
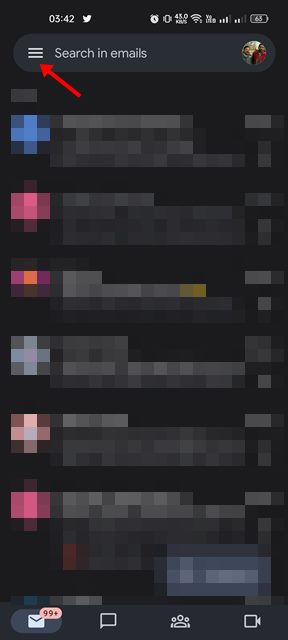
3. På menyn som visas, scrolla ner och tryck på Inställningar.
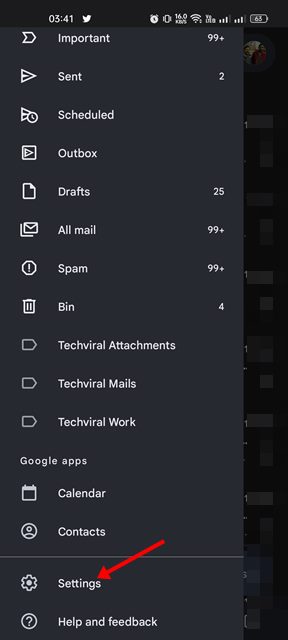
4. På sidan Inställningar trycker du på alternativet Lägg till konto.
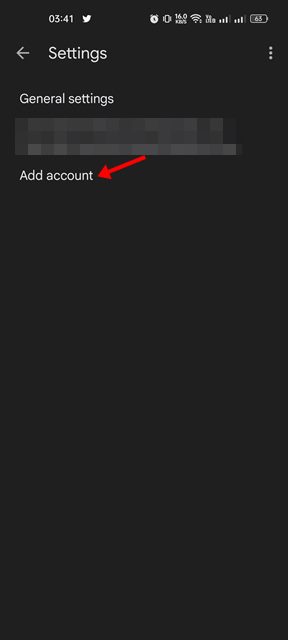
5. På skärmen Konfigurera e-post trycker du på Google.
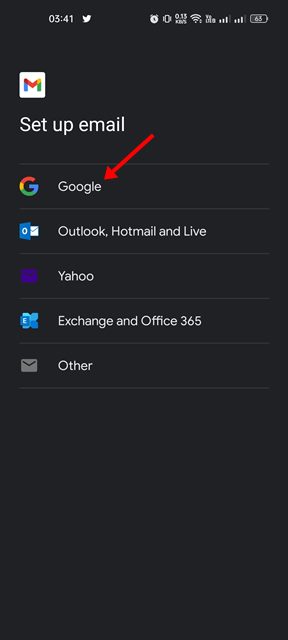
6. Nu måste du logga in med det Google-konto du vill lägga till i din Gmail-app. Följ instruktionerna på skärmen för att slutföra processen för att lägga till kontot.
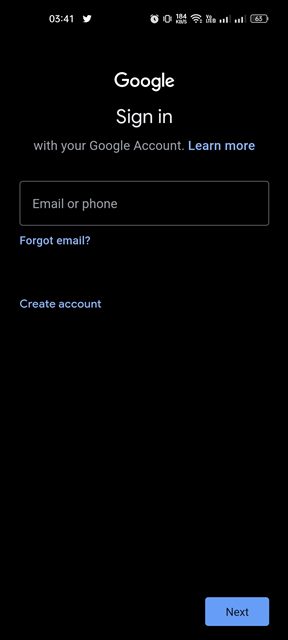
Det är allt! Detta kommer att lägga till ditt nya Gmail-konto på din Android-enhet.
Hantera flera Gmail-konton på Android
När du har lagt till ditt nya e-postkonto i Gmail-appen för Android kan du leta efter sätt att hantera dina e-postmeddelanden. Här är några grundläggande tips som hjälper dig att hantera e-postmeddelanden i Gmail-appen för Android.
1. Om du vill byta Gmail-konto, tryck på profilbilden i det övre vänstra hörnet av skärmen.
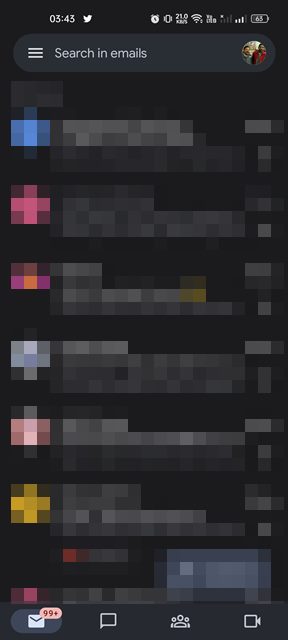
2. På profilmenyn väljer du det Gmail-konto du vill använda. Detta kommer att byta ditt Gmail-konto. Du måste upprepa processen för att byta konton fram och tillbaka.
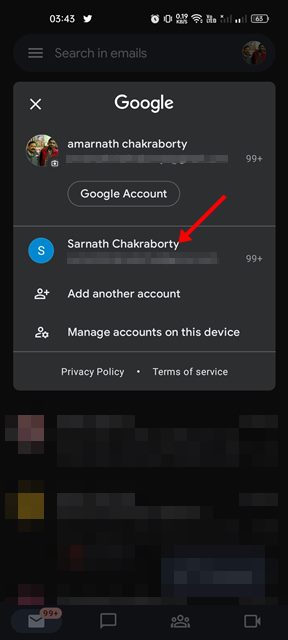
3. Om du inte vill byta konto får du möjlighet att se alla e-postmeddelanden. För det, tryck på hamburgermenyn som visas nedan.
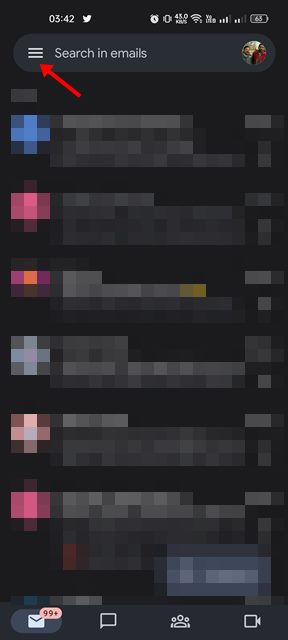
4. På sidomenyn, tryck på Alla inkorgar.
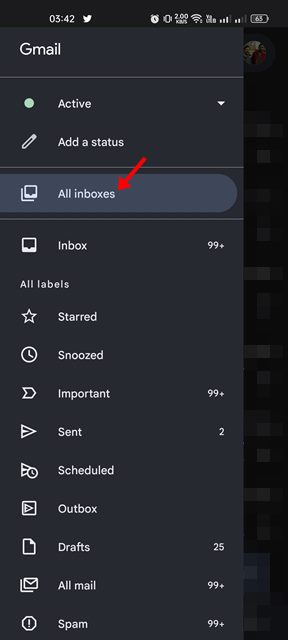
Det är allt! Så här kan du hantera e-postmeddelanden från flera Gmail-konton på Android.
Ta bort Gmail-kontot på Android
Om du vill ta bort ett Gmail-konto från din Android-enhet måste du följa dessa steg. Så här tar du bort ditt befintliga Gmail-konto från din Android-enhet.
1. Öppna först Gmail och tryck på din profilbild i det övre högra hörnet.
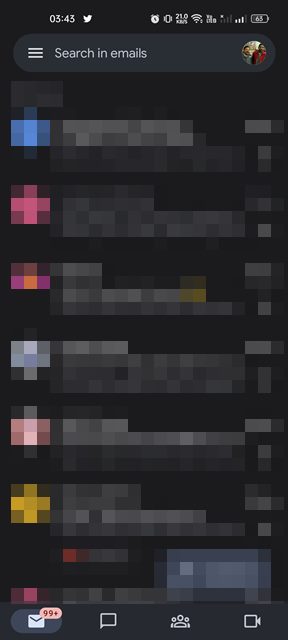
2. På listan med alternativ som visas trycker du på Hantera konton på den här enheten.
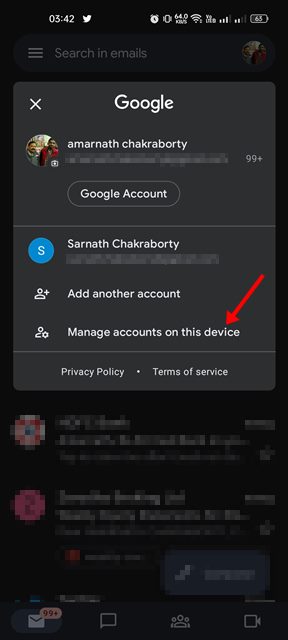
3. På skärmen Användare och konton trycker du på Google.
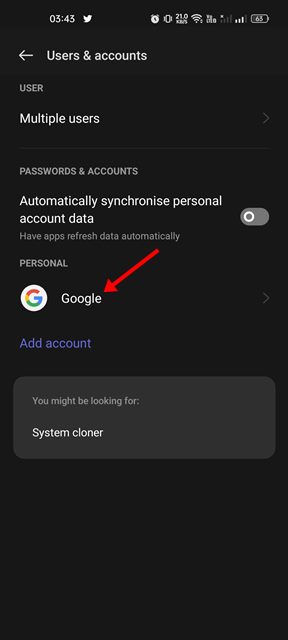
4. Välj nu kontot du vill ta bort och tryck på de tre prickarna i det övre högra hörnet.
5. På listan med alternativ som visas trycker du på Ta bort konto.
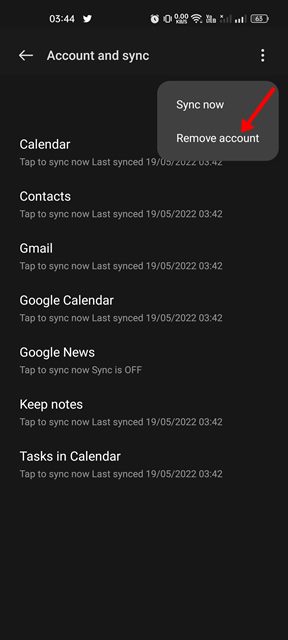
6. På bekräftelseprompten trycker du på Ta bort konto igen.
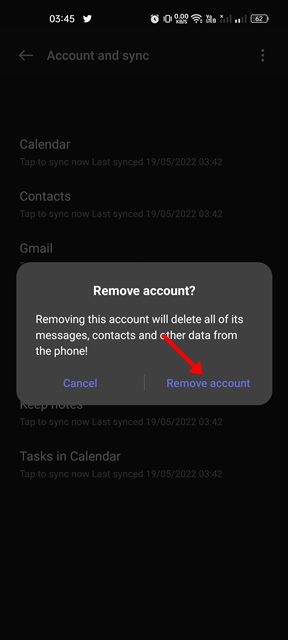
Det är allt! Detta kommer att ta bort Google-kontot såväl som Gmail-kontot från din Android-smarttelefon.
Gmail är förmodligen den mest populära e-posttjänsten där ute, och nästan alla använder den just nu. Det erbjuder också många användbara funktioner för e-post och e-posthantering. Om du inte är nöjd med Gmail-appen för Android kan du överväga Gmail-alternativ. Annars kan du använda e-postappar från tredje part för Android för att hålla din inkorg organiserad.