Microsoft introducerade en ny ”Focus Assist”-funktion på sitt Windows 10-operativsystem. Funktionen blockerar automatiskt distraherande och irriterande meddelanden från att visas på din skärm.
Focus Assist på Windows är mycket anpassningsbar och tillgänglig även på det senaste Windows 11-operativsystemet. Även om Focus assist är ett utmärkt verktyg för en distraktionsfri arbetsupplevelse, stöter många användare på problem.
Många Windows 10/11-användare har nyligen rapporterat att de inte kan inaktivera Focus Assist. Flera användare har rapporterat att även efter att Focus Assist har inaktiverats slås den på automatiskt efter en omstart.
Kan inte inaktivera Focus Assist på Windows? 6 bästa sätten att fixa det
Så om du är en Windows-användare som hanterar samma problem, fortsätt att läsa guiden. Den här artikeln kommer att diskutera några bästa sätten att inaktivera Focus Assist på Windows. Låt oss börja.
1. Vet det rätta sättet att inaktivera Focus Assist
Innan du följer nästa metoder måste du se till att du följer rätt sätt att inaktivera Focus Assist. Här är rätt metod för att inaktivera fokushjälp på en Windows-dator.
1. Klicka först på Windows Start-knappen och välj Inställningar.
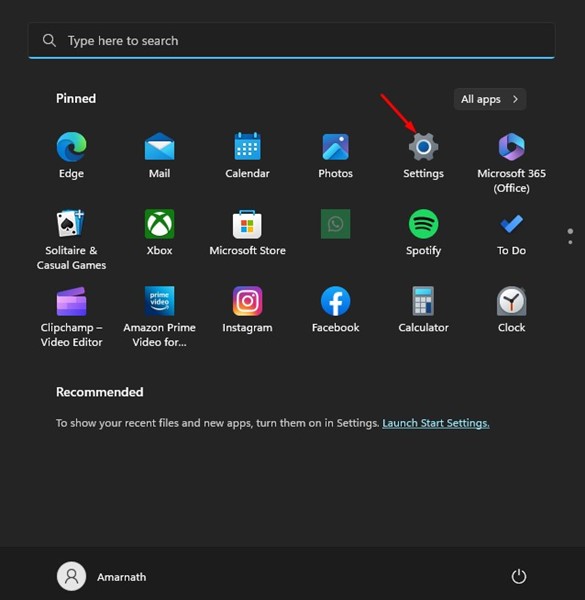
2. På Inställningar, växla till fliken System.
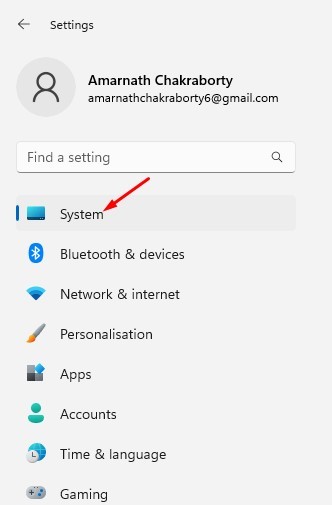
3. Klicka sedan på Focus Assist på höger sida.

4. Välj ’Av’ på Focus Assist.
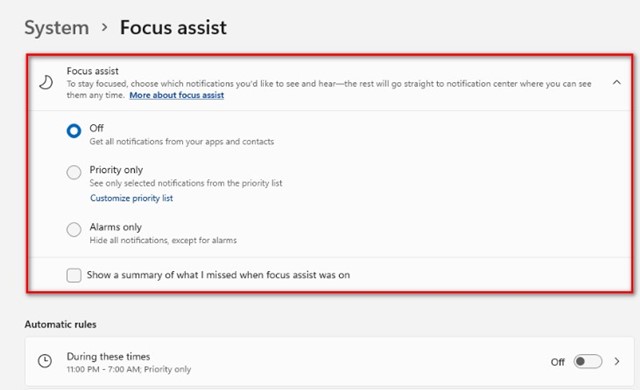
Det är allt! Detta är det korrekta sättet att inaktivera Focus Assist på en Windows-dator. När du har gjort ändringarna startar du om datorn.
2. Kontrollera din dators tid och datum
Tid och datum är mycket viktiga när det kommer till funktionaliteten hos Focus Assist. Därför måste du se till att din dator har rätt tid och datum. Här är vad du behöver göra.
1. Klicka först på Windows-sökning och skriv in ’Date & time settings’. Öppna sedan inställningarna för datum och tid från listan.
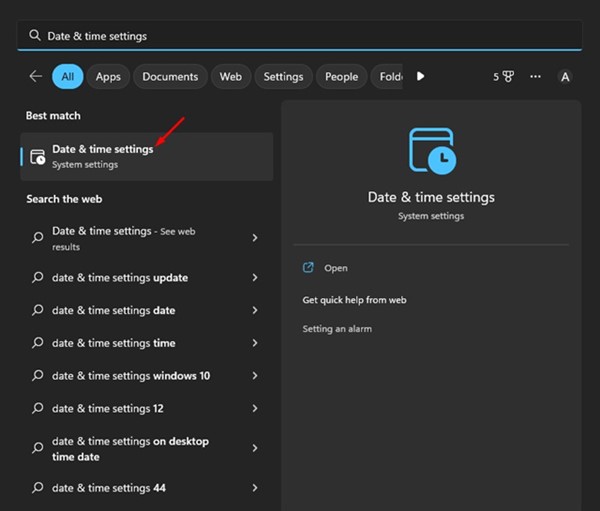
2. På skärmen som visas, aktivera växeln för ’Ställ in tiden automatiskt’.
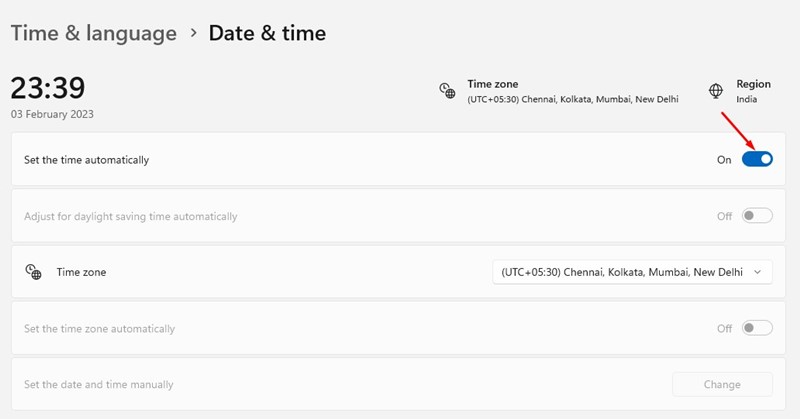
3. Se sedan till att du har ställt in rätt tidszon i rullgardinsmenyn ’Tidszon’.
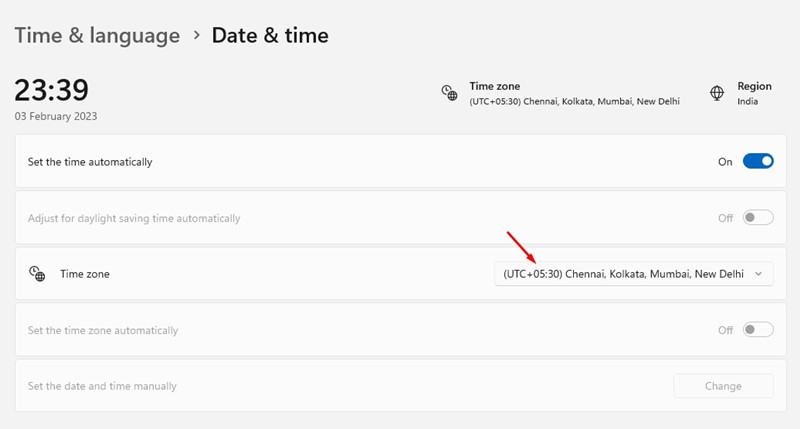
4. Om du föredrar att ställa in datum och tid manuellt, klicka på knappen ’Ändra’ bredvid alternativet ’Ställ in datum och tid manuellt’.
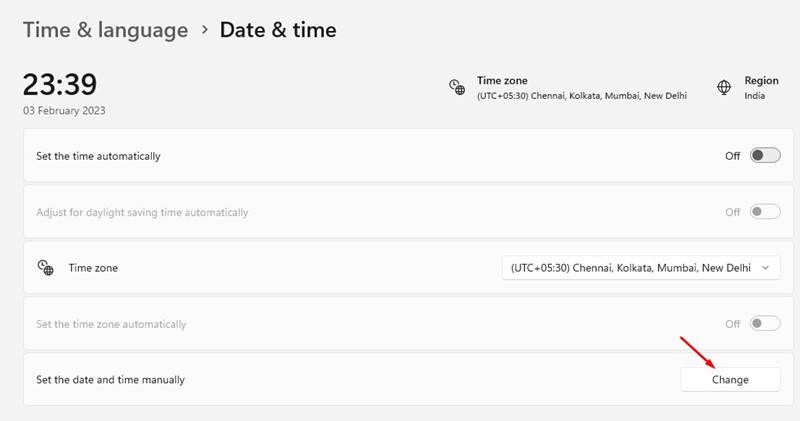
5. Ställ in korrekt datum och tid och klicka på knappen Ändra.
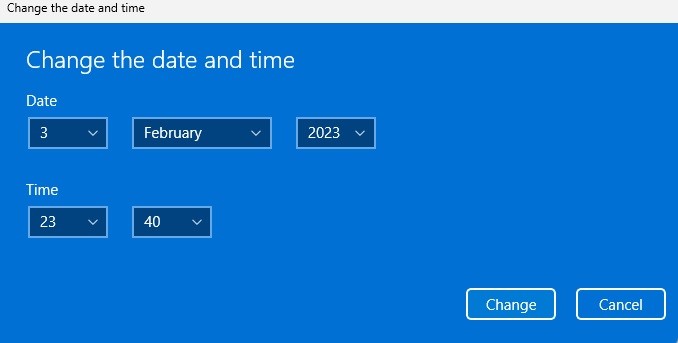
Det är allt! Så här kan du ställa in rätt datum och tid på en Windows-dator för att fixa kan inte inaktivera fokushjälp.
3. Inaktivera Focus Assist med grupprincipredigeraren
Du kan också använda den lokala grupprincipredigeraren för att inaktivera Focus Assist på Windows. För det, följ några av de enkla stegen vi har delat nedan.
1. Klicka först på Windows-sökning och skriv in Lokal grupprincip. Öppna sedan den lokala grupprincipredigeraren från listan med alternativ.
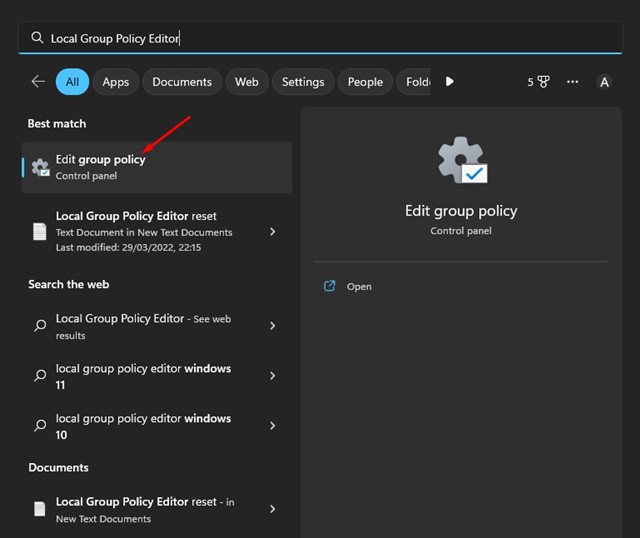
2. När den lokala grupprincipredigeraren öppnas, navigera till denna sökväg:
User Configuration > Administrative Templates > Start Menu and Taskbar > Notifications
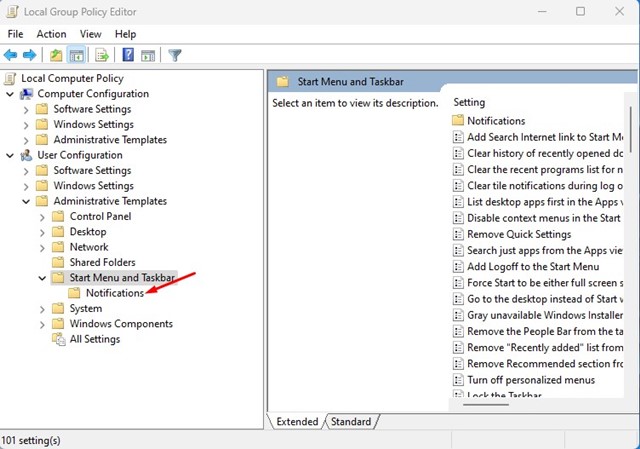
3. På höger sida, dubbelklicka på policyn ’Stäng av Quet Hours’.
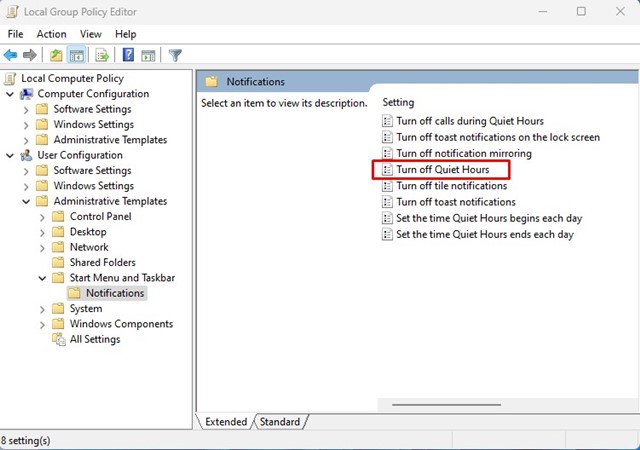
4. På uppmaningen som visas, välj ”Inaktiverad” och klicka på knappen Verkställ.
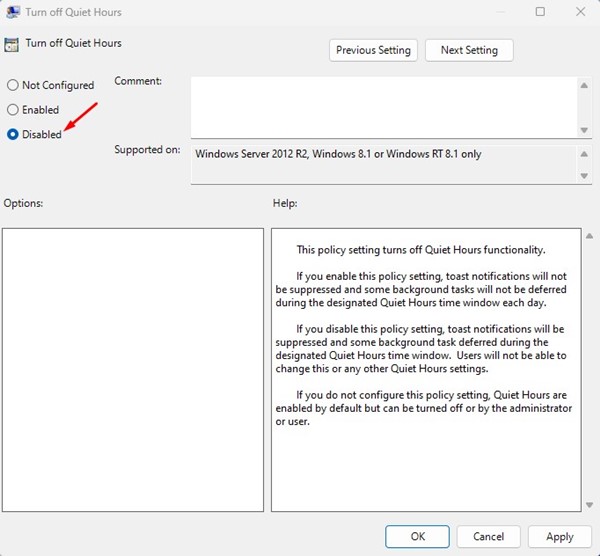
När du har gjort ändringarna, se till att starta om datorn. Detta kommer att inaktivera Focus Assist helt på din Windows-dator.
4. Kör SFC-kommandot
Om du inte vet, kör SFC-kommandot på Windows verktyget System File Checker. Det är ett verktyg som löser skadade systemfiler. Så om du inte kan inaktivera fokushjälp på Windows på grund av skadade systemfiler, måste du köra det här kommandot. Här är vad du behöver göra.
1. Först av allt, klicka på Windows Sök och skriv i Kommandotolken. Högerklicka sedan på CMD och välj ”Kör som administratör”.
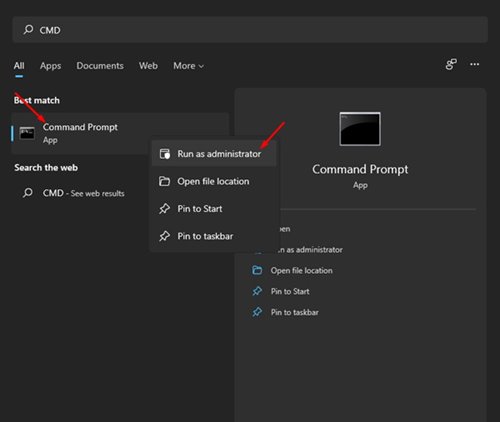
2. På kommandotolken, kör det givna kommandot:
sfc /scannow

3. Kommandot ovan kommer att köra verktyget Systemfilkontroll på din dator.
Det är allt! Kommandot SFC kommer att försöka hitta och fixa skadade systemfiler på din dator. Du måste vänta tålmodigt tills skanningen är klar.
5. Kör DISM-verktyget
DISM, även känd som Deployment Image Servicing and Management, är ett verktyg som fixar olika problem med Windows. Du måste köra det här verktyget på din dator om SFC-kommandot returnerar ett felmeddelande. Så här gör du.
1. Klicka först på Windows-sökning och skriv CMD. Högerklicka på kommandotolken och välj ”Kör som administratör”.

2. På kommandotolken, skriv in det givna kommandot och tryck på Enter-knappen.
DISM /Online /Cleanup-Image /RestoreHealth

3. Kommandot ovan kommer att återställa tillståndet för din Windows-dator och kan fixa problem med fokushjälp.
Det är allt! Så enkelt är det att köra kommandot DISM på en Windows-dator.
6. Uppdatera din Windows 11-dator

Om ingen av metoderna fungerade för dig är det enda återstående alternativet att uppdatera din Windows 11-dator. Dev- och betaversionen av Windows 11 har många buggar och fel som kan komma i konflikt med funktionaliteten hos fokushjälp på Windows.
Även om du använder Windows 10 rekommenderas uppdatering av operativsystemet. Windows söker automatiskt efter tillgängliga drivrutinsuppdateringar under en uppdatering och installerar den automatiskt.
Så, uppdatering av Windows-operativsystemet kommer också att säkerställa att du har de senaste drivrutinerna installerade. För att uppdatera Windows, gå till Inställningar> Windows Update> Sök efter uppdatering.
Vi är säkra på att efter att ha följt alla dessa metoder kommer du att kunna inaktivera Focus-hjälpen i Windows. Om du behöver mer hjälp om detta ämne, låt oss veta i kommentarerna. Dessutom, om artikeln hjälpte dig, dela den med dina vänner.