
Kanske är du ny på Apple Books-appen eller har du bara inte haft tid att utforska dess olika funktioner. För att få ut det mesta av detta praktiska läsverktyg, kolla in dessa tips som gör dig till ett Apple Books-proffs.
- Sätt läsmål
- Markera passager och gör anteckningar
- Använd bokmärken
- Se dina bokframsteg
- Växla mellan scroll- och sidanimering
- Hoppa till sidorna
- Visa din enhets statusfält
- Använd miniljudspelaren för ljudböcker
- Justera utseendet
- Organisera ditt bibliotek
1. Sätt läsmål
Om ett av dina mål är att ägna mer tid åt att koppla av med en bra bok eller förbättra ditt fokus, din kunskap och ditt ordförråd genom böcker, kolla in funktionen Läsmål.
Med den kan du hålla reda på antalet böcker du läser per år, hur många minuter du läser per dag och dela dina prestationer med vänner.
- Om du vill aktivera läsmål öppnar du Inställningar → Välj böcker.
- Aktivera Läsmål.
Om du vill att PDF-filerna du läser ska tillämpas på dina mål, aktivera växeln Inkludera PDF-filer också.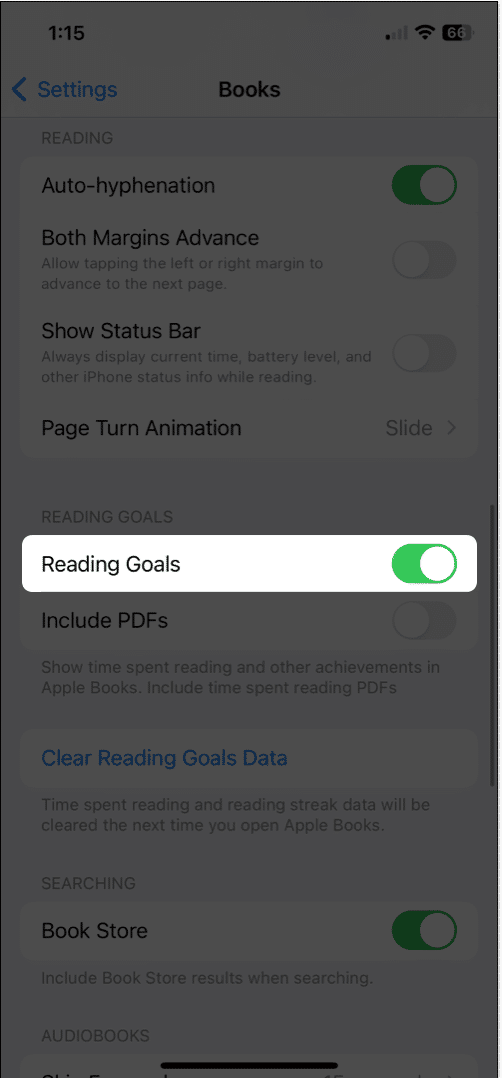
- Du kan sedan sätta dina läsmål.
Så här ser du dina läsmål:
- Öppna appen Böcker → Gå till fliken Läs nu.
- Bläddra till botten tills du ser Läsmål.
- Du kommer att se hur du gör med dina läsmål för den aktuella dagen högst upp på fliken Läs nu. För fullständiga detaljer är Reading Goals idealiskt.
- För att välja antalet minuter per dagsmål, tryck på pilen Justera mål i avsnittet Dagens läsning.
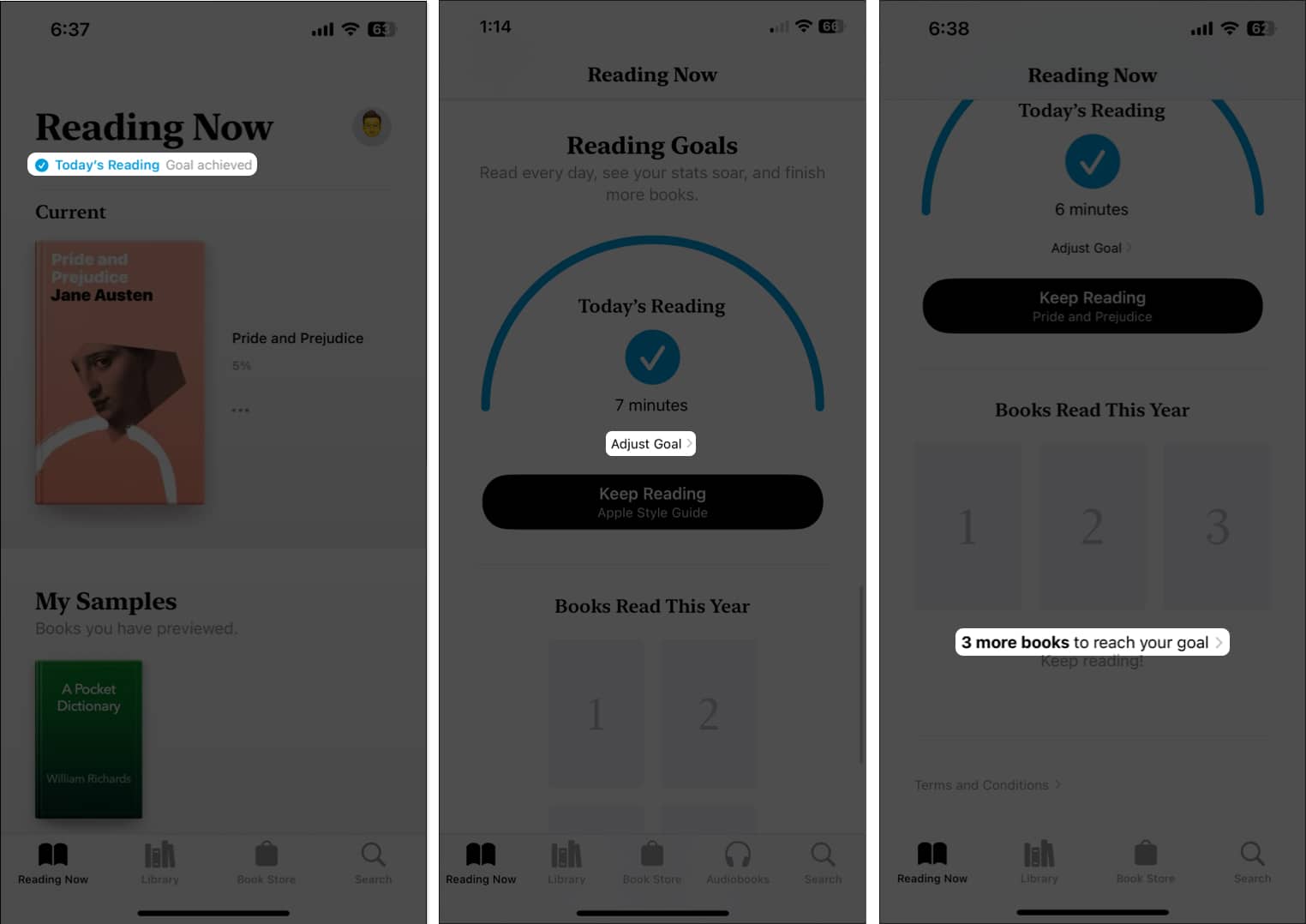
- För att välja antalet böcker som ska läsas per år, tryck på pilen i avsnittet Bok Läs detta år.
- Vidare kan du också använda knappen Dela för att antingen läsa minuter eller antalet böcker för att låta vänner veta hur bra du gör.
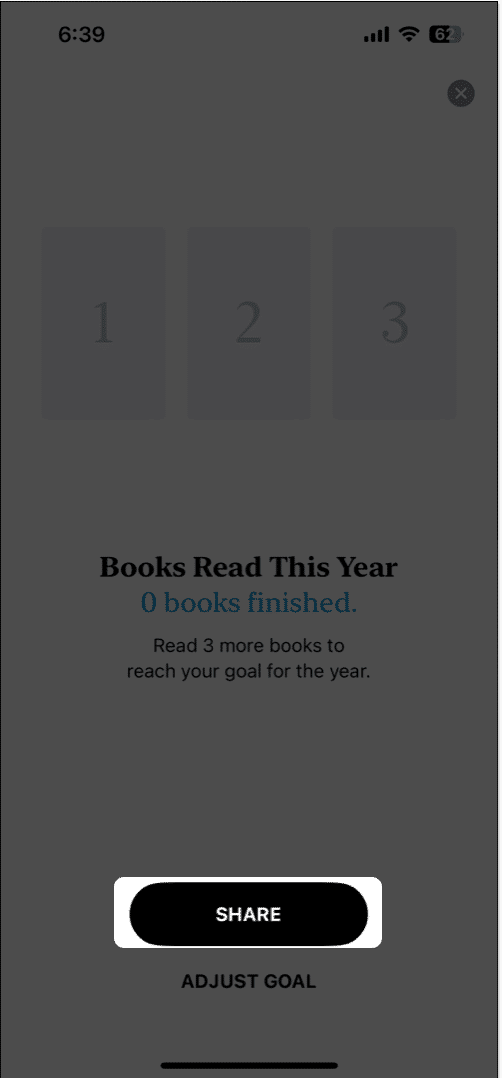
Använd läscoachen
Om du behöver lite uppmuntran för att nå dina läsmål kan du använda coachningsfunktionen. Detta ger ett kort meddelande för att motivera dig att fortsätta läsa.
- I appen Böcker går du till fliken Läs nu och väljer din profilikon uppe till höger.
- Välj Aviseringar och slå på reglaget för Coaching. Du kan också aktivera reglaget för att slutföra mål för att få ett meddelande när du uppnår dina mål.
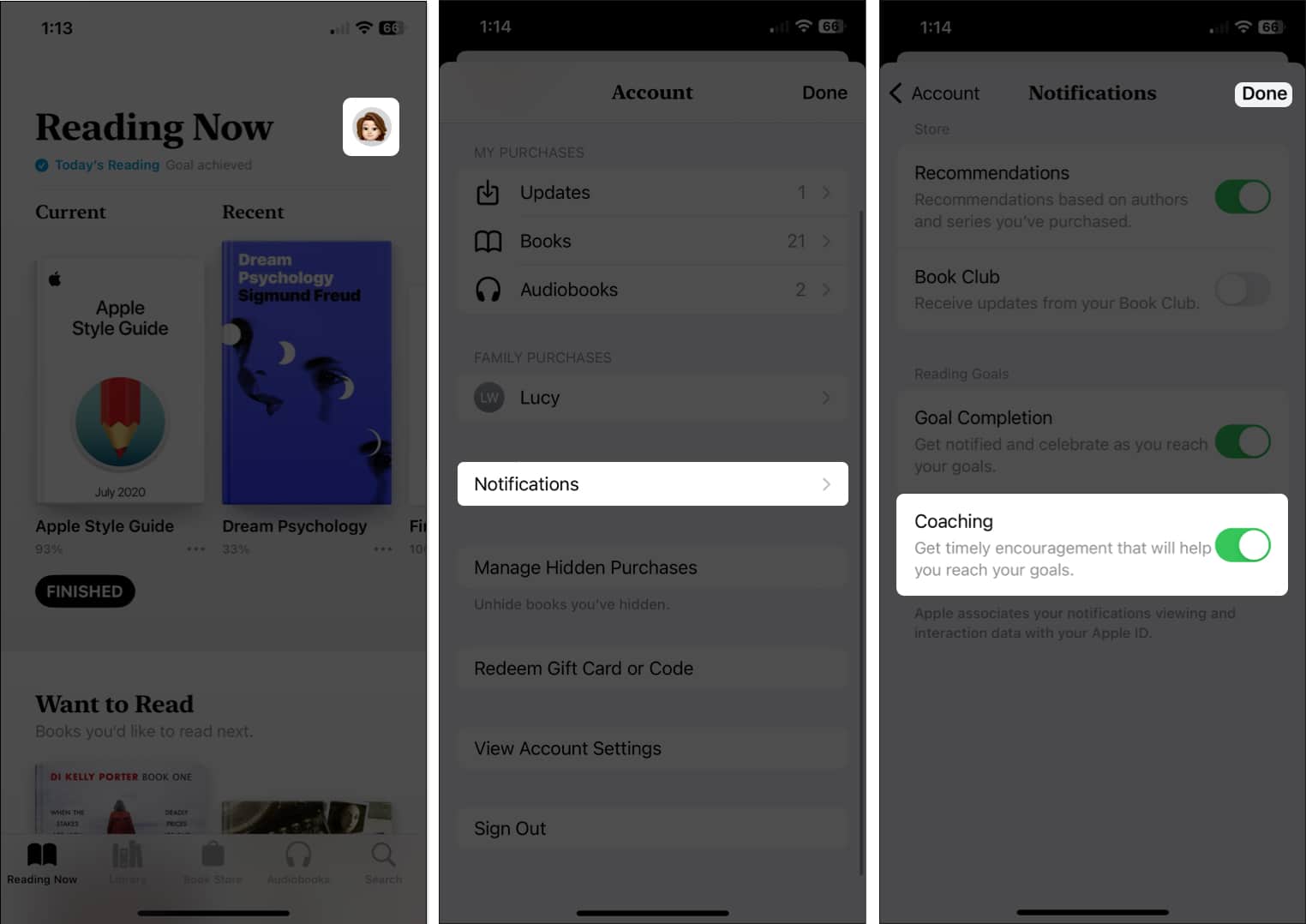
- Tryck på Klar för att spara och återgå till kontoinställningarna och på Klar igen för att återgå till fliken Läs nu.
2. Markera passager och gör anteckningar
Om du använder appen Böcker för forskning eller referens kan du markera delar och/eller lägga till anteckningar till vald text. Du kan sedan se höjdpunkterna och anteckningarna på sidan där du placerar dem eller se dem alla i Läsmenyn.
- Så här lägger du till en markering: Markera texten på sidan → Tryck på Markera i verktygsfältet som visas. Välj den färg du vill använda eller välj alternativet för understrykning.
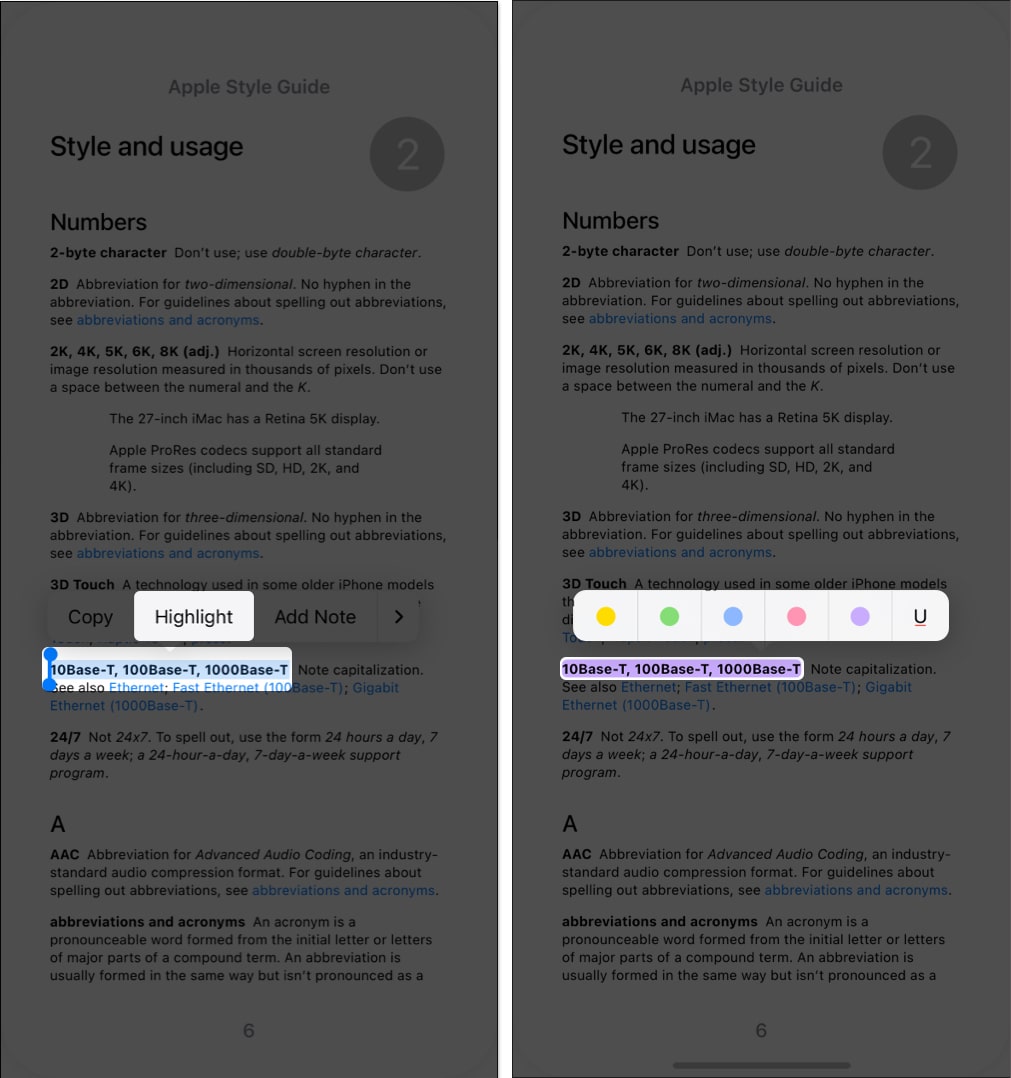
- Så här lägger du till en anteckning: Välj objektet på sidan → Tryck på Lägg till anteckning i verktygsfältet. Ange din anteckning och välj Klar längst upp till höger för att spara den.
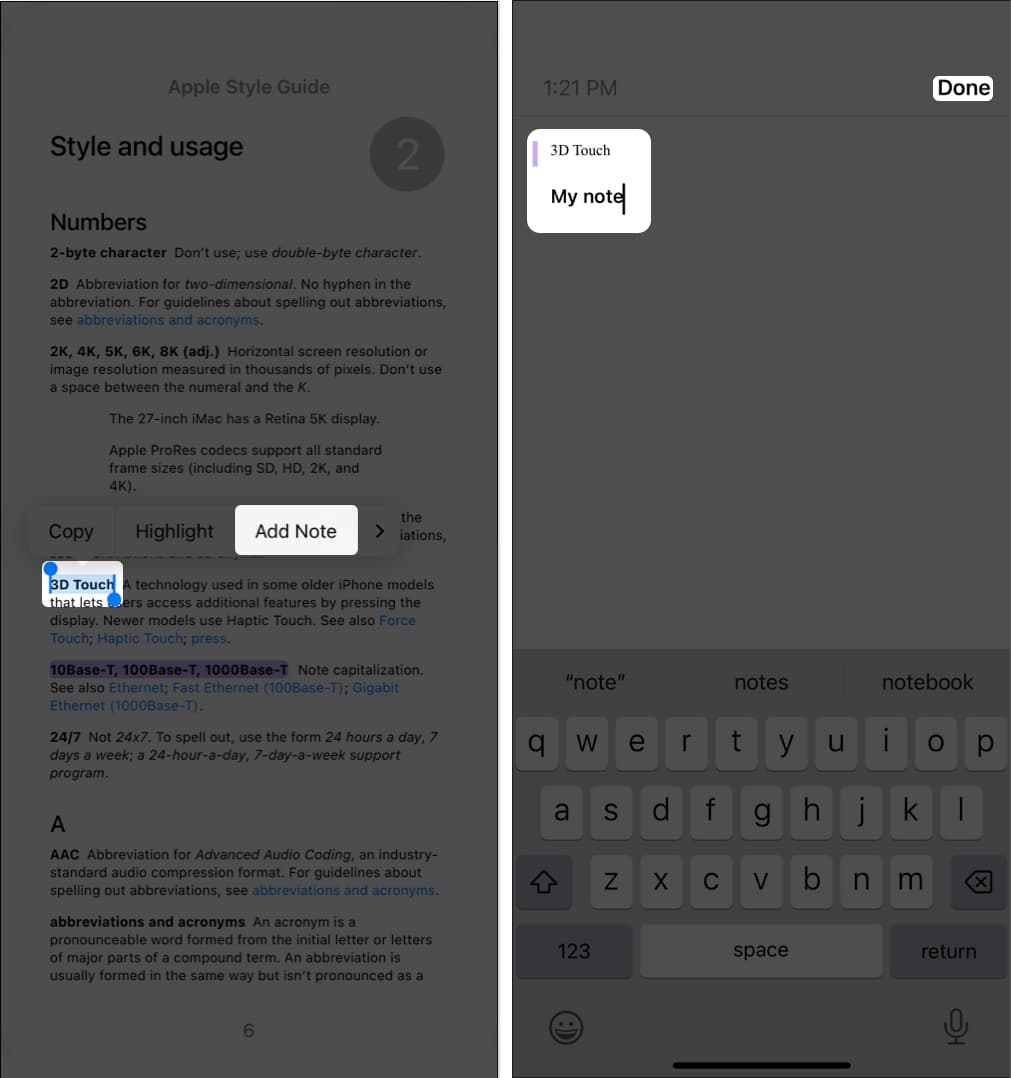
Du kommer att se både höjdpunkter och anteckningar i boken. Även om båda visar markerad text, visar en anteckning också en liten kvadrat på sidan av sidan som du kan trycka på för att visa anteckningen.
För att se alla höjdpunkter och anteckningar i en bok, öppna läsmenyn och välj Bokmärken och höjdpunkter. Gå till fliken Höjdpunkter så ser du alla objekt listade. Tryck på en för att gå till dess sida i boken eller svep för att dela den.
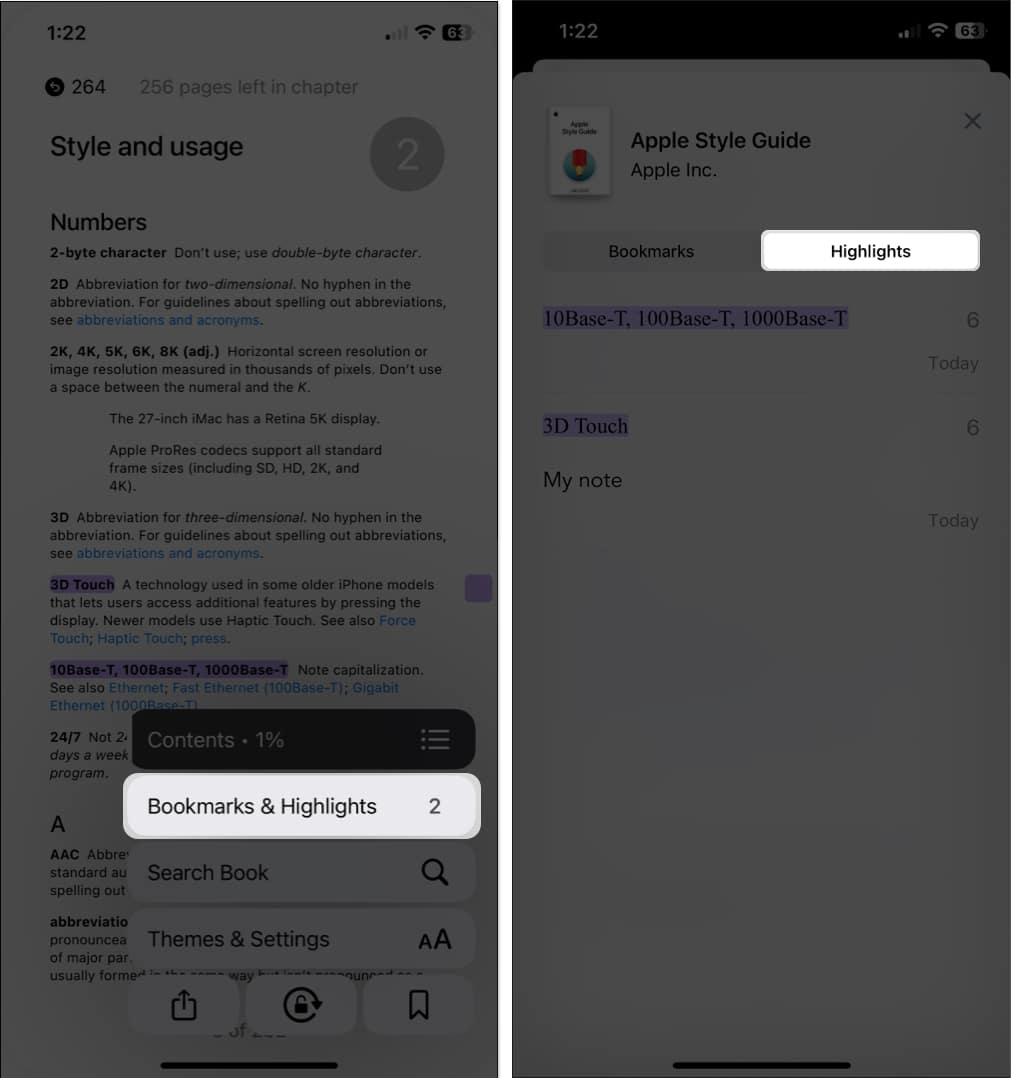
För att ta bort en markering, gör något av följande:
- Tryck på texten eller objektet på sidan och välj Ta bort i verktygsfältet.
- Gå till Bokmärken och höjdpunkter > Höjdpunkter i läsmenyn och svep den från höger till vänster och tryck på ikonen Ta bort (papperskorgen).
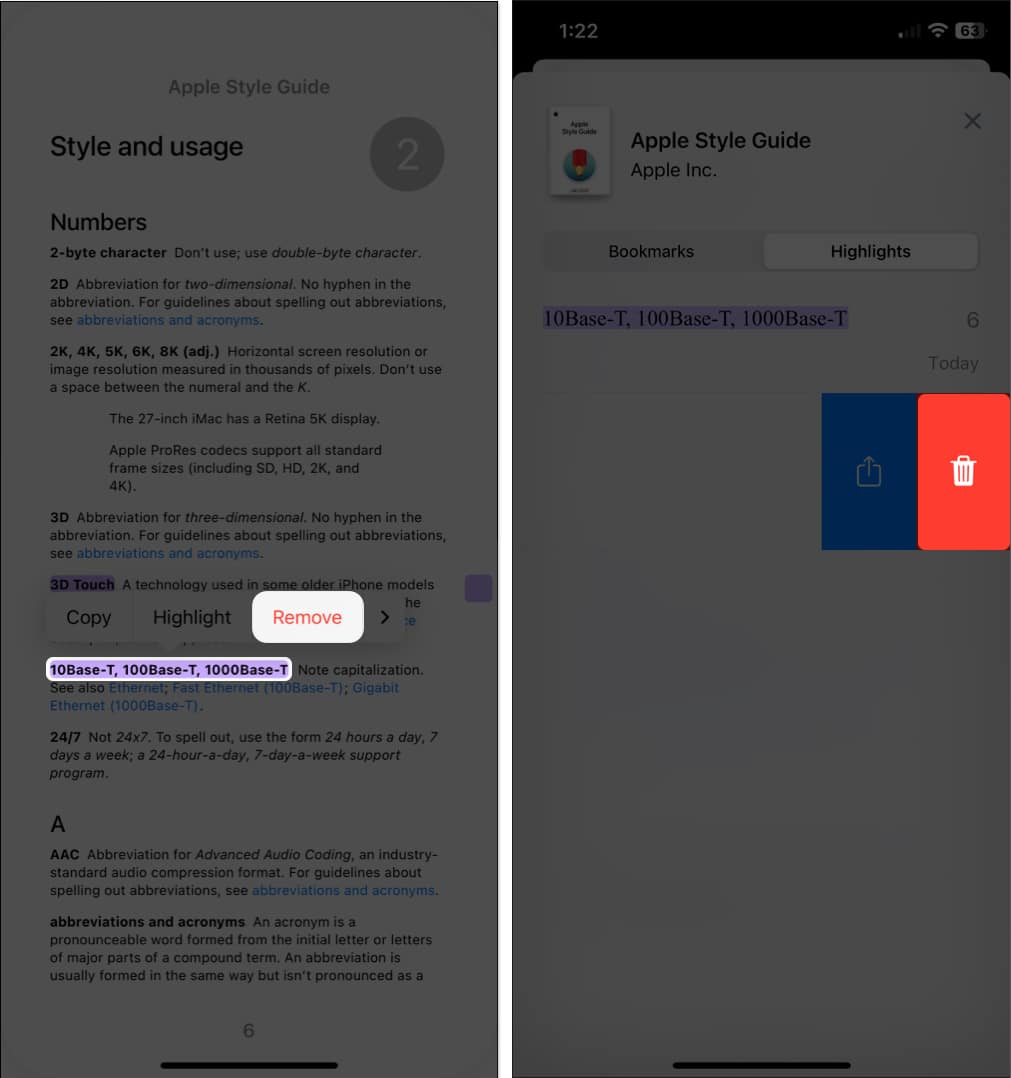
3. Använd bokmärken
Precis som ett fysiskt bokmärke du placerar på en plats i din bok, kan du använda digitala bokmärken i appen Böcker. Du kan sedan snabbt hoppa till en sida du bokmärker.
- När du är på sidan öppnar du läsmenyn längst ner till höger → Tryck på bokmärkesknappen.
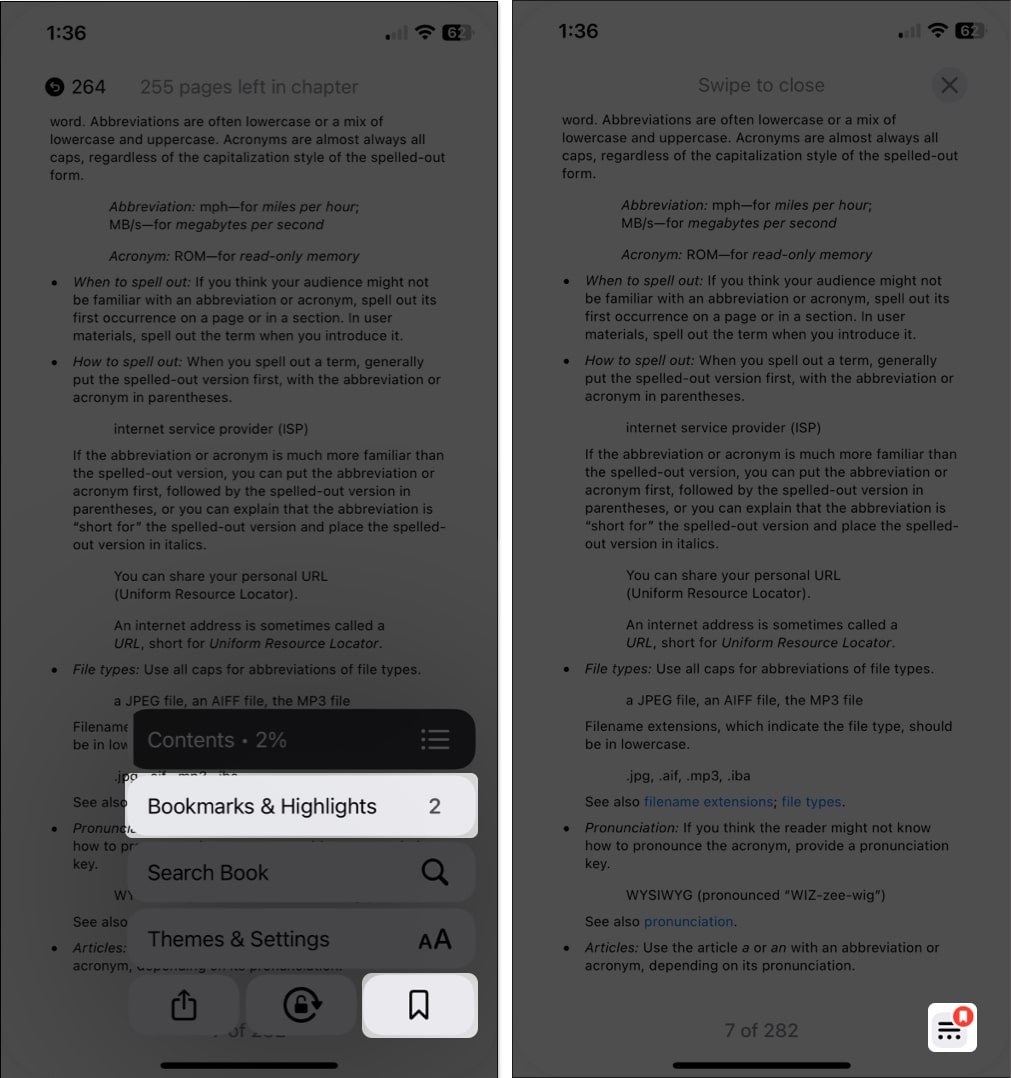
- Nu, när du besöker den sidan, kommer du att se bokmärkesikonen längst ned.
- Du kan också se alla bokmärken genom att öppna läsmenyn och välja Bokmärken och höjdpunkter. Gå till fliken Bokmärken för en lista med bokmärken och tryck på ett för att gå direkt till sidan.
För att ta bort ett bokmärke, gör något av följande:
- Gå till sidan, tryck på bokmärkesikonen och avmarkera bokmärkesknappen.
- Gå till Bokmärken och höjdpunkter → Bokmärken i läsmenyn, svep bokmärket från höger till vänster och tryck på ikonen Ta bort.
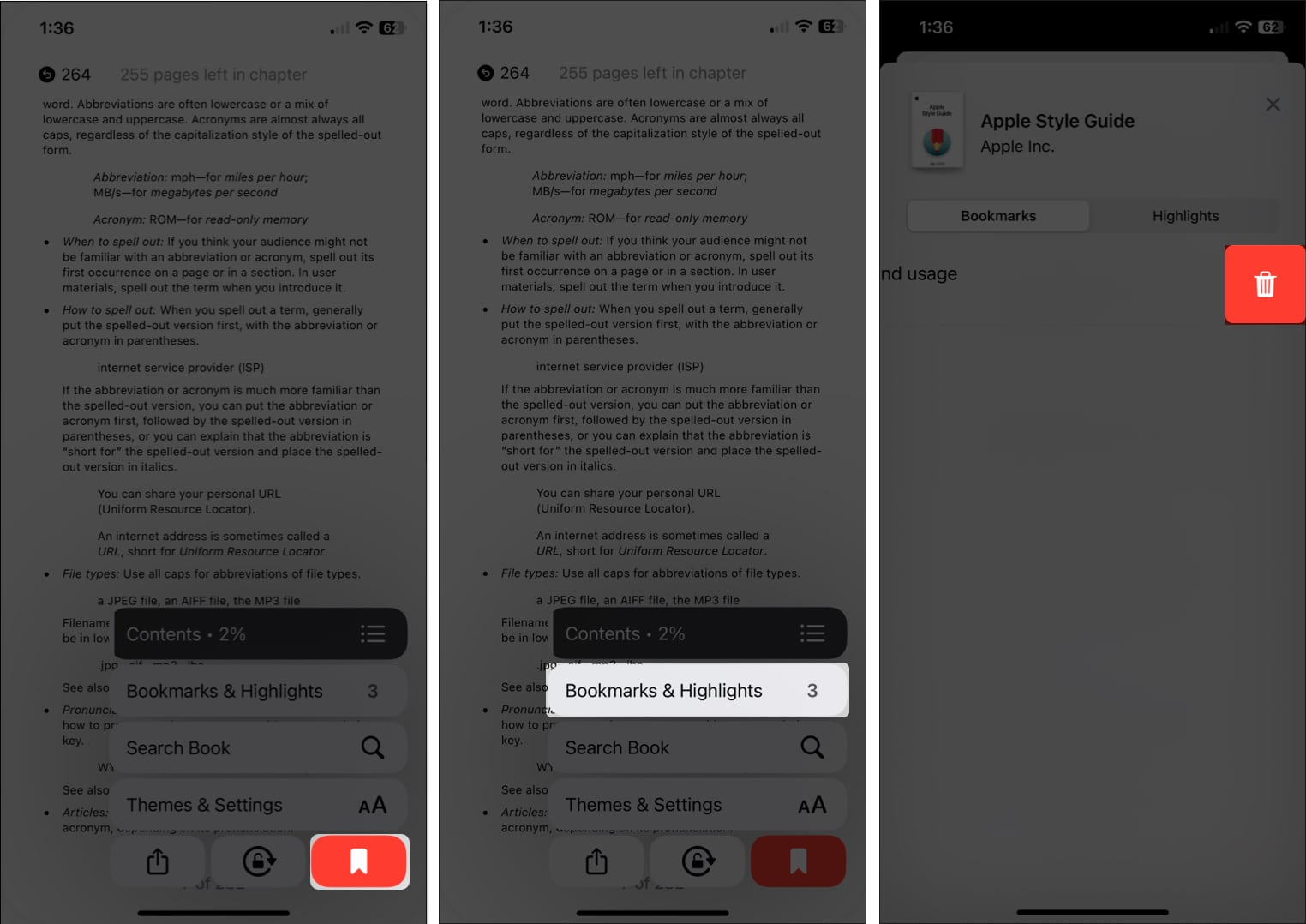
4. Se dina bokframsteg
När du läser en lång bok kanske du vill se dina framsteg. Du kan se hur långt du är i kapitlet eller hela boken samt vilken sida du är på av det totala antalet sidor.
- Tryck på en plats i mitten av sidan, var noga med att inte trycka på en marginal för att gå framåt eller bakåt.
- Du kommer då att se antalet sidor kvar i kapitlet längst upp och sidnumret du befinner dig på av det totala antalet sidor i boken längst ner.
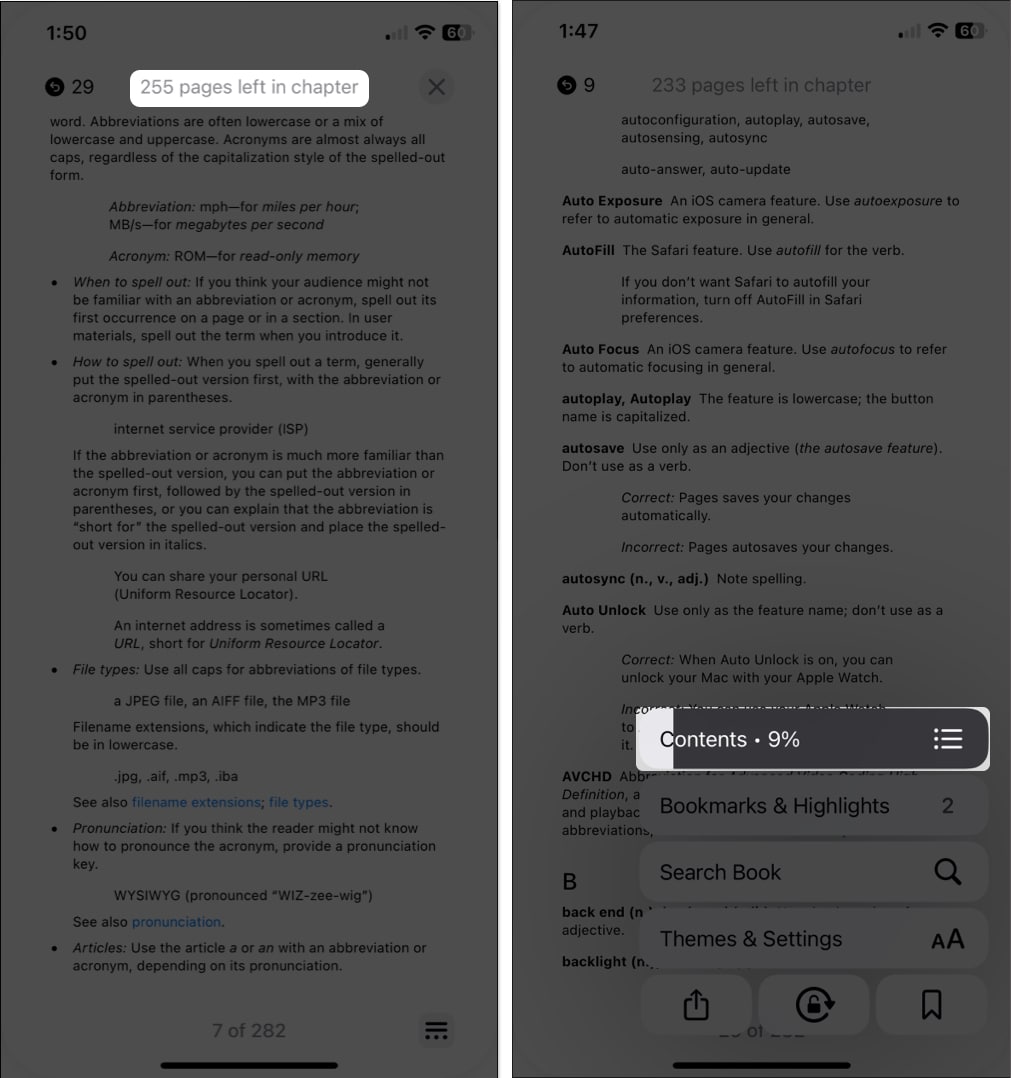
Du kan också öppna läsmenyn och se procentandelen av boken du har läst hittills i avsnittet Innehåll i menyn.
5. Växla mellan scroll- och sidanimering
En flexibel funktion i appen Böcker som du kommer att gilla är möjligheten att ändra hur du går igenom sidorna. Du kan använda en animation, rulla eller ingenting alls.
För att ändra hur du bläddrar, öppna läsmenyn och välj Teman och inställningar.
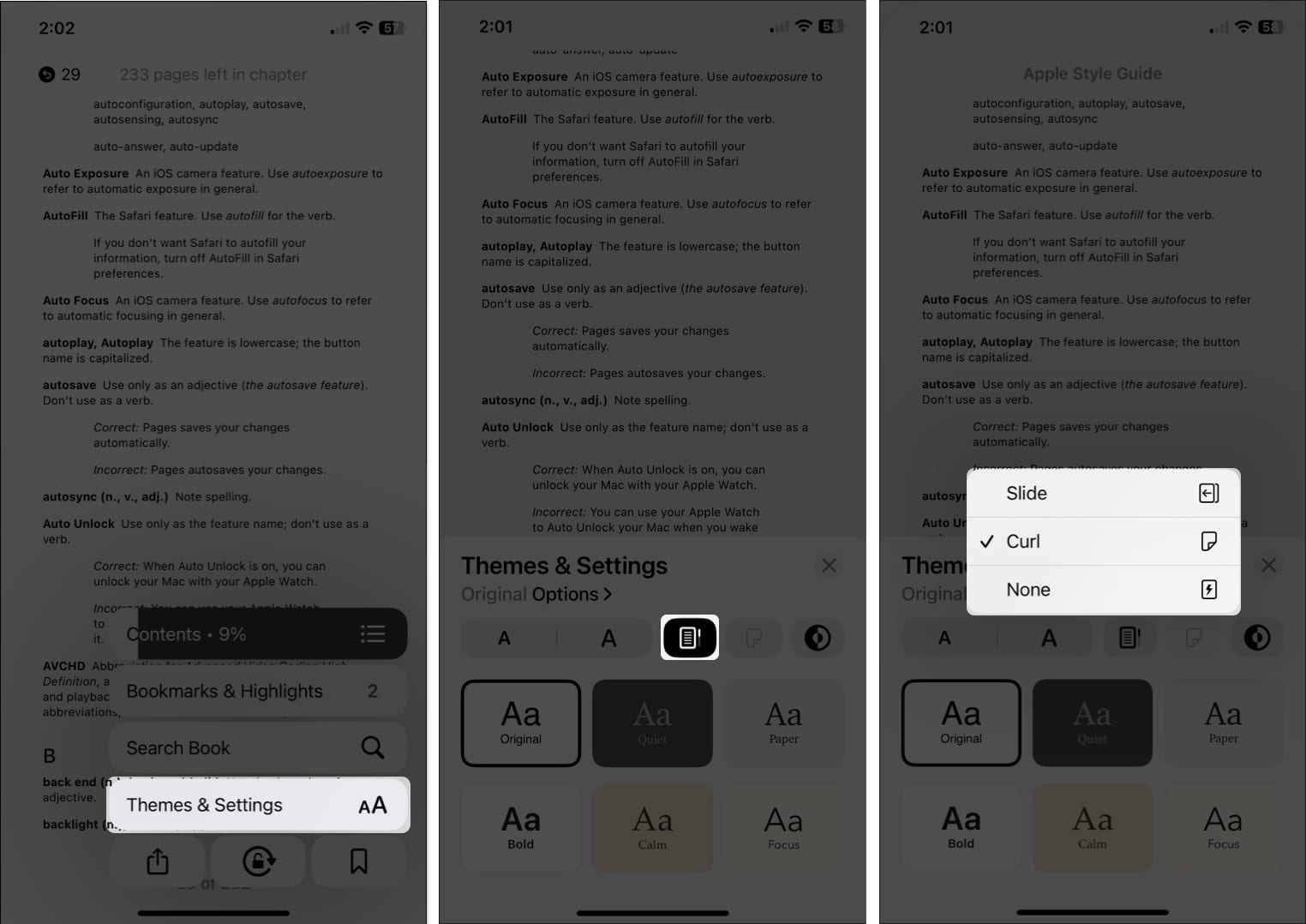
- För att använda rullningsstilen, tryck på Scroll-knappen till höger om Font-knappen. Med det här alternativet scrollar du ner genom sidor som liknar att läsa en webbsida.
- För att använda en animation, tryck på knappen Sidvändning till höger om rullningsknappen. Du kan välja Slide, som sveper sidan åt vänster eller höger, eller Curl som liknar sidvändning i en fysisk bok.
- Om du inte vill använda någon speciell sidvändningsstil öppnar du alternativen för sidvändning ovan och väljer Ingen. Med det här alternativet hoppar du helt enkelt till nästa sida när du trycker på sidan.
Obs: Du kommer också att se alternativen för sidvändning i Inställningar → Böcker i avsnittet Läsning.
6. Gå till sidor
När du rör dig i boken och använder innehållsförteckningen eller dina bokmärken för att hoppa runt, kanske du vill gå tillbaka till sidan du läste före eller efter.
Bekvämt ser du cirkulära ikoner uppe till höger och till vänster med sidnumren du besökte. Tryck bara på dessa pilar eller siffror för att gå till en av dessa sidor.
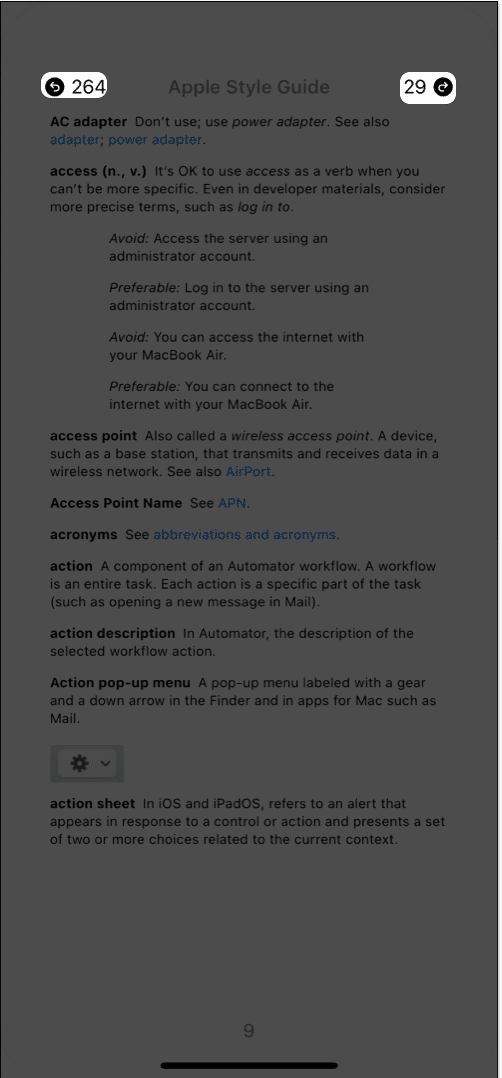
7. Visa enhetens statusfält
Detta kan verka som en enkel sak men är viktigt för många människor. Du kan antingen dölja eller visa enhetens statusfält när du läser i appen Böcker.
Du kanske till exempel vill dölja statusfältet så att du får en läsupplevelse utan distraktion. Å andra sidan kanske du vill visa den för att hålla reda på tiden eller din batterinivå.
- Öppna dina Inställningar → Välj Böcker → Gå till avsnittet Läsning.
- Växla på Visa statusfält för att visa det eller stäng av reglaget för att dölja det.
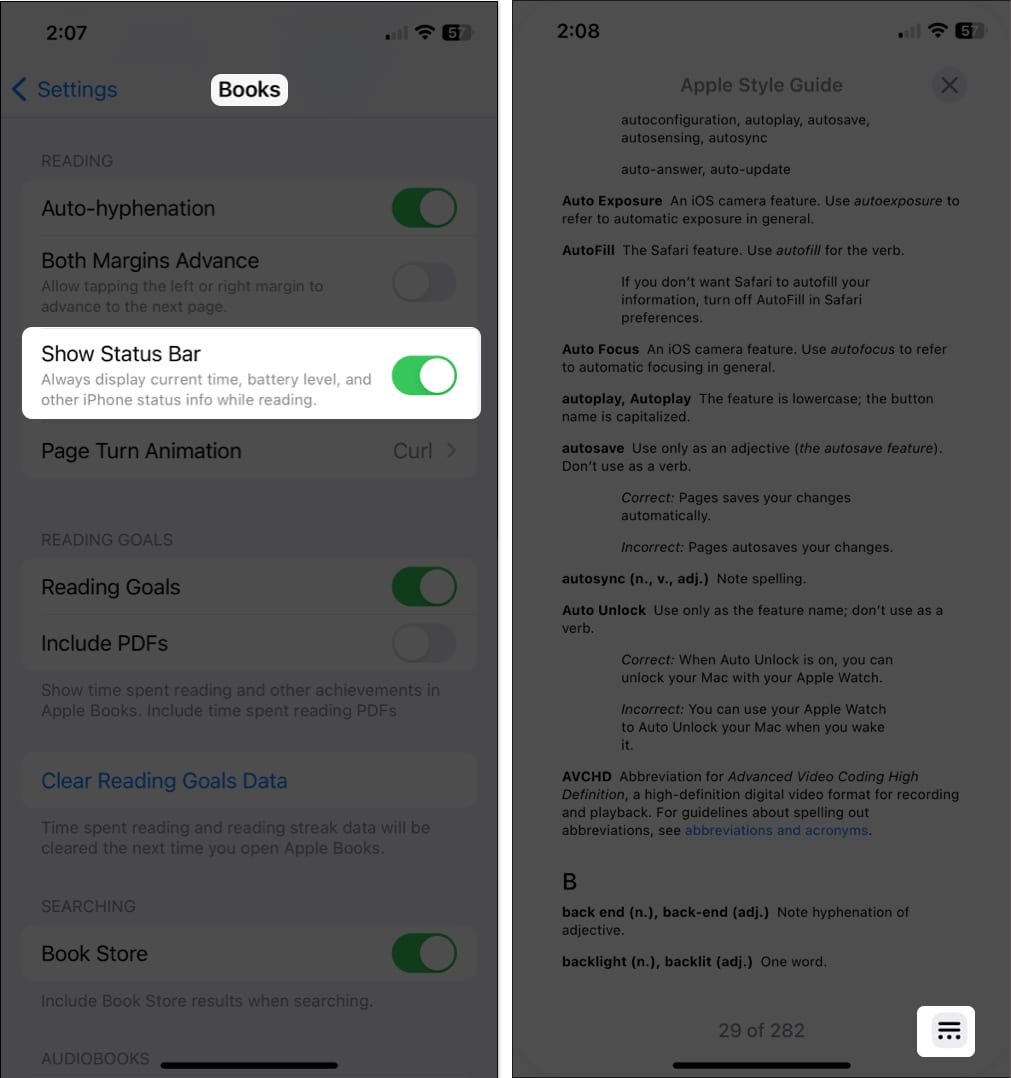
8. Använd miniljudspelaren för ljudböcker
I likhet med låtar i appen Musik kan du använda miniljudspelaren när du lyssnar på ljudböcker i appen Böcker. Detta håller sedan kontrollerna för uppspelning i en snygg bar längst ner i stället för att förbruka hela skärmen.
När du lyssnar på en ljudbok sveper du nedåt från raden längst upp. Du kommer då att se kontrollerna i minispelaren så att du snabbt kan spela, pausa eller hoppa över.
- Så här döljer du ljudspelaren: Öppna ljudboken i full vy, tryck bara på spelaren.
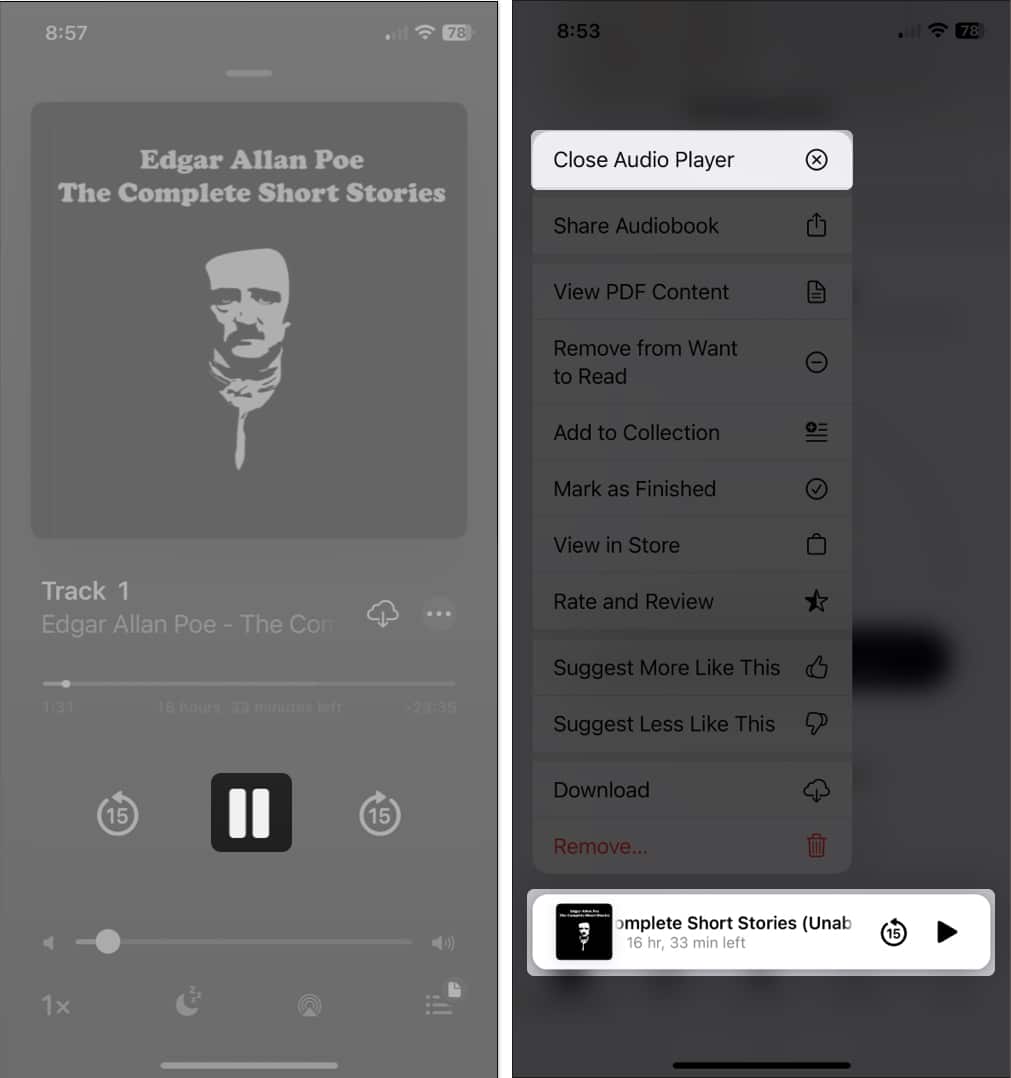
- För att stänga ljudspelaren helt och hållet: Tryck länge på den och välj Stäng ljudspelare.
9. Justera utseendet
För att förbättra upplevelsen i appen Böcker kan du anpassa utseendet när du läser. Utöver sidvändningsstilen som nämns ovan kan du välja ett tema, justera ljusstyrkan, ändra teckensnittet, låsa orienteringen och mer.
- Öppna läsmenyn och välj Teman och inställningar. Du kan sedan justera några utseendealternativ direkt i popup-fönstret.

- Teckenstorlek: Använd bokstaven A-knapparna för att öka eller minska teckenstorleken.
- Ljusstyrka: Använd knappen Ljusstyrka för att välja Ljus, Mörk, Matcha enhet eller Matcha omgivningar.
- Tema: Välj från ett av de sex teman, som inkluderar en bakgrundsfärg och teckensnittsstil.
- Om du vill ändra ytterligare utseendeinställningar väljer du Val. När du justerar följande ser du en förhandsvisning högst upp på skärmen.
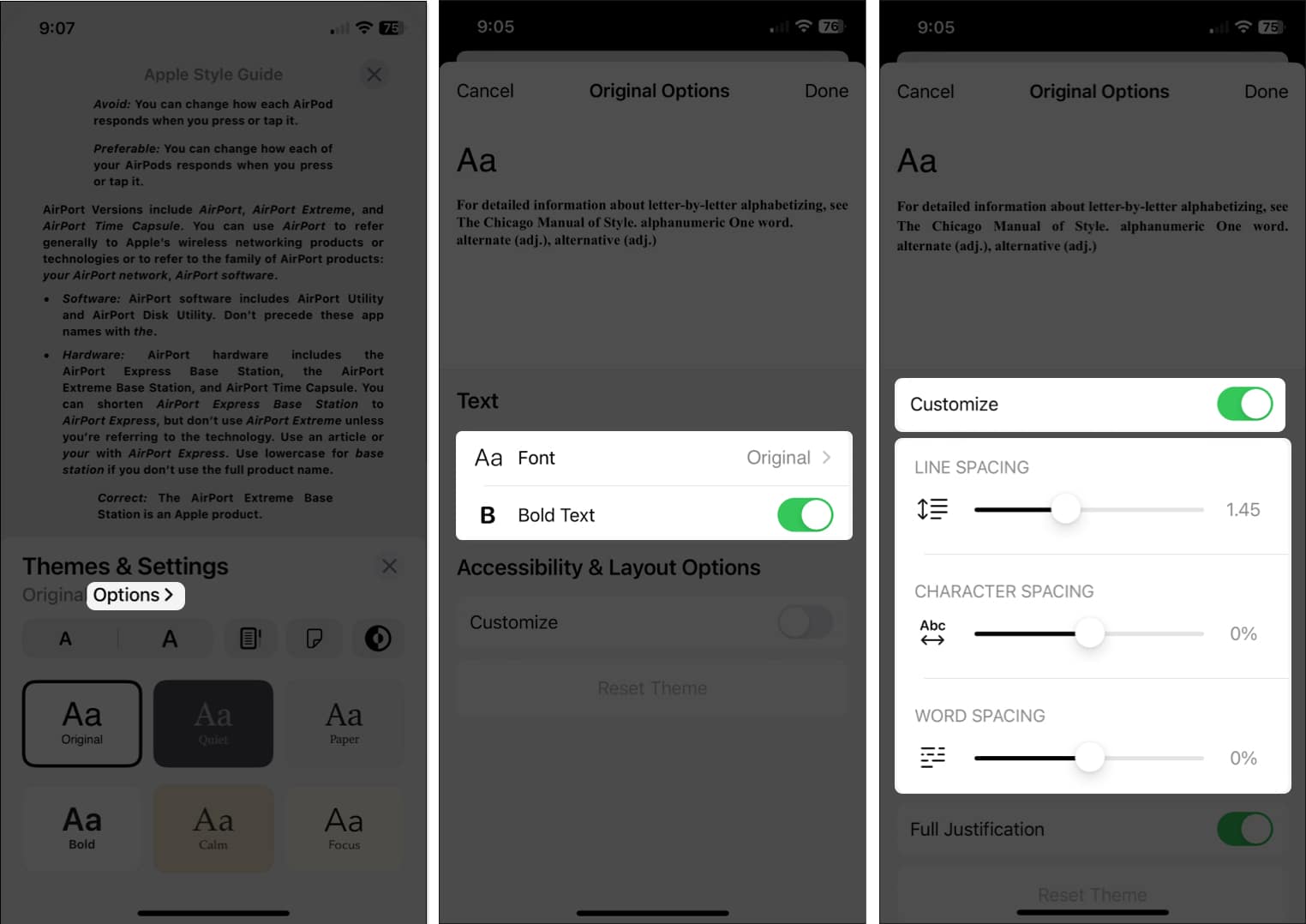
- Teckensnitt: Ändra teckensnittsstilen.
- Fet text : Slå på reglaget för att göra texten fet.
- Anpassa: Slå på reglaget för att ändra rad-, tecken- eller ordavstånd och aktivera fullständig justering.
För att återställa dessa ändringar till standardinställningarna, välj Återställ tema längst ned.
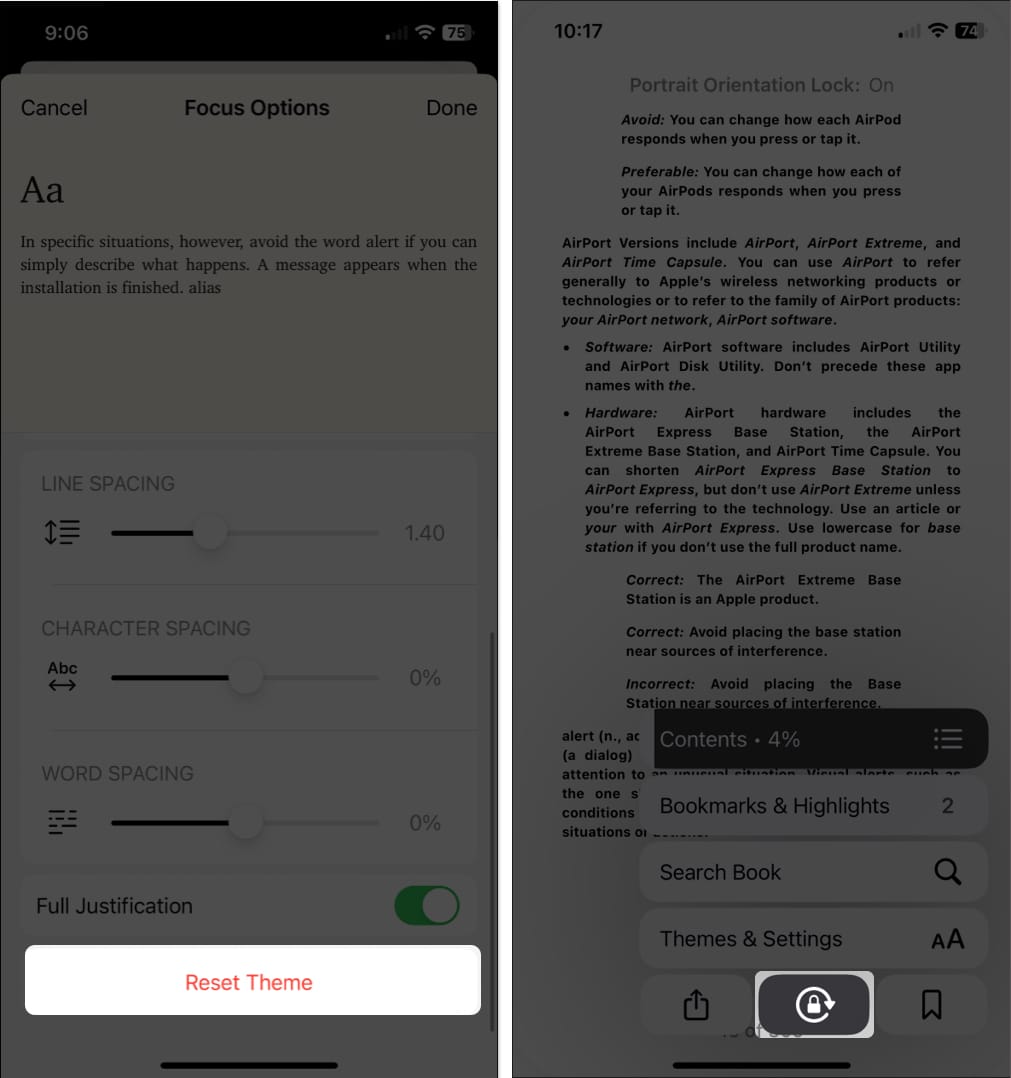
För att låsa sidriktningen så att sidan inte ändras från stående till liggande eller vice versa när du roterar enheten, öppna läsmenyn och tryck på Orienteringslås-knappen (cirkel och lås).
10. Organisera ditt bibliotek
När du väl börjar köpa fler och fler böcker vill du hålla ditt bibliotek organiserat så att du enkelt kan hitta den bok du vill ha.
- Sortera: Sortera efter titel, författare, senaste eller manuellt med hjälp av rullgardinsmenyn Sortera högst upp.
- Display: Använd list- eller rutnätsvy med ikonen Display (tre rader).
- Samlingar: Skapa samlingar av relaterade böcker. Välj Samlingar för att skapa en ny, tryck på de tre prickarna för en bok för att lägga till den i en samling och redigera i vilken ordning dina samlingar visas.
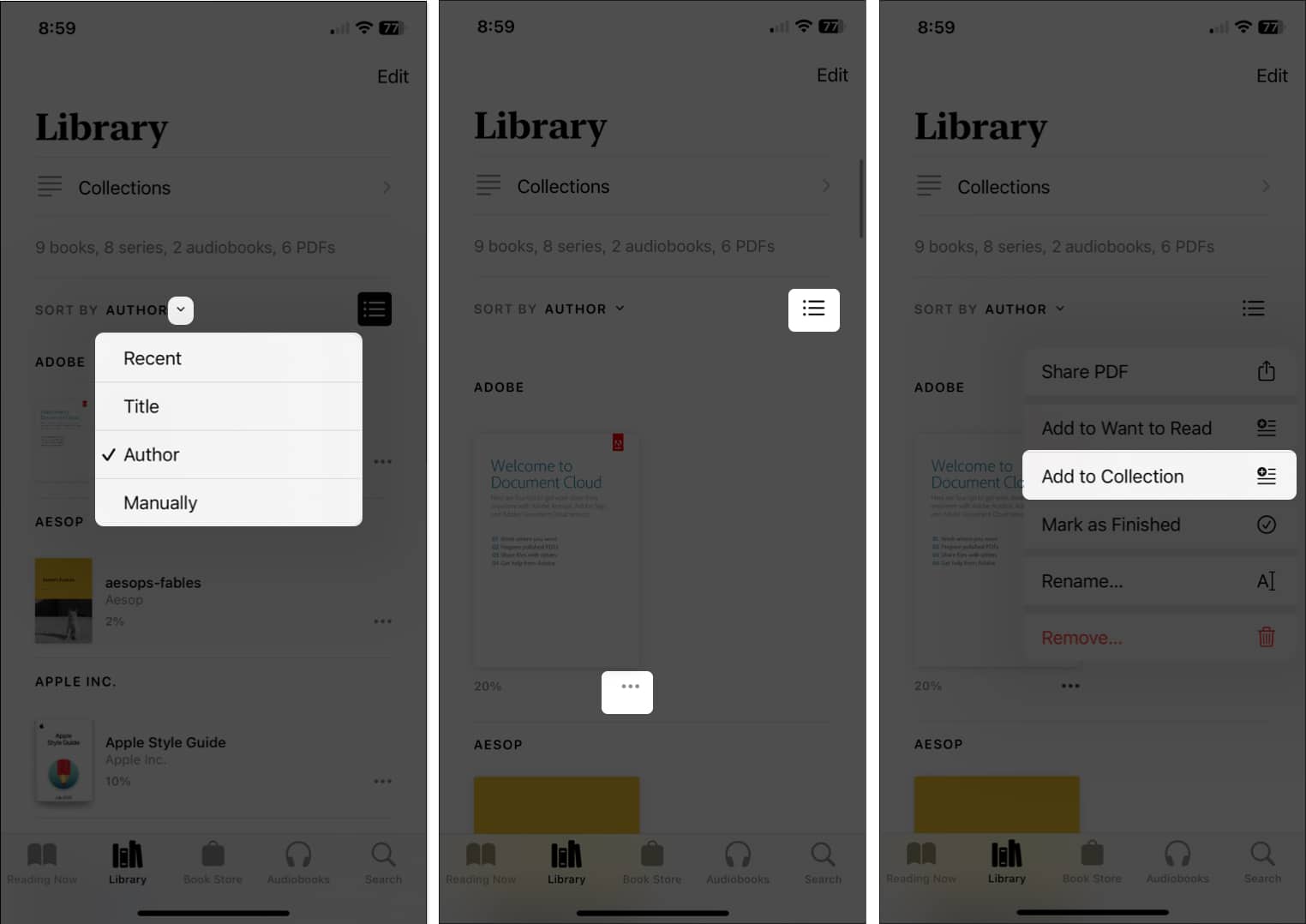
För mer, titta på dessa ytterligare förslag för hur du hanterar ditt bokbibliotek.
Andra justerbara inställningar
Tillsammans med alla ovanstående funktioner finns det några fler inställningar för böcker som du kanske vill kolla in.
Öppna dina Inställningar och välj Böcker. Ta sedan en titt på dessa inställningar:
- Läsmenyns position: Välj längst ned till höger eller vänster för placeringen av läsmenyn.
- Båda marginalerna framåt: Aktivera den här växlingen för att använda både höger och vänster marginal för att gå vidare till nästa sida.
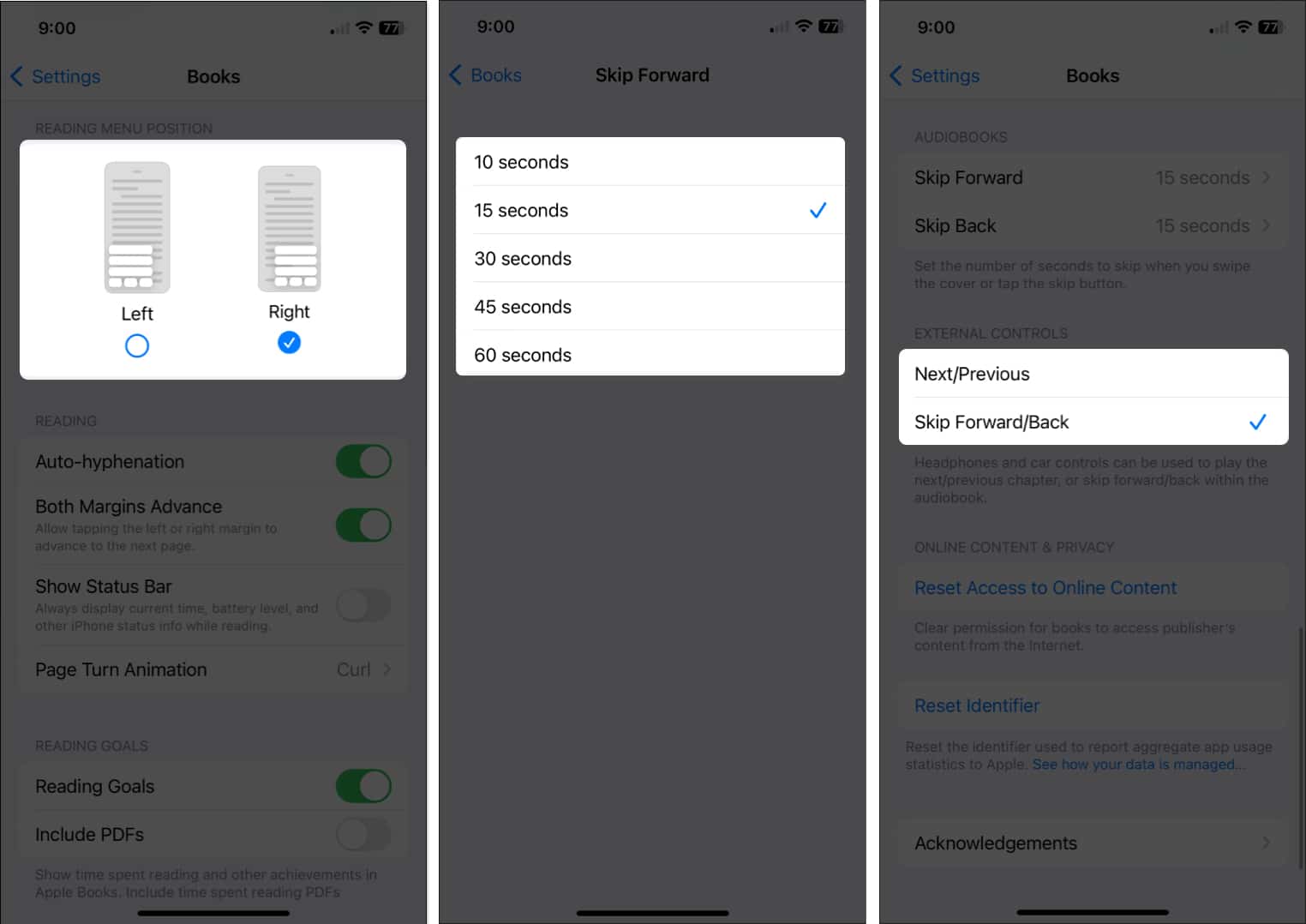
- Ljudböcker: Justera timing för Hoppa framåt och Hoppa tillbaka när du använder framåt- och bakåtknapparna i ljudboksspelaren.
- Externa kontroller: Välj ett av dessa alternativ för att flytta genom ljudböcker när du använder hörlurar eller bilkontroller.
Bli ett bokproffs!
Med dessa tips och funktioner kan du njuta av din bokappupplevelse ännu mer än tidigare. Har du egna tips som du vill dela med dig av? Låt oss veta!
För mer, titta på hur du delar böcker med din familj på iPhone.
Läs mer:
- Bästa snabbläsningsapparna för iPhone och iPad
- 15 bästa appar för e-bokläsare för iPhone
- Bästa läs det senare-appar för iPhone
Författarprofil

Sandig
Med sin kandidatexamen i informationsteknologi arbetade Sandy i många år i IT-branschen som projektledare, avdelningschef och PMO-ledare. Hon ville hjälpa andra att lära sig hur teknik kan berika affärs- och privatliv och har delat med sig av sina förslag och hur man gör i tusentals artiklar.