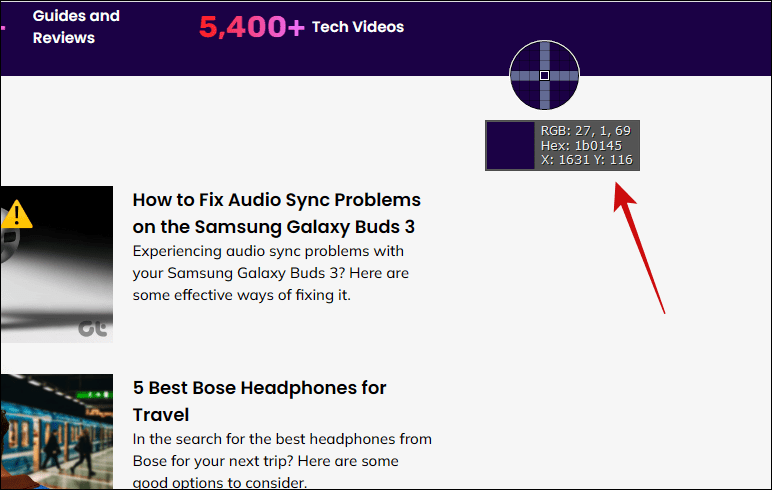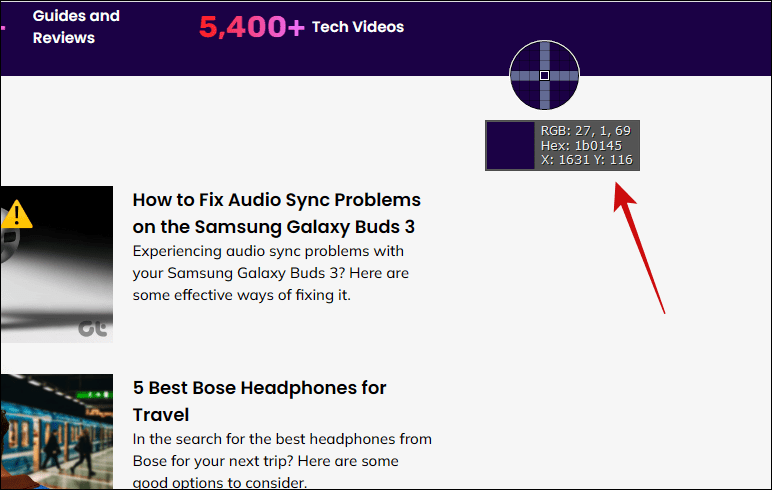Metod 1: Använd Microsoft Paint
Microsoft Paint är ett inbyggt Windows 11-verktyg för att redigera eller skapa bilder. Den levereras med en praktisk färgväljare för att upptäcka hex- eller RGB-färger. Nedan ser du hur du använder den för att hitta dessa färgvärden.
Steg 1: Klicka på förstoringslinsen i Aktivitetsfältet, skriv Paint, aoch klicka på Paint-appen.
Steg 2: Dra och släpp bilden med den färg du behöver till Paint-appen.
Steg 3: Klicka på verktyget Färgväljare (den lilla ögondroppsikonen) och klicka på en exakt plats med önskad färg.


Steg 4: Välj ikonen Redigera färg. En dialogruta som visar ditt Hex-värde (som börjar med #) och RGB-värden under bör visas.


Metod 2: Använda tredjepartsverktyg (ShareX)
Även om Microsoft Paint är effektivt kan du installera skärmdumpsverktyg som ShareX om du behöver utökade funktioner. ShareX har också en färgväljare som kan användas för att hitta dina Hex- eller RGB-värden, som visas nedan. Det bästa med den här metoden är att du inte behöver ta en skärmdump av bilden.
Steg 1: Ladda ner, installera och starta sedan ShareX.
Steg 2: Klicka på Verktyg och välj Skärmfärgväljare.


Steg 3: Håll muspekaren över valfri färg och du borde se its Hex- och RGB-värden i den lilla rektangeln.