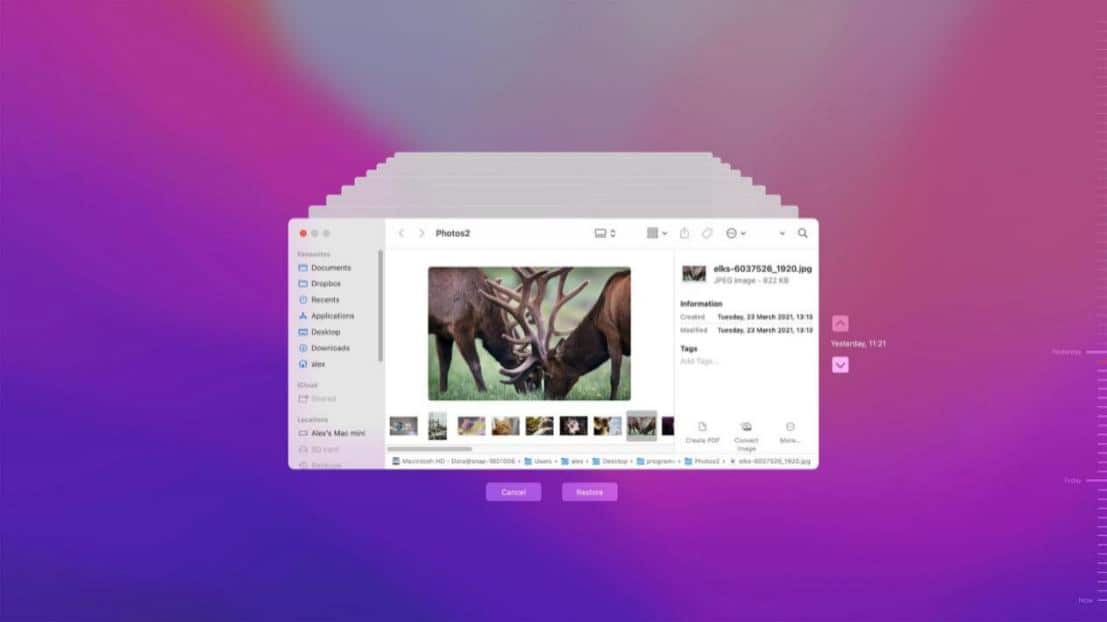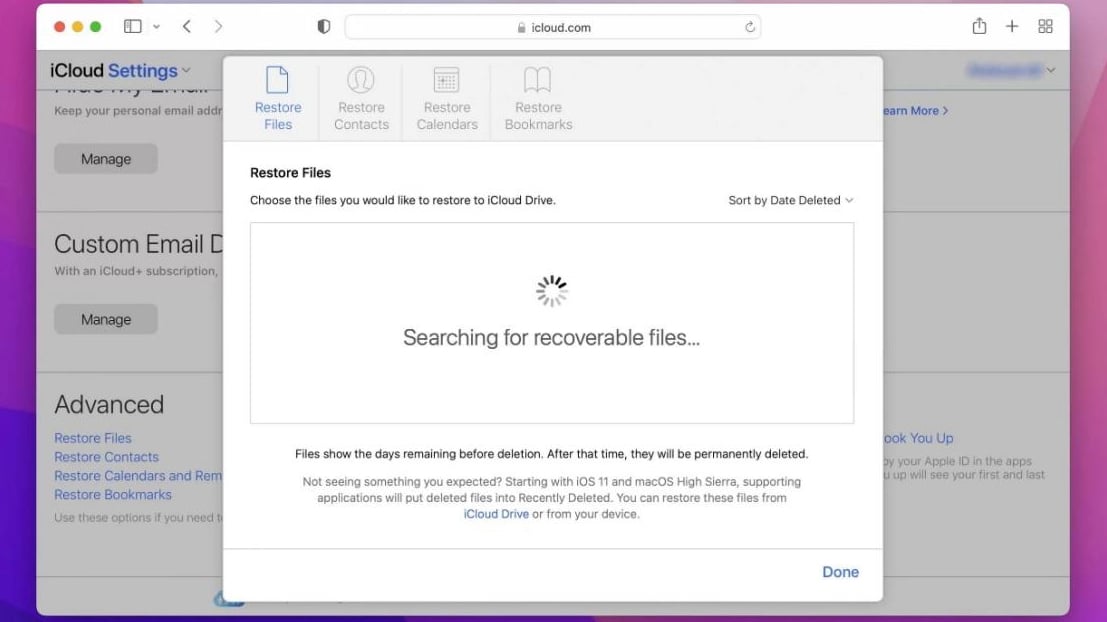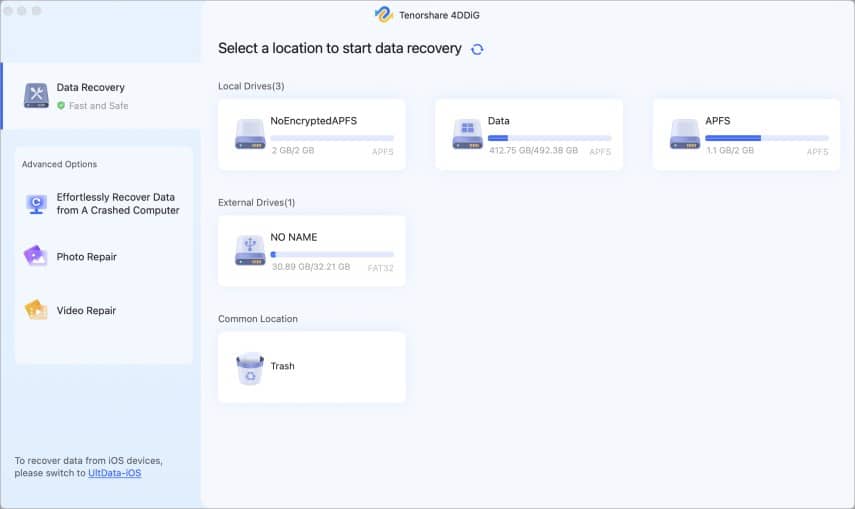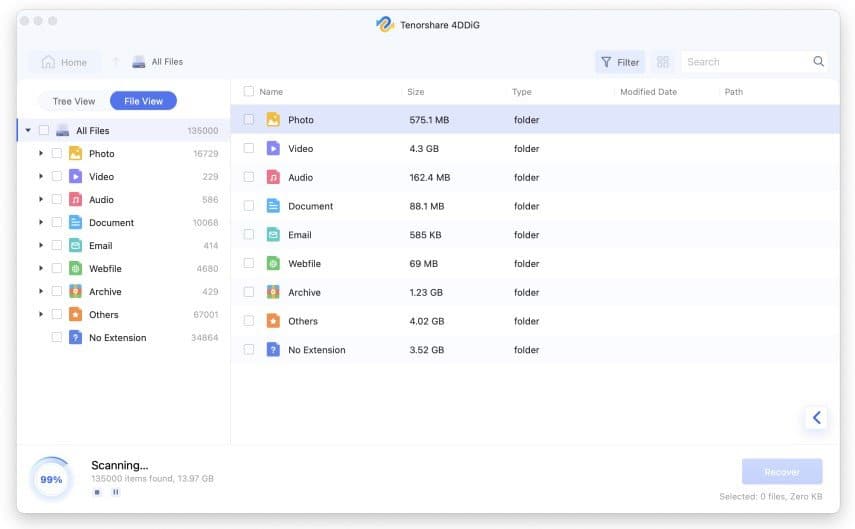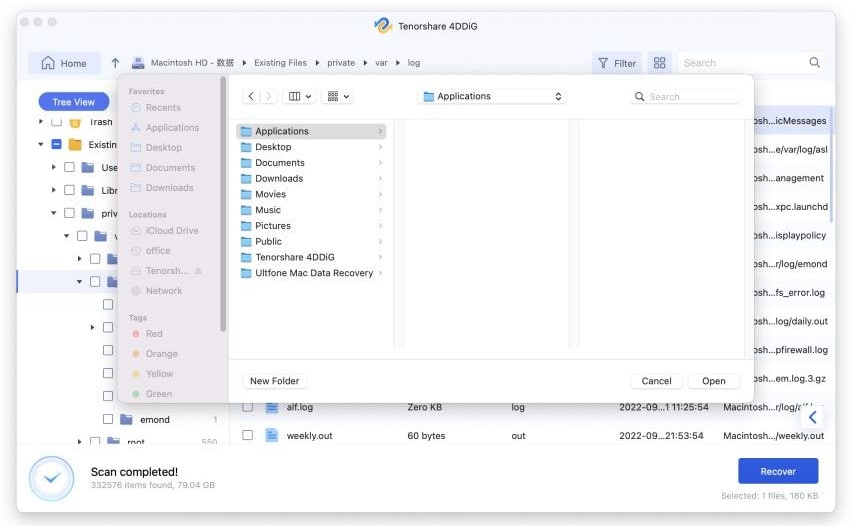Vi kan alla ha raderat filer utan avsikt. Om du har raderat några viktiga dokument av misstag, bör du titta igenom papperskorgen för att se om det finns någon chans att återställa papperskorgen på Mac. Du bör dock inte vara orolig eftersom vi kommer att tillhandahålla flera lösningar för att återställa raderade filer från tömda papperskorgen på Mac och återställa åtkomst till dina data.
Kan jag återställa raderade filer från papperskorgen på Mac?
När det gäller att radera filer är ämnet ofta uppdelat i tre distinkta kategorier: radera information permanent, rensa ur papperskorgen eller papperskorgen och radera filer av misstag. Du kan återställa förlorad data på en Mac utan att behöva någon ytterligare programvara om du använder vissa Mac-verktyg som diskuteras i nästa avsnitt.
Dessutom kan du behöva ett dataåterställningsprogram som Tenorshare 4DDiG för att hämta allt som har raderats från papperskorgen på din Mac. Med hjälp av detta utmärkta dataåterställningsprogram kan du återställa raderade papperskorgen på macOS Ventura, filer som raderades permanent och till och med filer som raderades från papperskorgen.
Återställ papperskorgen som tömts av misstag i macOS Ventura
Här är några av de enklaste och bekvämaste sätten att återställa raderade filer från den tömda papperskorgen på macOS Ventura.
1. Använd Time Machine
Om du rutinmässigt säkerhetskopierar din Mac, kanske du kan använda säkerhetskopieringsmediet för att hämta objekt från papperskorgen efter att du har tagit bort dem. Det faktum att du har en säkerhetskopia som innehåller den förlorade informationen är väsentligt i denna situation.
Detta program för säkerhetskopiering och återställning, känt som Time Machine, är redan förinstallerat på din Mac. När du återställer papperskorgen från en Time Machine-säkerhetskopia, använd tekniken.
- Upprätta en anslutning mellan din Mac och Time Machine-backupmediet.
- Starta Finder-programmet och gå till papperskorgen. (Det är också viktigt att du verifierar mapparna som hade filerna innan du flyttade dem till papperskorgen.)
- Starta Time Machine och gå igenom dess arkiv för de saker du har raderat.
- Välj de saker som behöver återställas och klicka sedan på Återställ.
2. Använd iCloud backup för att återställa tömda papperskorgen
- Besök iCloud.com och logga in där.
- För att öppna webbappen iCloud Settings måste du klicka på kugghjulsikonen.
- Rulla ner tills du når botten och klicka sedan på knappen Återställ filer.
- Välj de filer som raderades nyligen som du vill återställa och klicka sedan på knappen Återställ.
3. Använd Tenorshare 4DDiG för att återställa papperskorgen i macOS Ventura
Även efter att du har raderat en fil kommer den att finnas kvar på hårddisken tills en annan fil lagras på samma plats. Men du kan enkelt hämta borttagna skräp med en solid dataåterställningsprogramvara designad för Mac. Här kommer vi att använda Tenorshare 4DDiG Mac dataåterställning.
- När installationen är klar startar du 4DDiG-Mac och väljer en plats, till exempel dina lokala diskar, för att påbörja dataåterställningsprocessen på din Mac.
- När du flyttar muspekaren över platsen du vill skanna, kommer en liten ikon med ordet ”Skanna” att visas i hörnet till höger. Starta helt enkelt sökningen efter dina saknade filer genom att klicka på knappen Skanna.
- Processen att leta efter raderade filer tar lite tid. Efter att resultatet av skanningen har erhållits kommer du att kunna välja enskilda filtyper och få en förhandsvisning av ytterligare data.
- Klicka på knappen Återställ och välj sedan en plats för att spara den återställda informationen. Det rekommenderas inte att du sparar den återställda informationen på den partition där du tidigare förlorat dem.
För att lära dig hur du hämtar raderad data från papperskorgen efter att ha tömt den, ladda ner Tenorshare 4DDiG Mac Data Recovery och titta på den medföljande videon som förklarar hur du återställer tömda papperskorgen på Mac.
4. Få tillbaka raderade filer från tömda papperskorgen med Terminal
- Starta Spotlight på din Mac → Sök och starta Terminal.
- Skriv in cd .Trash och tryck på returtangenten.
- Skriv sedan ls -al ~/.Trash och tryck på returtangenten.
- Om du hittar din önskade fil, skriv mv xxx../ och flytta den till önskad plats.
Här står xxx för den raderade filens namn.
Vanliga frågor
Ja, du kan få tillbaka dessa filer med macOS dataåterställningsprogramvara.
Starta Finder → Från Finders Go-meny, välj Gå till mapp → Skriv .Trashes som sökväg och tryck på enter-tangenten. Nu kommer du att kunna se de raderade filerna på den externa enheten på din Mac.
Slutsats
Du måste agera snabbt om du upptäcker att data på din Mac har raderats av misstag genom att gå till papperskorgen och återställa tömda papperskorgen. Vi hoppas att de lösningar som tillhandahålls här har löst dina problem. Om du har ytterligare frågor, låt oss veta i kommentarerna.
4DDiG jul- och nyårsförsäljning (9 dec 2022 – 4 januari 2023)

Vinn en gåva till 100 %
Varje användare kan få 4 chanser att 100 % vinna ett pris genom att välja en strumpa slumpmässigt. För att delta kan du:
- Skicka din e-post för att få 1 chans. Efter att ha skickat in kan du välja en strumpa på måfå.
- Dela denna sida på Facebook eller Twitter, så får du 2 extra chanser att vinna priset.
- Genom att prenumerera på vår YouTube-kanal kan du också få chans att vinna ett pris.
Upp till 70 % rabatt på de bästa singelerbjudandena
Endast på jul- och nyårsrea kan du få en licens för Tenorshare 4DDiG-enheter som är giltig i ett år eller en månad:
- Efter rabatten på 60 % är 4DDiG Data Recovery tillgänglig för bara $39,98 per år och $27,98 per månad.
- Efter besparingen på 70 % är 4DDiG Duplicate Deleter tillgänglig för bara 23,97 USD per år och 14,97 USD per månad.
- Efter rabatten på 60 % är 4DDiG File Repair tillgänglig för bara $36,76 per år och $17,97 per månad.
XMAS-kupongkod – 40 % RABATT
Du får 40 % rabatt som gäller från 12 december 2022 till 4 januari 2023. Denna rabattkod gäller för alla produkter på 4DDiGs webbplats.
Om du vill veta mer, vänligen besök vår evenemangssida.