Bästa kraftanvändarfunktionerna för att få ut det mesta av Windows 10!

Du kanske använder Windows 10 ett tag, men vi är säkra på att du inte känner till Power User-funktionerna som operativsystemet har. Det kan finnas olika definitioner av en ”Power User”, men det hänvisar vanligtvis till någon som använder de mest avancerade Windows 10-funktionerna i sin vanliga datoranvändning.
Anpassning är bara en enda sak; det finns en hel del saker som du kan göra med din Windows 10-dator. Dessutom har operativsystemet många verktyg för att utföra vissa avancerade saker.
6 Bästa Windows 10 Power User-funktioner du bör använda
Vissa av verktygen kan vara för avancerade för en vanlig datoranvändare, medan andra kommer att förbättra din produktivitet i Windows 10. Den här artikeln kommer att sammanställa en lista över de bästa Windows Power-användarfunktionerna för att göra ditt liv enklare. Låt oss kolla in.
1. Kör kommando
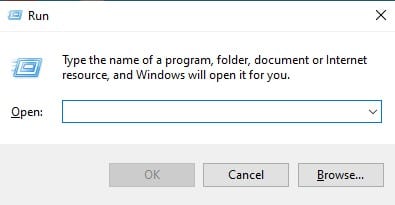
Kommandorutan Kör är ett snyggt verktyg i Windows 10 som låter dig utföra olika uppgifter. Med kommandot Kör kan du starta specifika applikationer, komma åt andra verktyg som CMD, registerredigerare och mer.
Via kommandot Kör kan du också köra felsökningsverktyget för att lösa Windows 10-fel. På Techviral har vi redan delat en lista över de bästa körkommandona för Windows 10. Kolla in artikeln – 30 körkommandon som varje Windows-användare bör känna till.
2. Kommandotolk
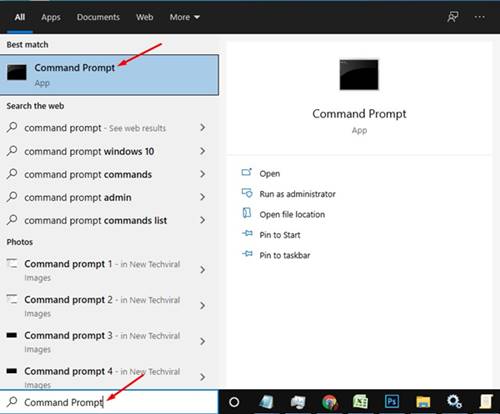
Kommandotolken eller CMD är ett av de mest kraftfulla verktygen för Windows 10. Det är en kommandoradstolk som interagerar med användaren. Med kommandotolken kan du komma åt några av kärnfunktionerna i Windows 10.
Säkerhetsexperter använder också kommandotolken för att hitta potentiella kryphål i säkerheten. Om du är en vanlig användare kan du använda dessa 200+ kommandotolkkommandon på Windows 10 för att komma åt olika Windows-funktioner och verktyg.
3. Gud Mode
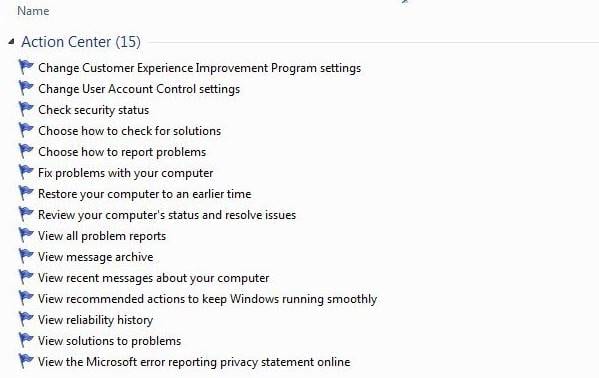
Vanliga användare skulle säga att Windows 10 bara har en kontrollpanel, men det är inte sant. Windows 10 har en extra kontrollpanel som heter ”God Mode”. God Mode är en utökad version av kontrollpanelen, som låter dig komma åt alla viktiga Windows-inställningar från ett ställe.
Det som är bra med God Mode är att det ger systemadministratörer tillgång till många dolda inställningar från användarna. Funktionen är avsedd att förenkla processen för att komma åt komplexa systemkonfigurationer.
Att aktivera God Mode är ganska enkelt på Windows 10. För det måste du följa vår guide – Hur man aktiverar God Mode på Windows 7, 8 och 10.
4. Windows-tjänster
Man kan se tjänster eller processer i Aktivitetshanteraren, men Windows 10 erbjuder en dedikerad tjänsteapplikation för att se alla tjänster som körs. Du kan antingen använda det inbyggda Windows Services-verktyget eller lita på vilken tredjepartsapplikation som helst för att komma åt Windows 10-tjänsterna.
På Techviral har vi delat massor av guider om Windows-tjänster som att inaktivera platsåtkomst, pausa Windows 10-uppdateringar etc. Du kan aktivera eller inaktivera en hel rad processer från Windows 10-tjänsterna. För att komma åt Windows-tjänster, följ stegen nedan.
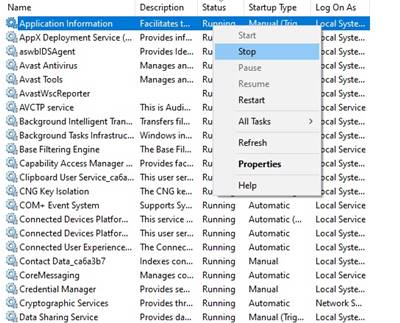
- Tryck på Windows-tangenten + R för att öppna dialogrutan Kör.
- På kommandot Kör anger du ’Services.msc.’
- Detta öppnar Windows-tjänsterna.
- För att stoppa en tjänst, högerklicka på den och klicka på ”Stopp”.
Obs: Om du inte känner till vissa tjänster, inaktivera dem inte. Att inaktivera vissa tjänster kan påverka systemets prestanda eller utlösa olika fel. Så, ändra de du är säker på.
5. Datorhantering
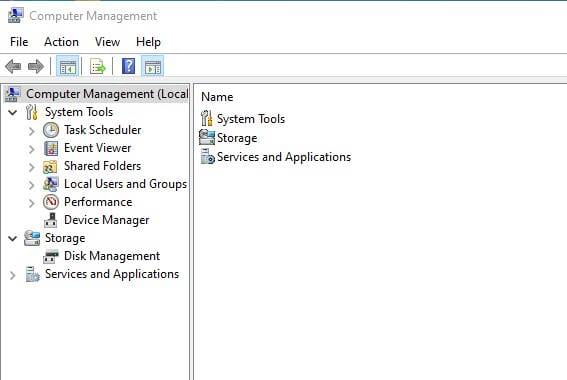
Tja, datorhantering är ett gränssnitt som låter dig komma åt några viktiga Windows-funktioner på ett ställe. Genom datorhantering kan du komma åt Windows Utility Settings, Device Manager, Disk Management, Event Viewer, Task Scheduler och mer.
Om du blir van vid datorhantering behöver du inte öppna olika verktyg för att komma åt olika datorfunktioner. Computer Management samlar alla viktiga verktyg och tjänster på ett ställe.
För att komma åt datorhanteringen, högerklicka på Start-knappen och välj alternativet ”Datorhantering”.
6. Grupprincipredigerare
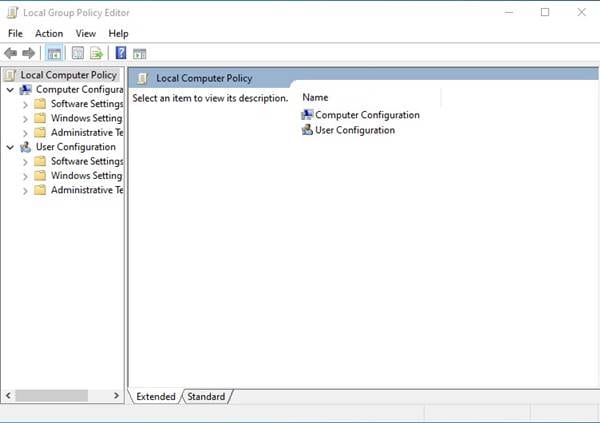
Den lokala grupprincipredigeraren gör det möjligt för en avancerad användare att kontrollera vad vanliga användare inte kan. Gruppolicy fungerar som ett enkelt sätt att hantera och konfigurera olika funktioner i Windows 10.
Men gruppolicyredigering kan också vara farligt. Om du ändrar vissa saker i grupprincipen kan systemfilen skadas eller göra datorn oanvändbar. Att redigera en grupppolicy kräver mycket forskning och teknisk kunskap.
- Du kan komma åt grupprincipredigeraren genom att följa stegen nedan.
- Tryck på Windows-tangenten + R-knappen.
- I dialogrutan Kör anger du ’gpedit.msc’ och trycker på Enter-knappen.
- Detta öppnar den lokala grupprincipredigeraren.
Du kan nu komma åt, ändra och ändra olika Windows 10-inställningar. Vi har redan delat med oss av en hel del guider som kräver lokala grupppolicyändringar. Kolla in dessa artiklar-
- Förhindra att specifika appar körs på Windows 10
- Inaktivera PowerShell i Windows 10-dator
- Inaktivera alternativet Stäng av, Starta om, Sleep & Hibernate
- Blockera programvaruinstallation på Windows 10
- Blockera åtkomst till USB-enheter
Så den här artikeln handlar om de bästa Windows Power-användarfunktionerna för att göra ditt liv enklare. Jag hoppas att den här artikeln hjälpte dig! Dela det också med dina vänner. Om du tvivlar på detta, låt oss veta i kommentarsfältet nedan.