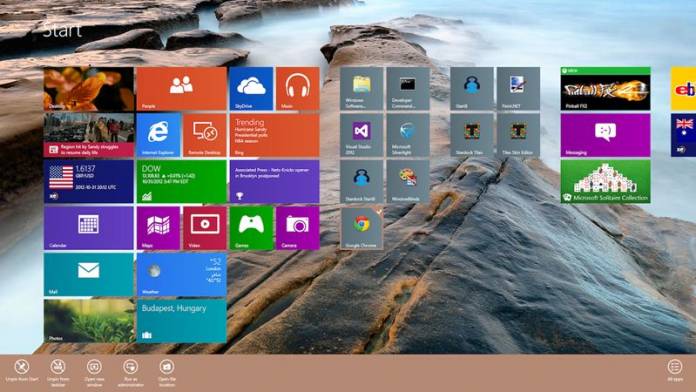
Windows 8.1 handlar om dig och det du älskar och det finns många sätt att anpassa din dator. Nedan delar vi några sätt på vilka du enkelt kan anpassa din startskärm i Windows 8. Gå igenom inlägget för att veta om det.
Idag är vi här med metoden för att anpassa Windows 10 eller 8 startskärm. Som vi alla vet är Microsoft ett enormt mjukvarunätverk och vi kommer att prata om Windows 8, 8.1 pro. Det finns massor av funktioner som läggs till i den här versionen för att få den att se mer attraktiv och användarvänlig ut. Och vi kommer att berätta för dig metoderna eller sätten på vilka du enkelt kan anpassa din startskärm för Windows 8. Följ bara upp metoderna nedan för att fortsätta.
Så här anpassar du startskärmen för Windows 10 eller 8
Nedan har vi listat några av sätten att göra din upplevelse av hur Windows 8 fungerar enkelt. Följ bara upp metoderna nedan för att fortsätta.
#1 Ändra startskärmstema
Du kan ändra ditt tema på din startskärm eftersom det finns olika teman tillgängliga i Windows 8 av Microsoft för att anpassa ditt skärmutseende.
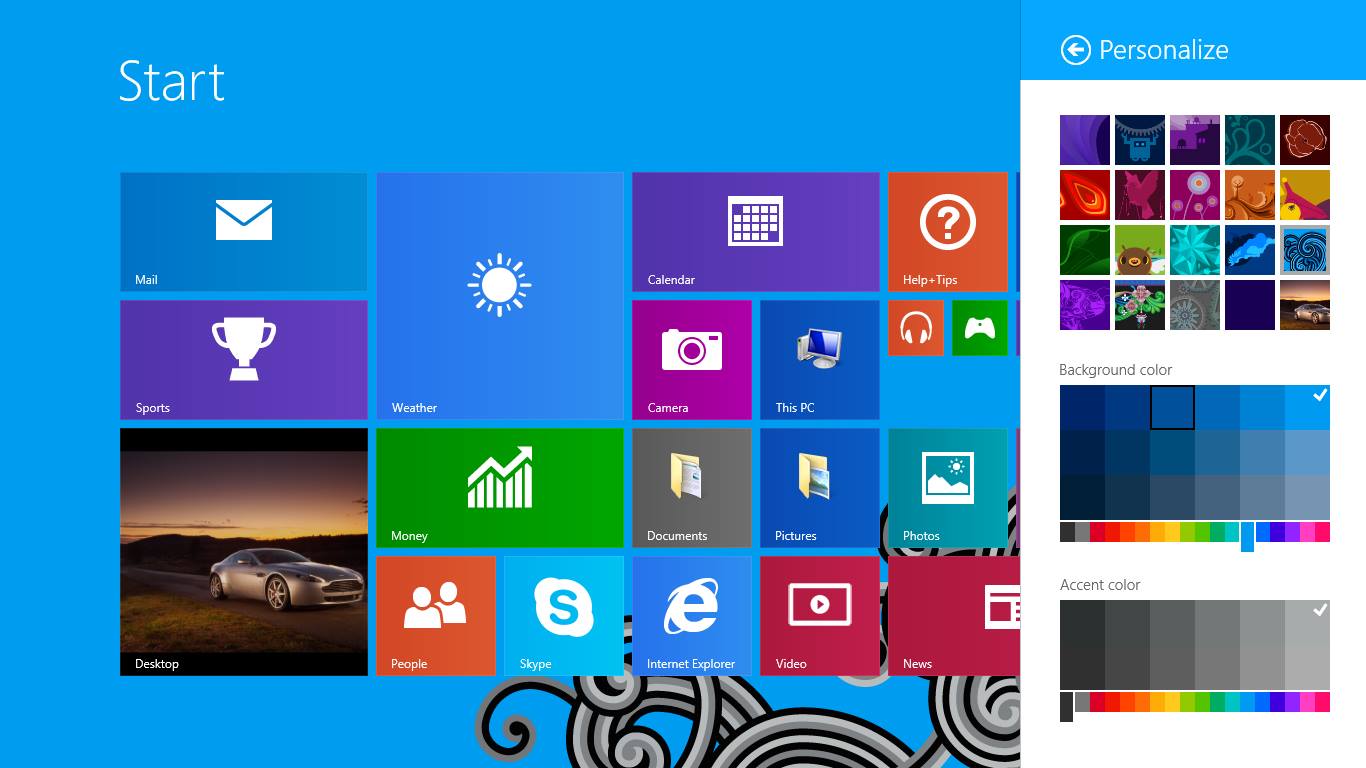
Så här ändrar du startskärmens tema:
Steg 1. Öppna Start genom att svepa in från skärmens högra kant och sedan trycka på Start. (Eller, om du använder en mus, peka på det nedre vänstra hörnet av skärmen, flytta musen hela vägen in i hörnet och klicka sedan på Start.)
Steg 2. Svep in från den högra kanten av skärmen och tryck sedan på Inställningar.
(Om du använder en mus, peka på skärmens nedre högra hörn, flytta muspekaren uppåt och klicka sedan på Inställningar.)
Steg 3. Tryck eller klicka på Anpassa och tryck eller klicka sedan på bakgrunden, bakgrundsfärgen och accentfärgen du vill ha. Bakgrunds- och accentfärgerna du väljer kommer att dyka upp på några andra ställen också, som charmen och inloggningen på en skärm.
#2 Inaktivera eller aktivera Live Tiles
I det här fönstret kan du se massor av appar som visar live-aviseringar på den. Ibland ser det coolt ut att se detta men om du har en långsam internetanslutning måste du inaktivera dem för att stoppa datakonsumtionen av dem.
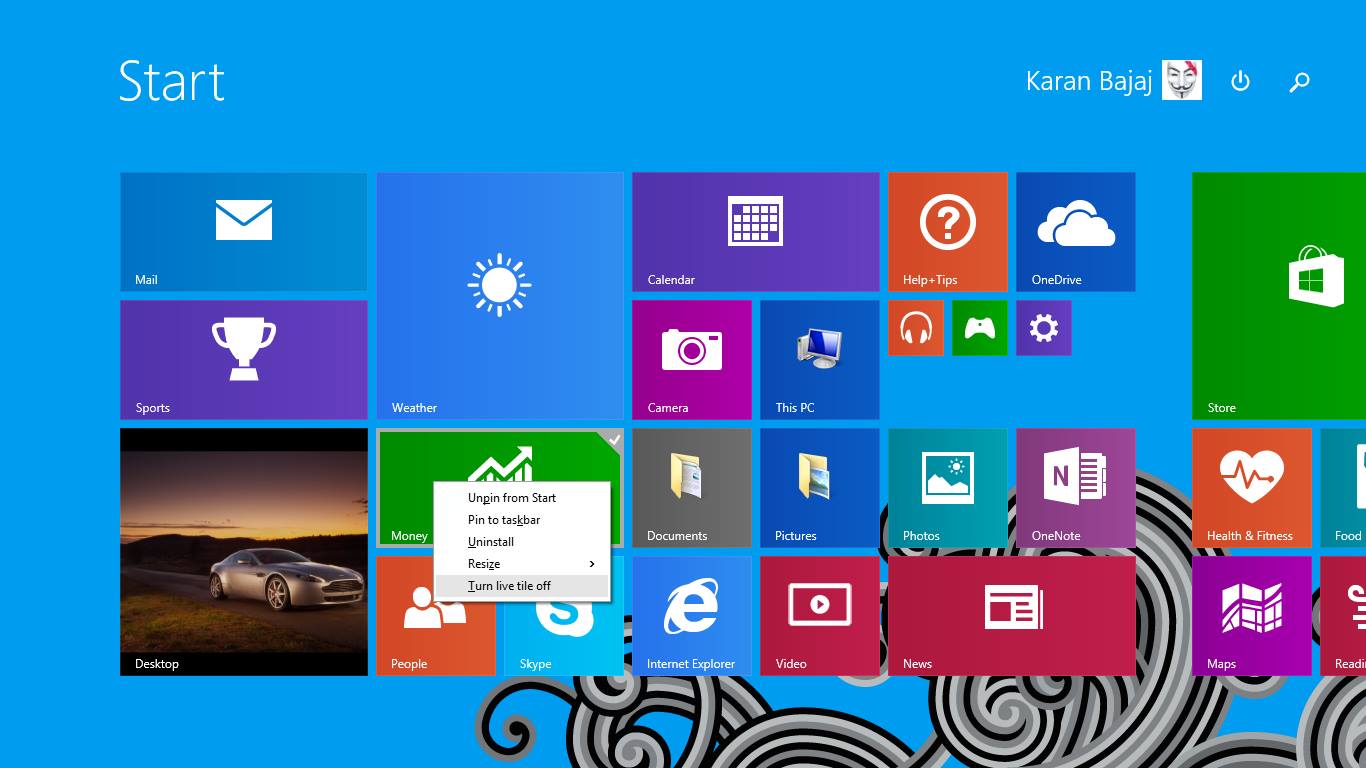
Hur man inaktiverar eller aktiverar Live Tiles
Tryck och håll ned (eller högerklicka) på appen som visar live-brickan och välj sedan Mer > Slå på livebricka eller Stäng av live kakel.
#3 Ändra storlek på titlar i enlighet med detta
För att din startskärm ska se cool ut kan du ändra storlek på brickorna enligt dina önskemål för att göra din Windows-skärm mer attraktiv eller lätt att arbeta.
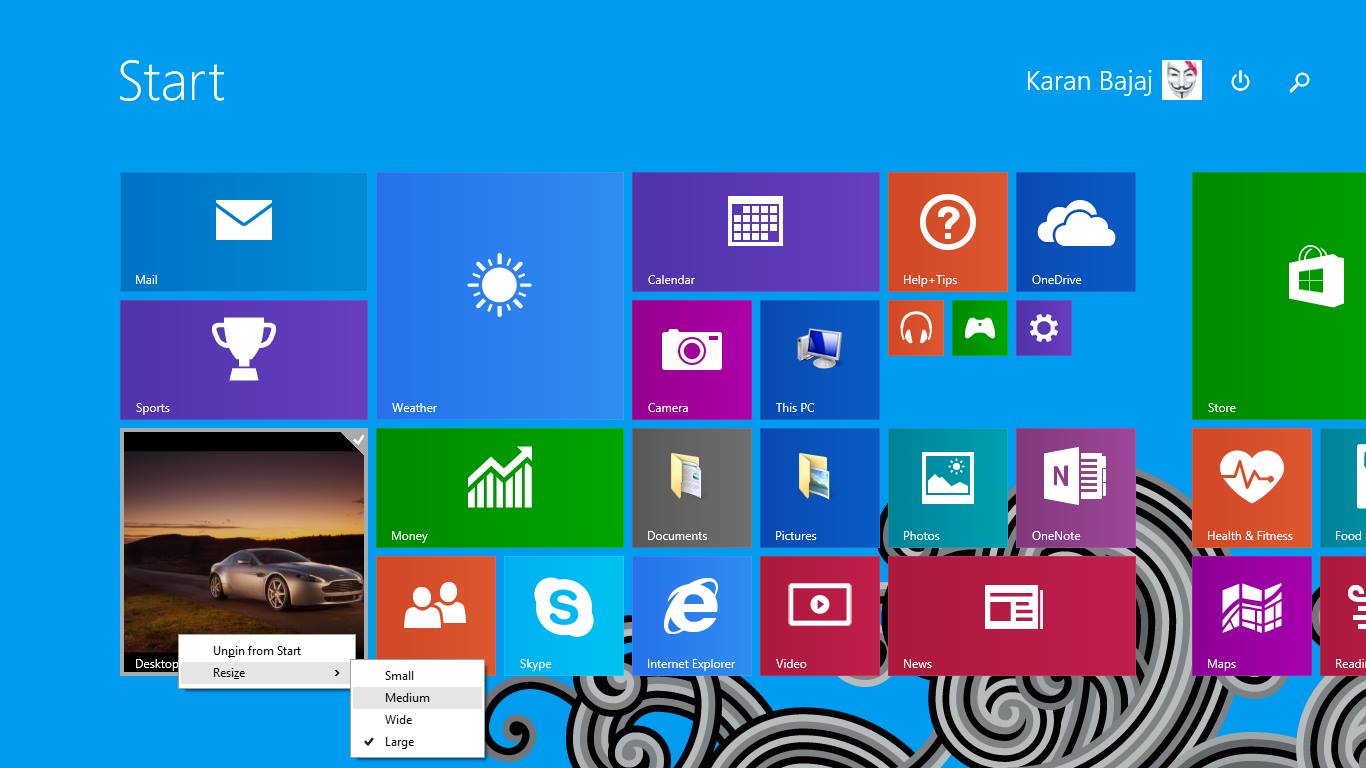
Så här ändrar du storlek på brickor:
Steg 1. På startskärmen trycker du på och håller ned rutan du vill ändra storlek på. (Om du använder en mus, högerklicka på brickan.)
Steg 2. Tryck eller klicka på Ändra storlek.
Steg 3. Välj den storlek du vill ha.
#4 Ordna och gruppera brickor
Du kan ordna brickorna i grupper efter dina önskemål och kan byta namn på den gruppen med ditt önskade namn och du kan lägga apparna i den gruppen för att göra den enligt din önskan.
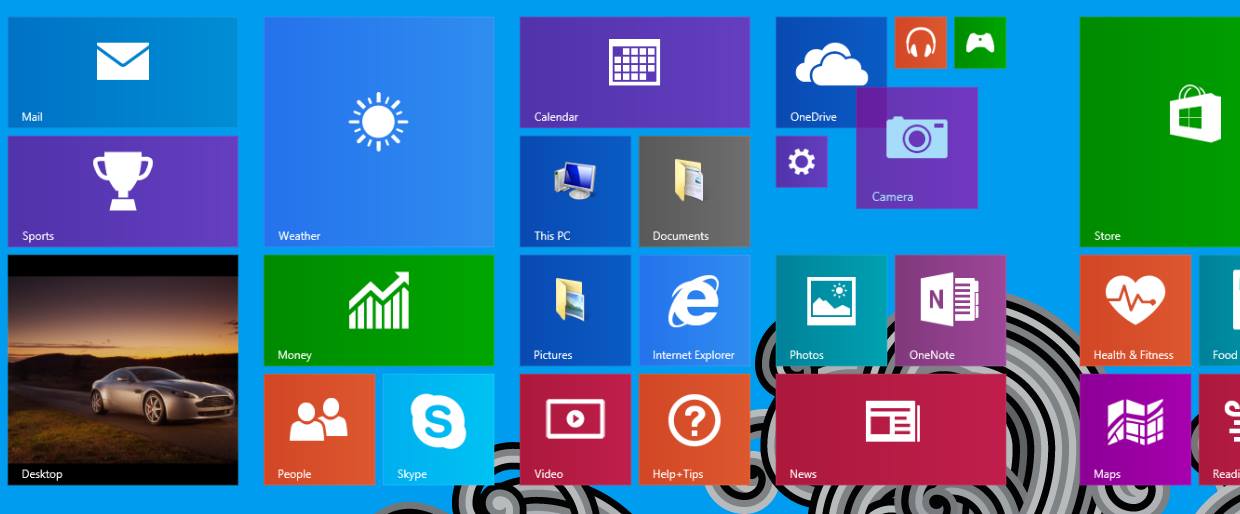
Så här skapar du en grupp brickor:
Steg 1. På startskärmen, tryck och håll ned eller högerklicka på brickorna du vill gruppera.
Steg 2. Dra dem till ett öppet utrymme och när en grå stapel dyker upp bakom dem, släpp brickorna. Detta kommer att skapa en ny grupp.
Steg 3. Om du vill namnge gruppen trycker du eller klickar där det står Namngrupp ovanför gruppen och anger sedan ett nytt namn. När du har skapat en grupp kan du flytta runt hela gruppen på din startskärm.
#5 Fäst appar du använder ofta
Du kan fästa dina favoritappar på startskärmen och skrivbordets aktivitetsfält så att du snabbt kan komma åt dem och se uppdateringar på deras brickor med en blick.
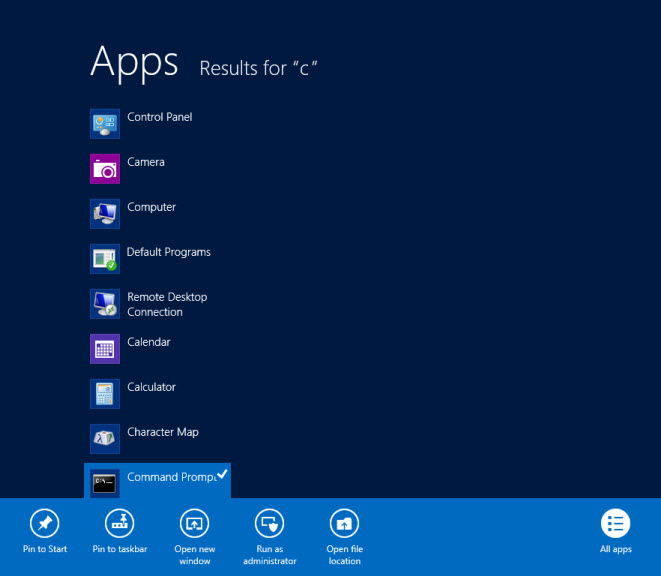
Så här fäster du appar som vi använder ofta:
Steg 1: Öppna Start genom att svepa in från skärmens högra kant och sedan trycka på Start. (Eller, om du använder en mus, peka på det nedre vänstra hörnet av skärmen, flytta musen hela vägen in i hörnet och klicka sedan på Start.)
Steg 2: Svep uppåt från mitten av skärmen för att gå till appvyn. (Om du använder en mus, klicka på pilknappen i det nedre vänstra hörnet.)
Steg 3: Bläddra till appen du vill fästa och tryck på den eller högerklicka på den för att välja den. Tryck eller klicka på Fäst till Start.
#6 Pin mappar och webbplatser på startskärmen
Du kan fästa vilken som helst av dina favoritappar eller webbplatser på startskärmen. Och du kan enkelt komma åt dem från startskärmen när du behöver. För att göra det, högerklicka bara på mappfältet eller webbplatsfliken och välj fästflik eller mapp.
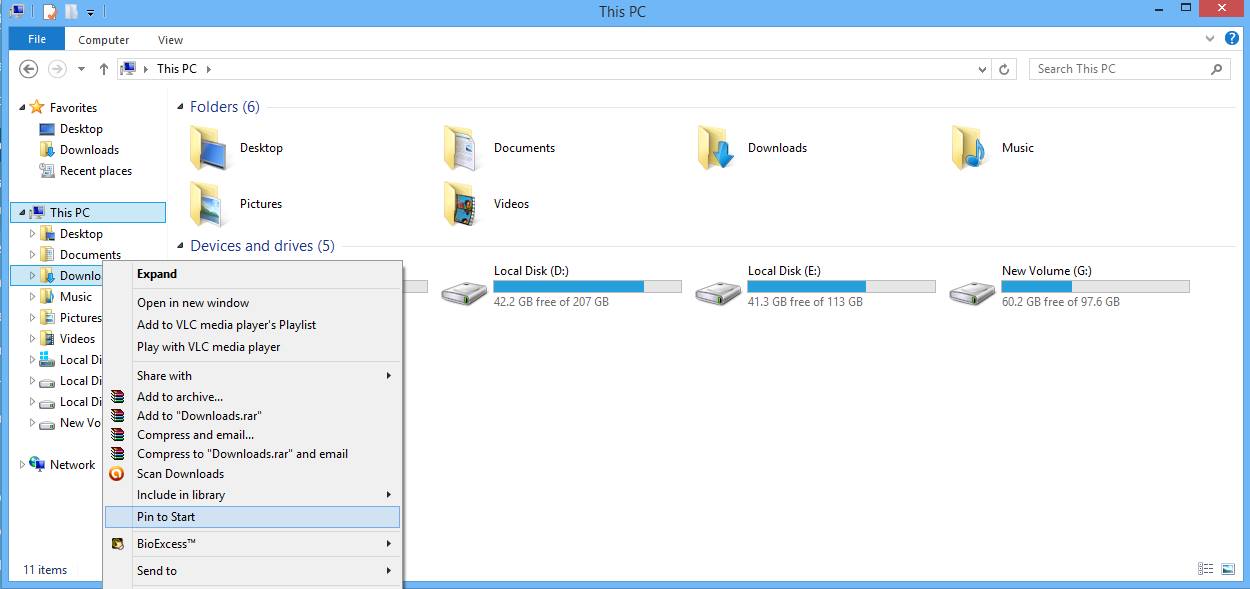
Så här fäster du mappar och webbplatser på startskärmen:
Du måste bläddra till mapparna eller webbplatsen och helt enkelt högerklicka och välja alternativet “Fäst till start”
Så ovan är metoden för hur man anpassar Windows 8 startskärm. På så sätt kan du enkelt anpassa dina fönster helt och hållet och få din skärm att se attraktiv ut. måste prova alla de sätt som diskuterats ovan och detta kommer att hjälpa dig att få ditt operativsystem att se coolare ut. Hoppas du gillar ovanstående sätt, så glöm inte denna coola sak med dina vänner.