Snabbinställningar är en av de viktigaste funktionerna i Windows 11-datorer. Snabbinställningspanelen i Windows 11 är väldigt lik Action Center som ses på Windows 10. Windows 11-användare kan hantera olika PC-funktioner och inställningar med den, såsom Ljusstyrka, Bluetooth, WiFi, Volym, WiFi, etc.
Snabbinställningspanelen är till hjälp, men många användare använder den inte och föredrar att hålla den inaktiverad. Om du inte använder snabbinställningar på Windows 11 kanske du vill stänga av funktionen. Därför kommer den här artikeln att dela de två bästa sätten att inaktivera Windows 11 Snabbinställningar.
2 sätt att aktivera och inaktivera snabbinställningar i Windows 11
Eftersom vi kommer att redigera registerfilen rekommenderas att skapa en systemåterställningspunkt. Systemåterställningspunkten hjälper dig att återställa ändringarna om något går fel.
1) Aktivera och inaktivera snabbinställningar i Windows 11 via Group Policy Editor
Vi kommer att använda den lokala grupprincipredigeraren i Windows 11 för att aktivera eller inaktivera panelen Snabbinställningar i den här metoden. Här är några av de enkla stegen du behöver följa.
1. Klicka först på Windows 11-sökningen och skriv i Local Group Policy Editor.
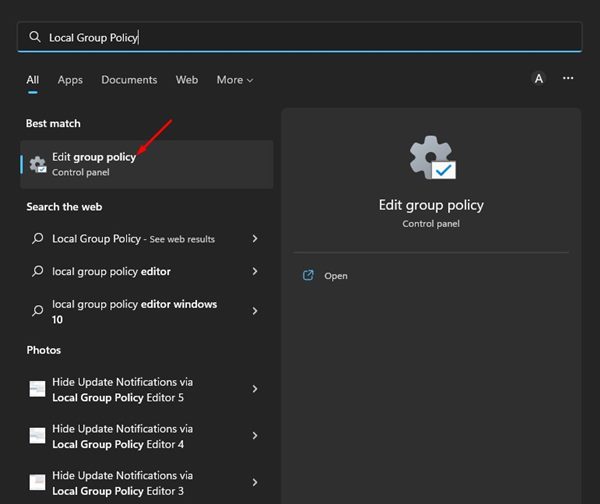
2. I den lokala grupprincipredigeraren navigerar du till följande sökväg:
User Configuration > Administrative Templates > Start Menu and Taskbar
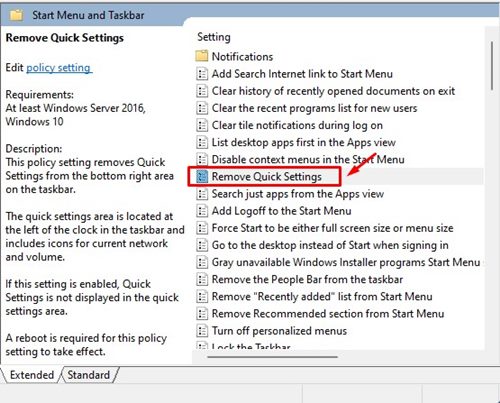
4. Välj sedan Aktiverad i fönstret Ta bort snabbinställningar och klicka på knappen Verkställ.
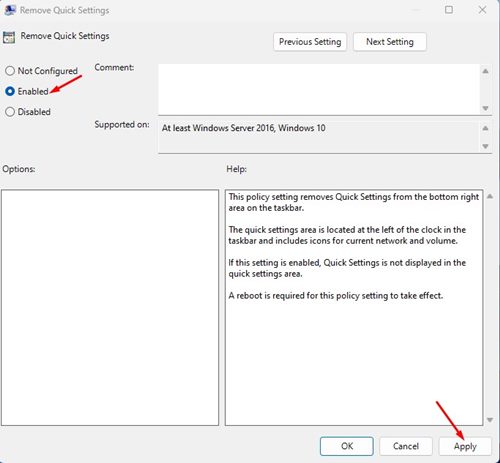
5. Detta tar bort snabbinställningarna på din Windows 11. Välj “Inte konfigurerad” i steget ovan om du vill aktivera snabbinställningar igen.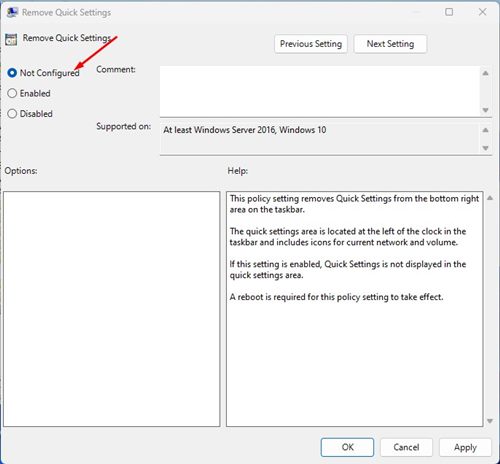
Det är allt! Så här kan du aktivera eller inaktivera snabbinställningar i Windows 11 via Local Group Policy Editor.
2) Aktivera eller inaktivera snabbinställningar via registret
I den här metoden kommer vi att använda registerredigeraren i Windows 11 för att aktivera eller inaktivera snabbinställningarna. Här är några av de enkla stegen du behöver följa.
1. Klicka först på Windows 11-sökningen och skriv i Registereditorn. Öppna sedan Registry Editor-appen från listan.
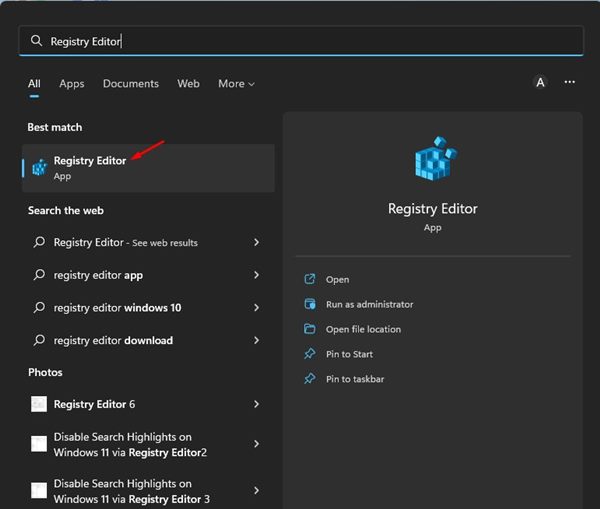
2. Navigera till följande sökväg i Registereditorn:
HKEY_LOCAL_MACHINE\SOFTWARE\Policies\Microsoft\Windows
3. Högerklicka sedan på Windows-mappen och välj Ny > Nyckel.
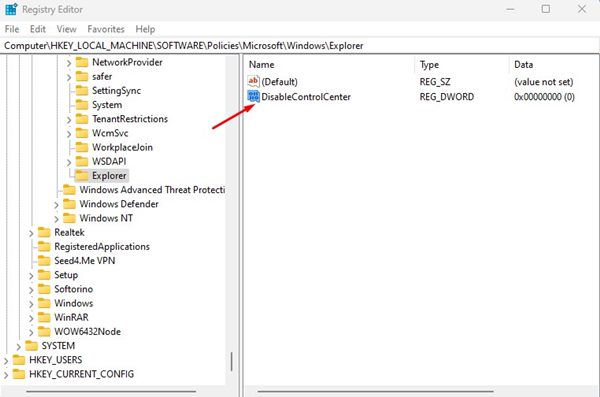
6. Dubbelklicka på DisableControlCenter och fältet Värdedata, ange 1. När du är klar klickar du på knappen Ok. Detta kommer att inaktivera snabbinställningarna på din Windows 11.
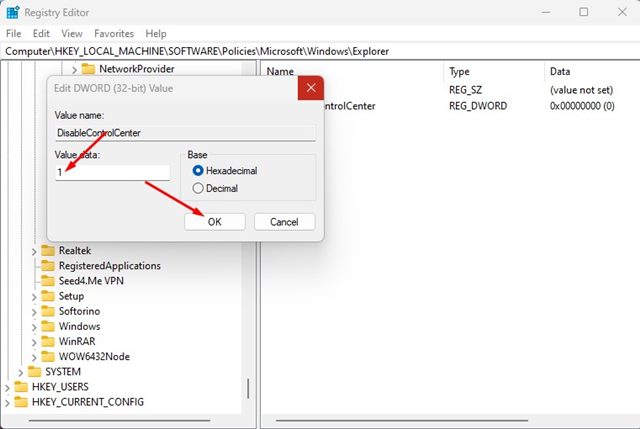
7. Om du vill aktivera snabbinställningarna, ta bort DisableControlCenter-nyckeln som du skapade i steg 5.
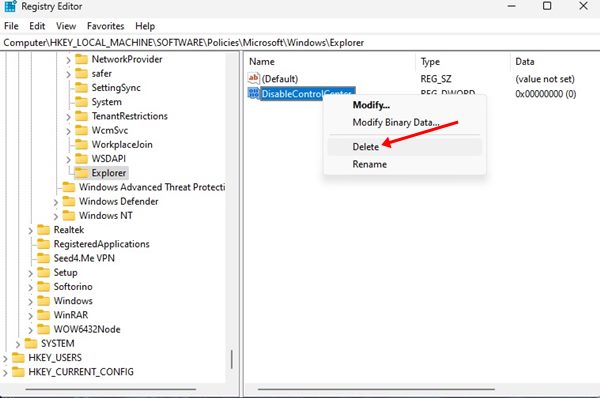
Snabbinställningar på Windows 11 är mycket anpassningsbara. Du kan lägga till, ta bort eller återställa Windows 11s snabbinställningar i enkla steg. Så, det här är de två bästa metoderna för att aktivera eller inaktivera snabbinställningar på Windows 11. Om du har några tvivel om Windows 11:s snabbinställningar, låt oss veta.