
Apples inbyggda anteckningsapp är ett praktiskt sätt att skriva ner idéer, att göra och annan information som du tänker behålla. Om du är som jag använder du den också för att lagra personlig information, som inloggningsuppgifter, koder, viktiga webbklipp och personliga konton.
Som sagt, du måste lägga till ett lager av skydd till dina anteckningar. Även om du inte kan låsa appar på Mac utan hjälp av ett tredjepartsverktyg, kan du skapa ett lösenord eller använda ditt Touch ID för att låsa dina anteckningar för att säkerställa att ingen annan kan komma åt dem.
Läs vidare för att lära dig hur du låser Notes på din Mac och hanterar dem.
- Hur man ställer in ett lösenord för att låsa dina anteckningar
- Hur man låser en anteckning på Mac
- Ändra ditt Notes-lösenord på Mac
- Så här återställer du ditt Notes-lösenord
- Stäng snabbt låsta anteckningar på Mac
- Hur man tar bort ett lås
- Varför kan jag inte låsa mina anteckningar på Mac?
Viktigt: Du kan låsa dina anteckningar på Mac oavsett om du lagrar dem på iCloud eller inte. Men det finns förutsättningar:
- Om du lagrar anteckningar på iCloud och synkroniseringen är aktiverad, se till att iCloud-anteckningarna är uppdaterade. När en uppdatering behövs ser du vanligtvis en Uppgradera-knapp bredvid iCloud på din Notes-sidofält.
- Om du lagrar anteckningar på Mac, dvs alla anteckningar lagras bara på Mac, och iCloud-synkroniseringen är avstängd.
Den här funktionen kommer dock inte att vara tillgänglig om du synkroniserar ditt Notes-konto med en e-posttjänst från tredje part som Gmail eller Yahoo.
Hur man ställer in ett lösenord för att låsa dina anteckningar
På din Mac kan du ställa in ett lösenord som du kan använda för att låsa och låsa upp valfri anteckning. Förutom att använda ett lösenord kan du också välja att låsa upp dina anteckningar med:
- Touch ID på din Mac eller Magic Keyboard
- Din Apple Watch
Så här ställer du in ett lösenord på din Notes-app:
- Öppna Notes-appen → gå till menyraden → klicka på Notes → Inställningar.
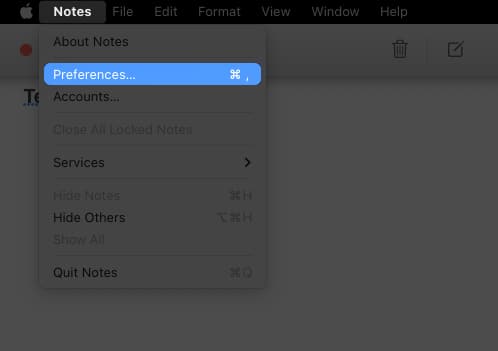
- Välj ett konto bredvid Låsta anteckningar om du har flera konton.
- Ange ett lösenord i lösenordsfältet. Ange det igen i fältet Verifiera. Du kanske vill lägga till en ledtråd för att hjälpa dig komma ihåg ditt lösenord. Tipset kommer att visas efter att du har använt fel lösenord två gånger.
- Klicka på Ange lösenord.
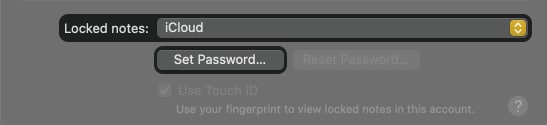
Du kan också markera Använd Touch ID för att använda ditt fingeravtryck för att låsa upp dina anteckningar. Om du väljer detta kommer en prompt att visas som ber om ditt anteckningslösenord.
När den är aktiverad måste du använda ditt Touch ID för att låsa upp dina anteckningar framöver. Du kan alltid klicka på Använd lösenord och ange ditt lösenord istället för att använda ditt fingeravtryck.
Hur man låser en anteckning på Mac
Nu när du har ställt in ett lösenord för dina anteckningar kan du börja låsa dem.
- Öppna Anteckningar → välj en anteckning som du vill låsa.
- Klicka på låsknappen → välj Lås anteckning. Ange ditt lösenord, använd ditt Touch ID eller använd din Apple Watch för att låsa din anteckning.

Alternativt kan du kontrollklicka på en anteckning → välj Lås anteckning från den sammanhangsberoende menyn.
Låsta anteckningar kommer att ha en låst ikon bredvid anteckningarna. Under tiden kommer olåsta låsanteckningar att ha en olåst låsikon och ordet upplåst bredvid dem.
Om du klickar på en låst anteckning får du ett meddelande om den här anteckningen är låst följt av en uppmaning som ber dig att ange ditt lösenord. För att öppna den låsta lappen anger du bara ditt lösenord, anger ditt Touch ID eller tar med din Apple Watch nära Mac.
När du har angett ditt lösenord kommer alla andra låsta anteckningar att låsas upp för enkel visning och redigering. Notes kommer inte att be dig att ange lösenordet igen om inte anteckningarna låses på grund av inaktivitet.
Obs! Du kommer inte att kunna se dina anteckningar om du glömmer ditt lösenord och misslyckas med att använda ditt Touch ID eller Apple Watch. Apple kommer inte att kunna hjälpa dig att återfå åtkomst till dina låsta anteckningar.
Ändra ditt Notes-lösenord på Mac
Du kan ändra din Macs Notes-lösenord när som helst. Detta kan vara fallet om du har delat ditt gamla Notes-lösenord med någon och inte längre vill ge dem åtkomst till dina Notes.
Att göra så:
- Öppna Anteckningar → Inställningar.
- Klicka på Ändra lösenord längst ned i fönstret. Du kommer att bli ombedd att ange ditt gamla lösenord, ditt nya lösenord och verifiering av ditt nya lösenord.
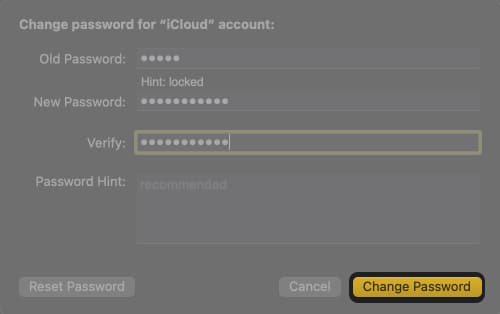
Så här återställer du ditt Notes-lösenord
Apple rekommenderar bara att du återställer ditt lösenord om du har glömt ditt nuvarande lösenord men ändå vill lösenordsskydda dina framtida anteckningar.
Det är viktigt att notera att även om du kan återställa och skapa ett nytt lösenord, låter detta dig bara lösenordsskydda nya anteckningar som du vill låsa framöver och gäller inte anteckningar som är låsta med det gamla lösenordet. Det betyder att redan låsta anteckningar fortfarande kommer att skyddas med ditt gamla lösenord, och du kommer fortfarande inte att kunna komma åt dem.
Jag rekommenderar att du ändrar ditt lösenord istället för att återställa det om du känner till ditt nuvarande lösenord. Att återställa ditt lösenord skulle bara resultera i att du behöver hantera flera lösenord, vilket kan vara förvirrande och frustrerande.
Så här återställer du ditt lösenord:
- Öppna Notes-appen → Inställningar.
- Klicka på Återställ lösenord. Du kommer att bli ombedd att ange lösenordet till ditt iCloud-konto för att fortsätta.
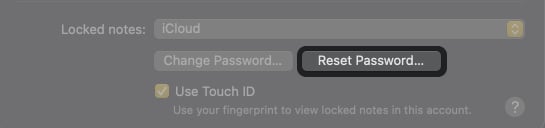
- En prompt visas som bekräftar din önskan att återställa ditt lösenord. Klicka på OK.
Stäng snabbt låsta anteckningar på Mac
I de fall du omedelbart vill dölja innehållet i dina låsta anteckningar – inklusive förhandsvisningar av andra låsta anteckningar i sidofältet – kan du stänga alla dina låsta anteckningar.
Detta kan vara fördelaktigt när det finns nyfikna ögon i närheten och du vill hindra dem från att se dina anteckningar.
För att göra detta, välj en låst anteckning → klicka på låsknappen → välj Stäng alla låsta anteckningar. Även om du inte gör detta stängs dina anteckningar automatiskt efter en tid på grund av inaktivitet. Notes kommer också att låsa dina anteckningar när du avslutar appen.
Varning: Dina låsta anteckningar förblir olåsta om du bara stänger Notes-appen istället för att avsluta den.
Hur man tar bort ett lås
Du kan enkelt ta bort låset på din anteckning om du bestämmer dig för att innehållet i din anteckning inte längre behöver skydd. För att ta bort ett lås, välj en anteckning → klicka på låsikonen → välj Ta bort lås. Du kan bli ombedd att ange ditt lösenord om du försöker ta bort låset för en för närvarande låst anteckning.
Varför kan jag inte låsa mina anteckningar på Mac?
Notes är ett ganska underbart verktyg som erbjuder ett brett utbud av funktioner. Om du använder några av dessa funktioner på dina anteckningar kan det dock begränsa dig från att låsa dem. Anteckningar som du inte kan låsa inkluderar:
- Snabba anteckningar
- Anteckningar som innehåller videor, ljudfiler, PDF-filer eller bifogade dokument
- Delade anteckningar
- Anteckningar med taggar
- Anteckningar från ett iCloud-konto som inte har uppgraderats ännu
När vi pratar om funktioner har vi beskrivit flera tips som hjälper dig att använda Notes på din Mac mer skickligt.
Vanliga frågor
S. Apple erbjuder inte den här funktionen, men du kan ställa in ett lösenord och låsa alla dina anteckningar i appen. Noterbart kommer du inte att kunna låsa alla dina anteckningar på en gång; det måste göras en anteckning i taget.
Även om du kan prova att använda appar från tredje part som låser och begränsar åtkomst till appar på din iPhone.
Det finns inget alternativ att dölja anteckningar i appen. Du kan bara låsa den för att hindra andra från att se innehållet.
Är dina hemligheter säkra?
Att skriva ner anteckningar och hålla idéer och relevant information inom räckhåll är mycket enklare med Notes. Du vill dock inte att den här guldgruvan sitter oskyddad på din enhet.
Oavsett om den innehåller konto- och inloggningsuppgifter eller din personliga journal, bör det vara din prioritet att hålla den låst och säker från nyfikna ögon. Håller du dina anteckningar låsta? Dela dina tankar nedan.
Läs mer:
- Så här fäster du en anteckning till toppen av din anteckningslista på iPhone, iPad, Mac
- 11 sätt att fixa att Apple Notes inte synkroniseras mellan iPhone och Mac
- Hur man delar Notes-appmappar på iPhone, iPad och Mac