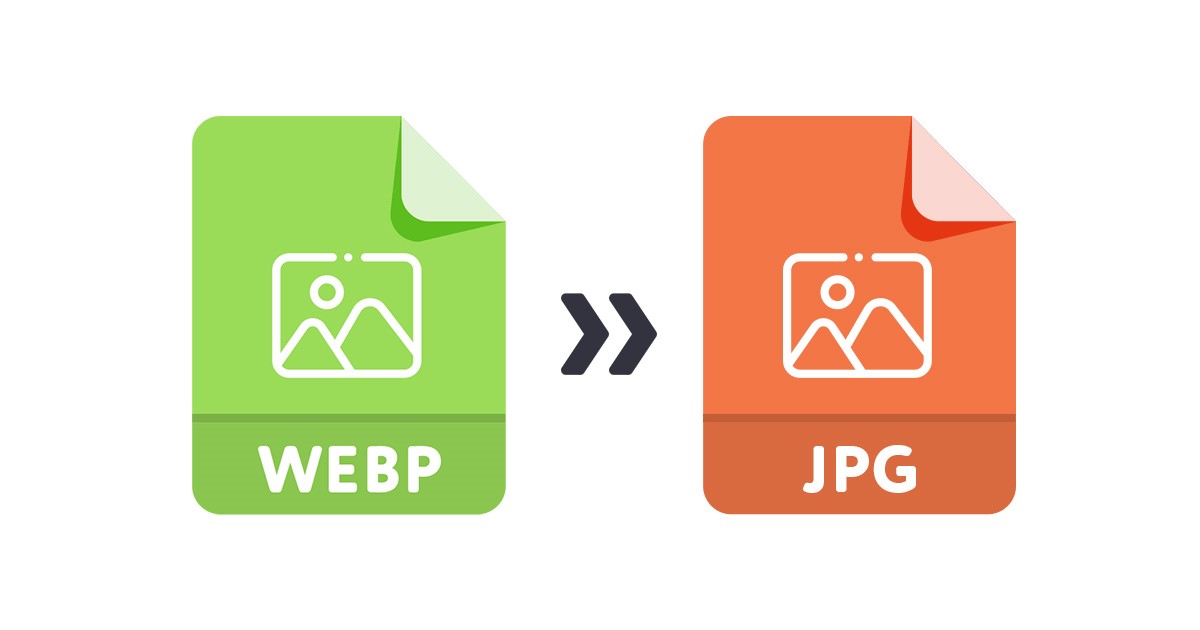
När vi surfar på webben ser vi ibland en bild som vi desperat vill spara. Det är enkelt att ladda ner bilder från en webbläsare; vi måste högerklicka på bilden och använda funktionen Spara.
Ibland laddar vi ner bilder från webben och senare upptäcker vi att de sparades i WebP-format. Detta beror på att WebP är ett väldigt nytt bildformat och inte alla webbläsare eller bildvisare stöder det. Om du använder Windows 10 eller 11 kan du inte öppna WebP-filerna utan någon fotovisare från tredje part.
Nedan har vi delat med oss av några av de bästa sätten att öppna WebP-bilder på Windows 11. Så om du ofta laddar ner WebP-filformat på din dator och tar bort det senare eftersom du inte kan se dem, kanske du tycker att den här guiden är till stor hjälp. Låt oss börja.
1) Öppna WebP Image på Windows 11 via Photos App
För att öppna WebP-bilden i appen Foton måste du göra ändringar i alternativen för Filutforskaren. Följ några av de enkla stegen vi har delat nedan för att öppna Webp-bilden på Windows 11.
1. Klicka först på Windows 11-sökningen och skriv i Filutforskarens alternativ. Öppna sedan File Explorer-alternativen från listan över matchande resultat.
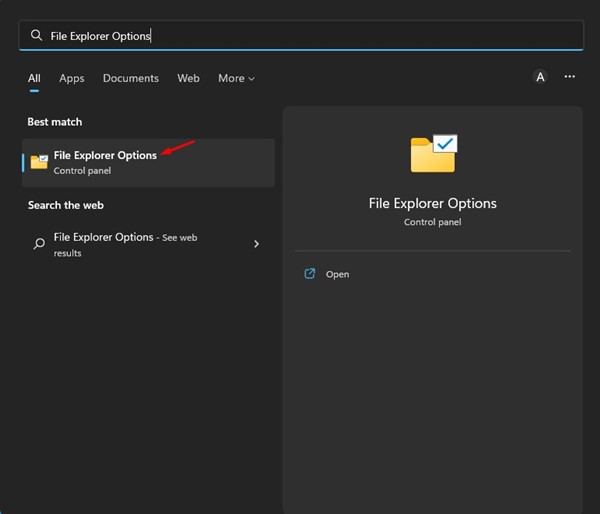
2. I Filutforskarens alternativ, växla till fliken Visa, som visas i skärmdumpen nedan.
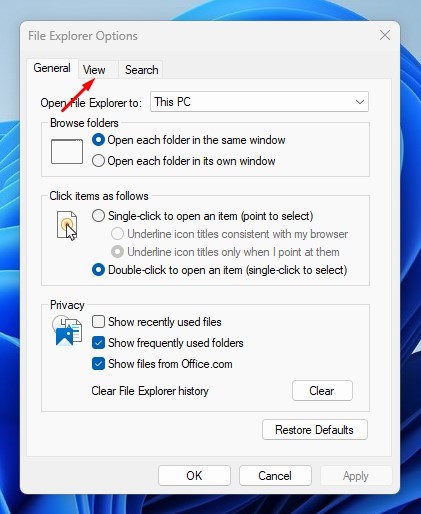
3. På Avancerade inställningar, scrolla ned och avmarkera alternativet Dölj tillägg för de kända filtyperna.
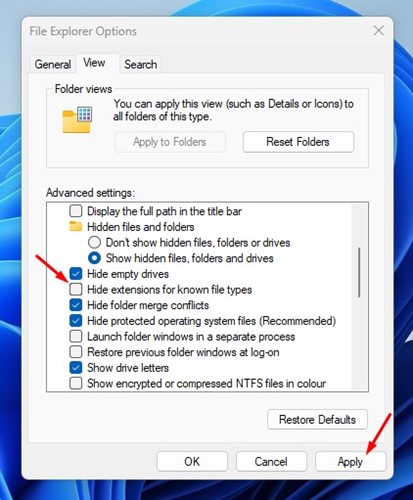
4. När du är klar klickar du på knappen Använd och sedan på Ok.
5. Leta upp WebP-filen som du vill öppna. Högerklicka på den och välj Egenskaper.
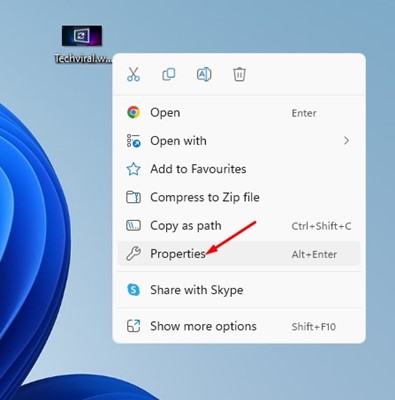
6. I slutet av filnamnet ersätter du .webp-tillägget med .jpg, .jpeg eller .png. När du är klar klickar du på OK-knappen.
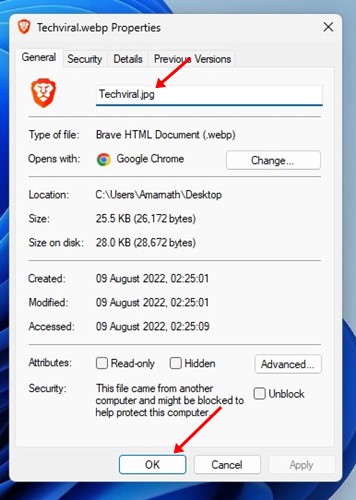
7. Du kommer att se en bekräftelseprompt. Klicka på Ja-knappen för att fortsätta.
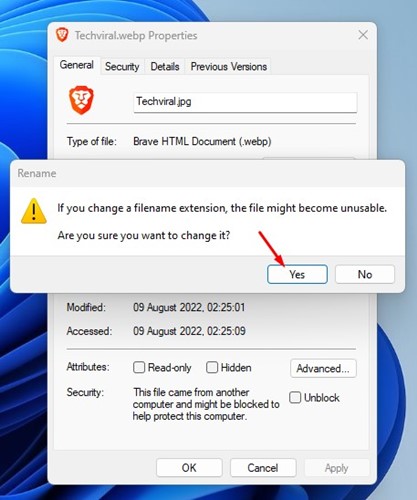
8. Högerklicka nu på bilden du just har bytt namn på och välj Öppna med > Foton.
2) Konvertera WebP till JPG
Ett annat bästa sätt att öppna WebP-bilder på Windows 11 är att konvertera dem till något annat bildfilformat. Du kan konvertera WebP till JPG eller PNG i enkla steg. Så här kan du konvertera WebP-bilder till JPG-format.
1. Öppna din favoritwebbläsare och besök molnkonvertering hemsida.
2. På WebP till JPG-konverteraren klickar du på knappen Välj fil som visas nedan och letar reda på WebP-bilden.
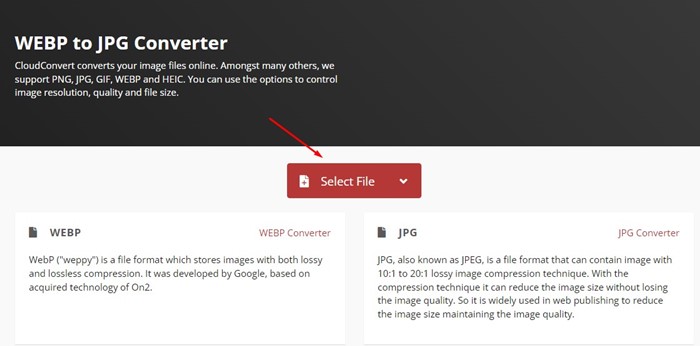
3. Klicka sedan på rullgardinsmenyn Konvertera till och välj utdatafilformat.
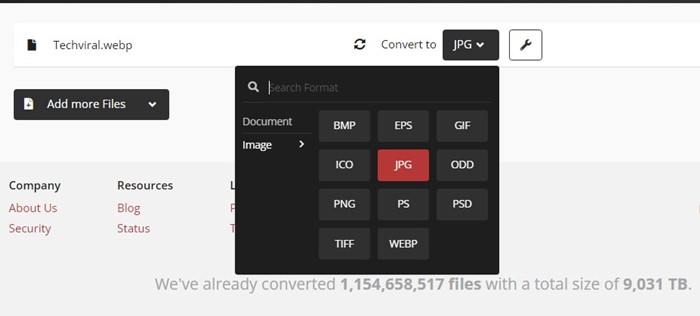
4. När du är klar klickar du på knappen Konvertera som visas nedan.
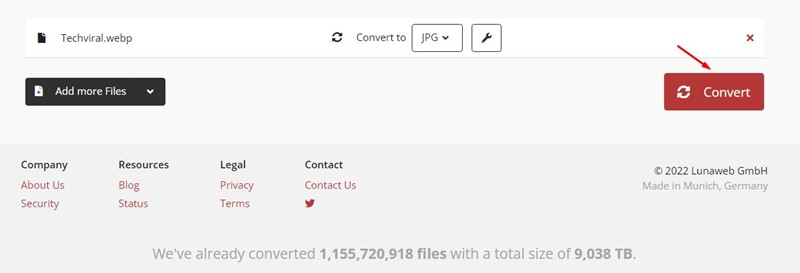
6. När du har konverterat klickar du på knappen Ladda ner i det nedre högra hörnet.
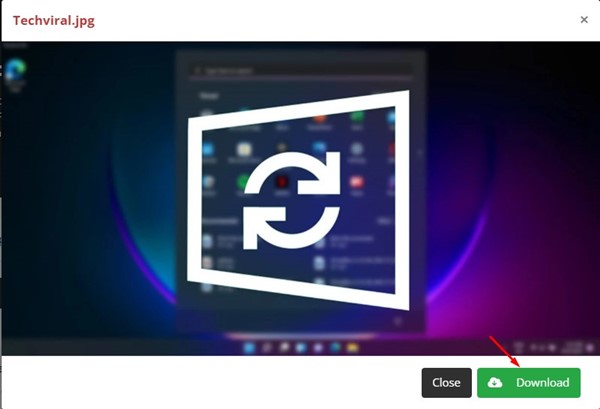
Det är allt! Så här kan du använda CloudConvert för att konvertera dina WebP-bilder till JPG-filformat. Precis som CloudConvert kan du också använda andra bildkonverterare för att konvertera WebP-bilder på Windows 11-datorer.
3) Använd en fotovisare från tredje part för WebP-filer
Om du inte vill göra det manuella arbetet kan du installera en fotovisare från tredje part som är kompatibel med WebP-filerna.
På Techviral har vi redan delat en lista över den bästa fotovisaren för Windows 11 för att öppna WebP-filer. Du kan installera vilken som helst av bildvisarna som listas i den artikeln för att öppna WebP-filerna på din dator utan att konvertera.
Så, det här är några av de bästa metoderna för att öppna WebP-filer på Windows 11. Om du vet något annat enkelt sätt att hantera WebP-filformat i Windows 11, låt oss veta det i kommentarsfältet nedan.