En av de bästa funktionerna som tillhandahålls av Windows 10 är att den stöder att ändra standardspråket. Om du föredrar att använda ett annat språk på din Windows 10-dator kan du ändra när som helst. Därför kommer vi att dela den enkla metoden som hjälper dig att lägga till, ta bort och ändra språk i Windows 10
Som standard kommer Windows 10 med engelska men du kan faktiskt ändra detta också på din PC eftersom vissa användare kanske inte är bekväma med detta språk eller vill prova något annat språk på sin dator. Därför kommer vi idag att diskutera en metod som hjälper dig att ändra standardspråket för din Windows 10. Processen är mycket enkel och kommer att erbjuda dig samlingen av många populära språk som du kan ställa in i din Windows 10. Så har en titta på den kompletta guiden som diskuteras nedan för att fortsätta.
Hur man lägger till, tar bort och ändrar språk i Windows 10
Metoden som vi kommer att diskutera här beror på standardspråkändringsfunktionen i Windows 10 som hjälper dig att ladda ner paketet med ditt favoritspråk och ställa in det som ett standardspråk. Följ bara upp några enkla steg nedan för att fortsätta.
Steg för att ändra standardspråk i Windows 10:
Steg 1. Klicka först och främst på Windows och klicka sedan på Inställningar där.
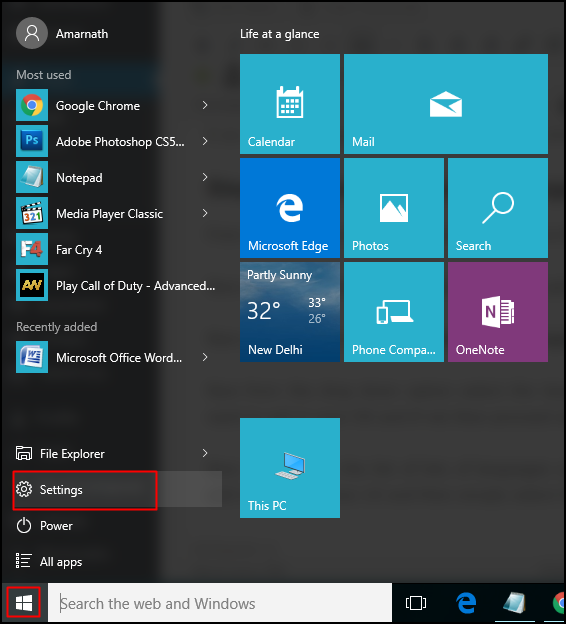
Steg 2. Välj nu alternativet “Tid & Språk” i inställningarna där.
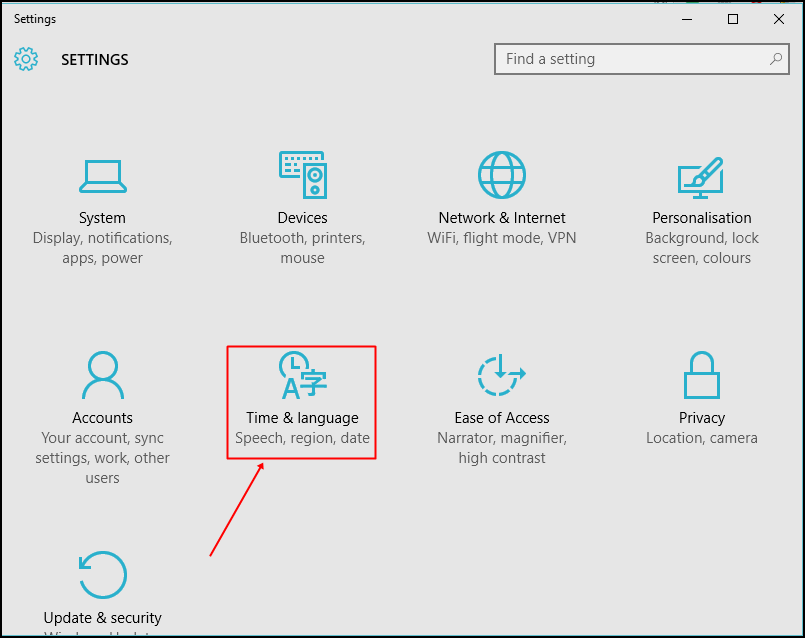
Steg 3. Välj nu Region & Språk i den vänstra delen.
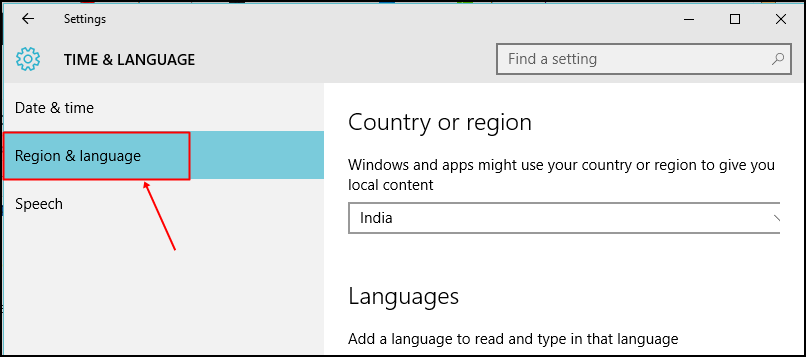
Steg 4. Välj nu språket från rullgardinsmenyn om du tar reda på vilket språk du vill ställa in i ditt operativsystem och om inte, fortsätt sedan med alternativet Lägg till ett språk.
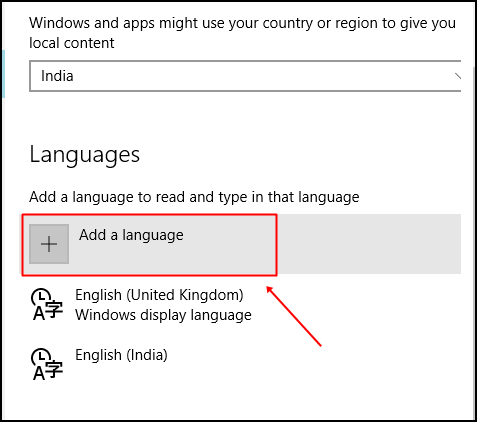
Steg 5. Nu kommer du att se listan med massor av språk och där hittar du språket som du vill lägga till i din Windows 10 och väljer sedan helt enkelt det språket.
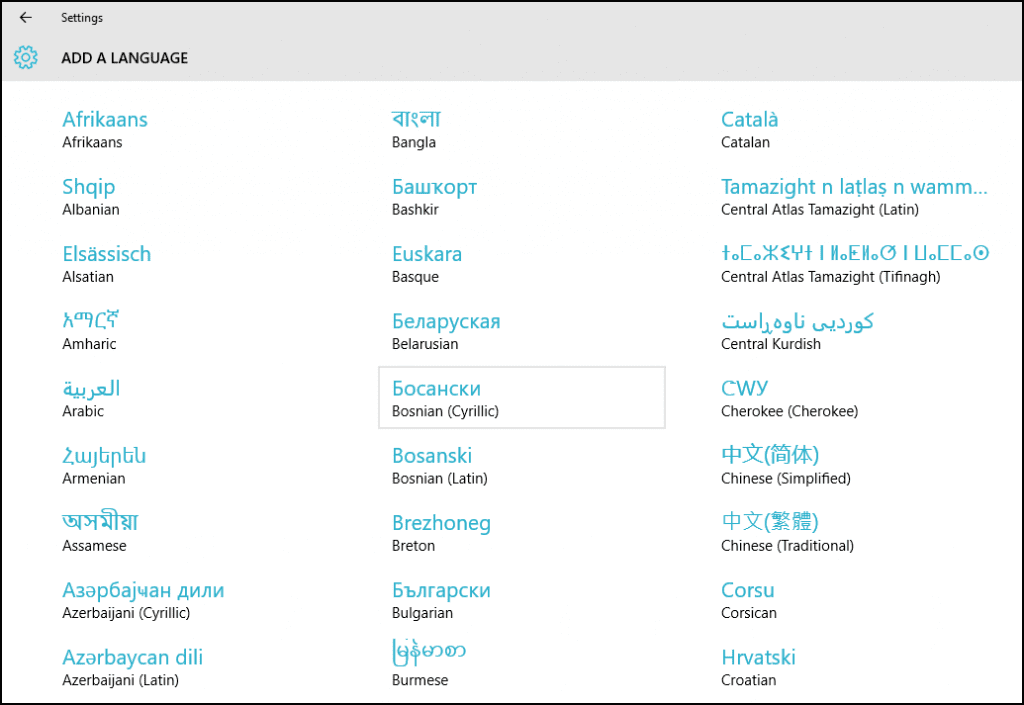
Steg 6. Nu kommer du att se att språkpaketet kommer att vara tillgängligt för det språket, klicka bara på det. Du måste ladda ner språkpaketet genom att helt enkelt klicka på det.
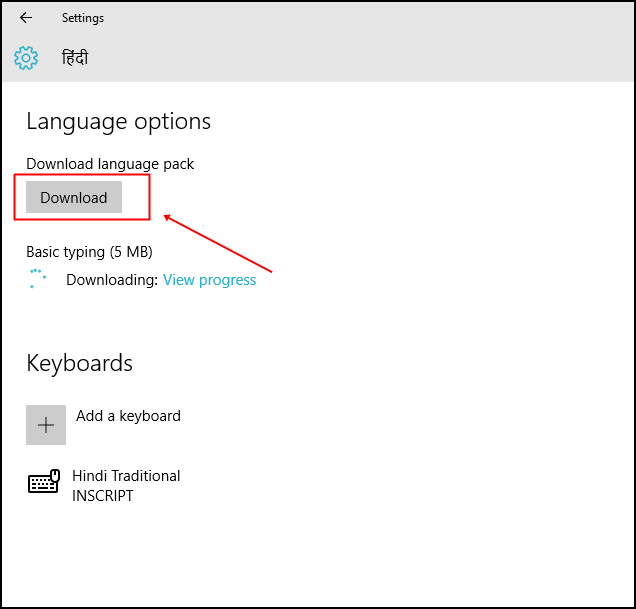
Steg 7. Nu kommer du att ha tre alternativ för det språket som är “Ställ in som standard”, “Alternativ” och “Ta bort”.
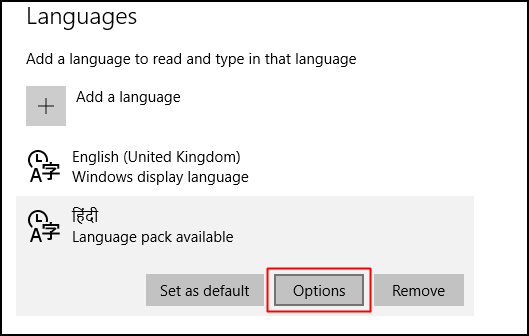
Steg 8. Efter att ha valt alternativet och nu i alternativ kan du välja det grundläggande skrivspråket och talspråket för det språket. Du kan ändra språket från själva aktivitetsfältet.
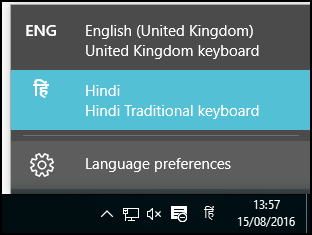
Det är det du är klar! nu kommer språket att läggas till och ställas in på din Windows 10.
Så ovan handlar allt om Lägg till, ta bort och ändra språk i Windows 10. Med den här metoden kan du enkelt ställa in något av dina favoritspråk som standardspråk i ditt operativsystem och kan till och med prova några nya språk också genom att bara ladda ner deras paket. Hoppas den här lösningen hjälpte dig, dela detta med andra också. Lämna en kommentar nedan om du fortfarande har några relaterade frågor med detta.